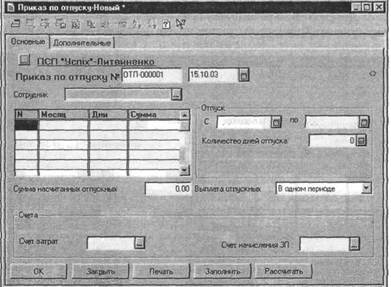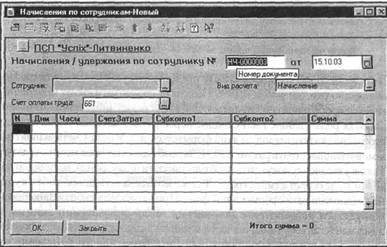Заглавная страница Избранные статьи Случайная статья Познавательные статьи Новые добавления Обратная связь FAQ Написать работу КАТЕГОРИИ: ТОП 10 на сайте Приготовление дезинфицирующих растворов различной концентрацииТехника нижней прямой подачи мяча. Франко-прусская война (причины и последствия) Организация работы процедурного кабинета Смысловое и механическое запоминание, их место и роль в усвоении знаний Коммуникативные барьеры и пути их преодоления Обработка изделий медицинского назначения многократного применения Образцы текста публицистического стиля Четыре типа изменения баланса Задачи с ответами для Всероссийской олимпиады по праву 
Мы поможем в написании ваших работ! ЗНАЕТЕ ЛИ ВЫ?
Влияние общества на человека
Приготовление дезинфицирующих растворов различной концентрации Практические работы по географии для 6 класса Организация работы процедурного кабинета Изменения в неживой природе осенью Уборка процедурного кабинета Сольфеджио. Все правила по сольфеджио Балочные системы. Определение реакций опор и моментов защемления |
Нарахування заробітної платиСодержание книги
Похожие статьи вашей тематики
Поиск на нашем сайте
Для нарахування основної зарплати, розрахунку утримань зі співробітника та нарахувань на фонд зарплати, а також отримання різних друкованих форм використовується все той же документ Начисление ЗП, але в полі Вид виплати слід вибрати рядок Основная ЗП. За умовчанням поле Колличество рабочих дней має значення 22 дні. Перед заповненням документа слід уточнити кількість робочих днів у місяці, що розраховується. Документ можна заповнювати рядок за рядком (клавішею Ins), але можна скористатися і кнопкою Заполнить. При цьому до табличної частини документа переноситься список співробітників, кількість робочих днів у місяці з поля в заголовку та сума окладу - з довідника Сотрудники. Якщо співробітник відпрацював неповний місяць, кількість відпрацьованих ним днів слід відкоригувати вручну, а суму в полі По окладу буде перераховано автоматично. Крім того, при необхідності можна вручну внести до відповідних полів суми відпускних, лікарняних за рахунок соцстраху та підприємства, суму виданої працівнику оподатковуваної та неоподатковуваної матеріальної допомоги. Червона "галочка" у другій колонці із заголовком "?"означає, що за введеними сумами нарахувань спід розрахувати (або перерахувати) суми утримань. Розрахунок утримань здійснюється кнопкою Рассчитать. Розрахувати можна параметри або для всього списку співробітників, або тільки для одного співробітника якщо стосовно нього вводилися зміни. У результаті розрахунку буде заповнено графи табличної частини документа - Подоходний, Пенсионний, Безработица тощо. Буде також заповнено поле Среднесписочная численность сотрудников для розрахунку комунального податку. На закладці Дополнительно зазначено види валових витрат щодо зарплати, відрахувань до фондів щодо комунального податку, а також рахунок і субконто для списання витрат стосовно цього податку в бухгалтерському обліку. Перед першим використанням документа слід перевірити, а при необхідності - змінити встановлені за умовчанням значення цих полів. Після натиснення на кнопку Провести формуються бухгалтерські проводки і стає доступною кнопка Печать для отримання таких друкованих форм: Расчетно-платежная ведомость, Платежная ведомость, Расчетние листки та Свод отчислений в фонди. При проведенні документа формується низка проводок, що описують операцію нарахування заробітної плати в комплексі. Відбувається нарахування окладу та всіх інших сум на субрахунку 661 в кореспонденції з відповідними субрахунками обліку витрат. Вводяться поіменні проводки щодо утримань зі співробітників. Нараховуються платежі до соціальних фондів та комунальний податок. У податковому обліку формуються проводки по забалансовому рахунку ВР. Виплата заробітної плати Для реєстрації виплати внесених залишків, авансу та зарплати в " 1С: Бухгалтерії для України" застосовується документ Виплата ЗП, який можна ввести командою Документи —> Зарплата —» Виплата ЗП або через Журнали —» Зарплата —» Новий. Як правило, цей документ використовується в парі з документом Начисление ЗП. Дата документа Виплата ЗП - це дата виплати зарплати з каси підприємства. А до поля Период вноситься дата, що визначає значення другого субконто субрахунка 661 - Месяц начислення зарплати. Нагадаємо, що значення цього субконто автоматично створюється документом Начисление ЗП на підставі дати його введення. У полі Период можна зазначити лише один місяць. Одним документом провести виплату зарплат за декілька місяців відразу неможливо. Для кожного місяця нарахування зарплати доведеться ввести окремий документ. При створенні документа Виплата ЗП дуже зручно користуватися режимом автозаповнення. Робота алгоритму автозаповнення визначається значенням поля Вид виплати. Набір значень цього поля такий же, як і у документа Начислепие ЗП. Якщо встановити поле Вид виплати в значення Аванс або Внесение остатков, то при натисненні на кнопку Заполнить на екран буде виведено список неоплачених документів Начисление ЗП з таким же реквізитом. Досить вибрати потрібний документ зі списку, і всі дані з його табличної частини буде автоматично перенесено до створюваного документа. За необхідності перенесені дані можна відредагувати. Якщо ж як вид виплати зазначити Основная ЗП, то список неоплачених документів Начисление ЗП з тим же реквізитом не з'явиться. Замість цього документ буде автоматично заповнено списком тих співробітників, у яких заданими бухгалтерського обліку за вибраний місяць нарахування зарплати (поле Период) наявне кредитове сальдо по субрахунку 661, а також сумами заборгованості щодо співробітників. Зверніть увагу: контролюється саме бухгалтерське сальдо, що визначається проводками, кореспондуючими із субрахунком 661. Якщо, наприклад, документом Начисление ЗП було введено аванс, але виплати авансу з каси (Дт 661 - Кт 301) зареєстровано не було, до документа, що формується, буде перенесено всю суму заборгованості перед співробітником, без урахування оформленого, але не виданого авансу. Звичайно, бухгалтерські підсумки за той період, в якому вводиться документ, повинен розраховуватись. Суму отриманого при автозаповненні сальдо можна звірити з оборотно-сальдовою відомістю по сурахунку 661. Зазначивши в полі Процент виплати відповідне число (за умовчанням -100 відсотків), можна зареєструвати часткову виплату згідно зі заданим відсотком. Є один нюанс: якщо, наприклад, спочатку виплатили третину зарплати, вказавши в цьому полі 33 відсотки, то при погашенні залишку заборгованості наступним документом у полі Процент виплати слід зазначити не 77, а 100 відсотків. Інакше документ автоматично розрахує 77 відсотків від залишку заборгованості. Виплата введених залишків і заборгованості щодо зарплати реєструється бухгалтерськими проводками Дт 661 - Кт 301. Оскільки погашення заборгованості перед співробітником - завжди друга подія, у податковому обліку ця операція не відображається і проводки по забалансових рахунках ВД і ВР не створюються. Режим формування документами проводок щодо каси визначається значенням константи Проводки по кассе только кассовьши ордерами. Якщо константу встановлено у значення Да, то всі проводки щодо каси будуть автоматично створювати виключно документи Приходний кассовьш ордер і Расходний кассовий ордер. Якщо ж цій константі задано значення Нет, проводки щодо каси створюватимуть й інші документи: Виплата ЗП, Банковская виписка, Расходная накладная тощо. Зауважимо, що використовувати такий режим роботи програми слід обережно. Згідно з п. 3.1 Положення про ведення касових операцій..., затвердженого постановою НБУ від 19.02.2001 р. № 72, касові операції оформляються прибутковими та видатковими касовими ордерами встановленої форми. Вимоги цього Положення поширюються на всіх юридичних та фізичних осіб - приватних підприємців, крім банків та підприємств зв'язку. Незважаючи на те, що більшість проводок щодо каси буде створено автоматично, необхідно буде оформити щодо них касові ордери. їх можна виписати вручну, але є й альтернатива ручній праці. Нагадаємо, що в документах Приходний каесовий ордер і Расходньш кассовнй ордер є поле Только зарегистрировать. Позначивши його прапорцем, зможете складати і роздруковувати необхідні ордери з програми та автоматично вести їх нумерацію, але проводки щодо них реєструватися не будуть. Якщо вибрано режим введення проводок лише касовими ордерами, документ Виплата ЗП ніяких проводок формувати не буде. Відобразити видачу зарплати в цьому випадку доведеться введенням видаткових касових ордерів, причому поіменних -для кожного співробітника. Аналітика по субрахунку 661 ведеться у двох розрізах - щодо співробітників та за місяцями нарахування зарплати. При оформленні видаткового касового ордера співробітника слід вибрати в полі Субконто, а місяць нарахування зарплати - в полі Заказ. Коли "касову константу" встановлено у значення Нет, тобто коли документу Виплата ЗП (як і всім іншим) дозволено формувати проводки щодо каси, в полі Касса цього документа слід зазначити потрібне значення субконто Наши денежние счета. Як правило, це Основная касса (грн.)-При введенні проводок лише касовими ордерами цей реквізит ігнорується. Якщо проводки щодо каси автоматично створюєте документом Виплата ЗП, але вам потрібен видатковий касовий ордер на всю суму виданої зарплати, не забудьте встановити в ньому прапорець Только зарегистрировать. Касовий ордер з установленим прапорцем проводок формувати не буде. Не встановивши прапорець, помилково подвоїте обороти Дт 661 -КтЗОІ. Натиснувши мишкою в документі Видача ЗП за кнопкою Печать, можна сформувати і роздрукувати платіжну відомість. 6. Особливості конфігурації „Сільське господарство" У даній конфігурації всі операції, що впливають на розрахунок заробітної плати, наприклад, вихід у відпустку, пред'явлення до оплати лікарняного листа, призначення різного виду доплат, утримань оформляються за допомогою відповідних документів. У той же час існує можливість безпосередньої зміни даних, що зберігаються в довіднику Сотрудники. Наприклад, можна виправити ставку якого-небудь співробітника. Редагуючи дані в довіднику, необхідно враховувати наступне: багато основних параметрів, використані в алгоритмах розрахунків, є періодичними, тобто система зберігає всю історію цих параметрів і вводить нові значення таких параметрів, прив'язуючи їх до зміни дати. Лікарняний лист Документ Больничний лист призначений для введення операцій з нарахування працівнику сум допомоги щодо тимчасової непрацездатності.
Документ складається із заголовку і табличної частини документа. У заголовку документа вводиться інформація з лікарняного лисга. Таблична частина документа призначена тільки для автоматизації розрахунку суми, нарахованої за лікарняним листом. За допомогою табличної частини можна розрахувати середньоденну суму заробітної плати співробітника за кількість місяців, що задана в константі Колличество месяцев для больничного. Таблична частина заповнюється автоматично. Дані щодо нарахування (реквізит Сумма) можуть мати нульові значення, якщо за ці періоди нарахування зарплати не проводилися. У цьому випадку можна вручну розрахувати і внести суму, нараховану за лікарняним листом, або ввести значення нарахованої зарплати за зазначені періоди в табличну частину документа. При проведенні документ формує проводки з нарахування суми лікарняних. Проводки щодо перерахунку прибуткового податку буде робити документ Начисление ЗП. Відпустка За допомогою документа Отпуск можна здійснити розрахунок суми відпускних і провести нарахування цієї суми по обраному співробітнику.
Таблична частина документа використовується для визначення середньоденного заробітку співробітника за попередні 12 місяців. При натисканні кнопки Заполнить у табличну частину документа автоматично записуються рядки, у яких указується період і сума, нарахована за цей період. У результаті заповнення табличної частини в реквізиті Сумма начисленних отпускних буде розрахована попередня сума нарахувань. У реквізитах Виплата отпускних і Период указується як буде видаватися нарахована сума відпускних, якщо відпустка була перехідною з одного місяця на інший. При проведенні документ формує проводку з нарахування суми відпускних. Начисление. Человек Документ Начисление. Человек призначений для внесення всіх нарахувань, утримань по співробітнику, що були зроблені в поточному місяці. У заголовку необхідно вказати співробітника, для якого будуть зроблені нарахування, утримання.
Також у заголовку документа необхідно вибрати вид нарахування, тобто утримання це чи нарахування. Пісня цього в табличній частині необхідно вказати всі витратні рахунки (для нарахувань) та всі рахунки утримань (для утримань), що будуть у дебеті - кредиті, всю аналітику для них, а також необхідну суму. Після проведення сума заробітку цього працівника віднесена на витратні рахунки. Начисление. Список Документ Начисление. Список призначений для занесення нарахувань, утримань для групи співробітників. Документ аналогічний попередньому документу. Облік ЗП, що базується на попередньо оброблених даних, документ Табель наряд. Документ Табель наряд призначений для занесення даних за нарядами, які у бухгалтерію здають бригади. У заголовку документа необхідно вибрати підрозділ, для якого будуть внесені дані з нарядів. За допомогою кнопки Заполнить можна заповнити табличну частину документа співробітниками, що працюють у зазначеному підрозділі. Після цього необхідно заповнити реквізит Сумма, тобто суми нарахованої заробітної плати для кожного співробітника. Сума нарахувань автоматично підставиться в документ На числение ЗП у стовпчик наряд при виборі відповідного співробітника. Щоб розподілити отриману суму по витратних рахунках, необхідно скористатися кнопкою Распределение по счетам. При цьому відкриється форма підлеглого документа, у якому таблична частина заповнюється необхідними витратними рахунками з відповідною аналітикою.
|
||||
|
Последнее изменение этой страницы: 2016-07-14; просмотров: 436; Нарушение авторского права страницы; Мы поможем в написании вашей работы! infopedia.su Все материалы представленные на сайте исключительно с целью ознакомления читателями и не преследуют коммерческих целей или нарушение авторских прав. Обратная связь - 3.129.210.35 (0.008 с.) |