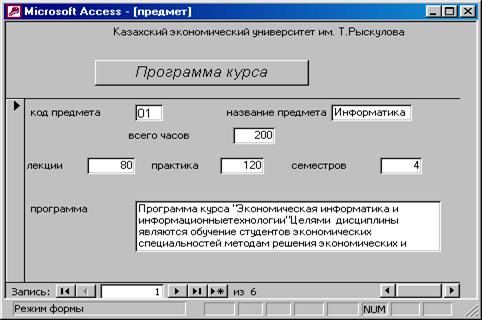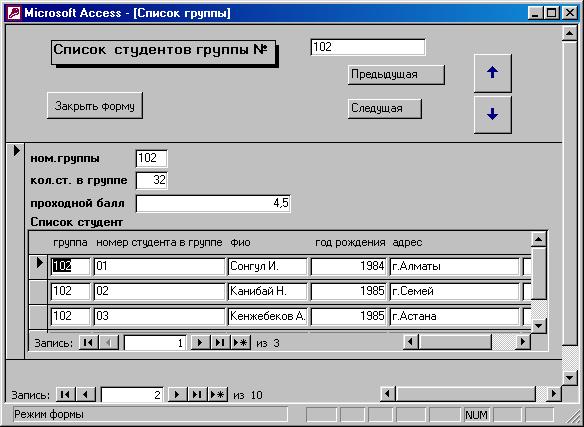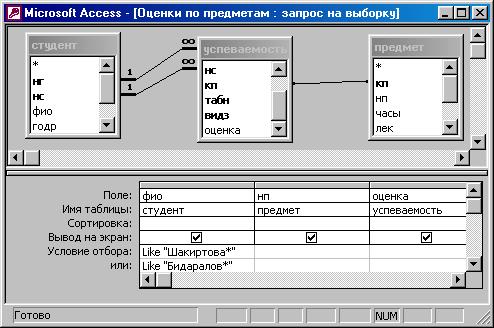Заглавная страница Избранные статьи Случайная статья Познавательные статьи Новые добавления Обратная связь FAQ Написать работу КАТЕГОРИИ: ТОП 10 на сайте Приготовление дезинфицирующих растворов различной концентрацииТехника нижней прямой подачи мяча. Франко-прусская война (причины и последствия) Организация работы процедурного кабинета Смысловое и механическое запоминание, их место и роль в усвоении знаний Коммуникативные барьеры и пути их преодоления Обработка изделий медицинского назначения многократного применения Образцы текста публицистического стиля Четыре типа изменения баланса Задачи с ответами для Всероссийской олимпиады по праву 
Мы поможем в написании ваших работ! ЗНАЕТЕ ЛИ ВЫ?
Влияние общества на человека
Приготовление дезинфицирующих растворов различной концентрации Практические работы по географии для 6 класса Организация работы процедурного кабинета Изменения в неживой природе осенью Уборка процедурного кабинета Сольфеджио. Все правила по сольфеджио Балочные системы. Определение реакций опор и моментов защемления |
Редактирование формы в Режиме конструктораСодержание книги
Похожие статьи вашей тематики
Поиск на нашем сайте
Рассмотрите технику редактирования на примере ранее созданной формы 1. Откройте форму ПРЕДМЕТ 2. Перейдите в Режим конструктора 3. Для ввода текста заголовка расширьте область заголовка формы. 4. Создайте графический элемент Надпись, перетащив кнопку Надпись с панели элементов на поле заголовок форм, если их нет на экране, то включите через меню Вид 5. Введем в рамку созданного элемента текст заголовка ПРОГРАММА КУРСА. 6. При выделенном элементе откройте диалоговое окно свойств из контекстного меню и выберите вкладку Макет и установите шрифт ArialCyr 12, выравнивание по центру, курсивом. Оформление - приподнятое. 7. Завершите создание элементанажатием Enter или щелчком вне рамки. 8. Введите в область заголовка еще одну надпись: Казахский экономический университет им. Т.Рыскулова. 9. Для сохранения формы под новым именем ПРЕДМЕТ-ПРОГРАММА надо выполнить команду Файл/Сохранить 10. Перейдя в режим формы, введите новую запись, установив пустую запись кнопкой перехода►*. Добавленную запись можно проверить в таблице ПРЕДМЕТ
11. Завершите создание элементанажатием Enter или щелчком вне рамки. 12. Введите в область заголовка еще одну надпись: Казахский экономический университет им. Т.Рыскулова. 13. Для сохранения формы под новым именем ПРЕДМЕТ-ПРОГРАММА надо выполнить команду Файл/Сохранить 14. Перейдя в режим формы, введите новую запись, установив пустую запись кнопкой перехода►*. Добавленную запись можно проверить в таблице ПРЕДМЕТ
Многотабличные формы Многотабличная форма создается для работы с данными нескольких взаимосвязанных таблиц. Многотабличная форма может состоять из основной части и одной или нескольких подчиненных форм. Подчиненная форма обычно строится на базе подчиненной таблицы относительно таблицы-источника записей основной части формы. Кроме того, такая форма позволяет выполнить одновременное редактирование данных, содержащихся в обеих таблицах. В результате создания этой формы на экране выводятся только те записи подчиненной таблицы, которые связаны с текущей записью главной таблицы.
УПРАЖНЕНИЕ 10 1. В окне базы данных ДЕКАНАТ выберите Формы / Создать 2. Далее выберите режим Мастер форм и таблицу ГРУППА
3. Выберите для таблицы ГРУППА в списке Доступные поля - все поля - >> 4. Выберите далее из списка Таблицы/Запросы таблицу СТУДЕНТ и в списке Доступные поля этой таблицы – тоже все поля. Эта таблица будет источником записей подчиненной формы. 5. В окне Создание форм схематично отобразится макет формы с перечнем полей в основной части формы и в подчиненной форме, если в рамке Выберите тип представления данных выделена таблица-источник записей основной части формы (ГРУППА). 6. Далее выберите Подчиненные формы 7. Внешний вид - ленточный 8. Стиль – Обычный 9. В последнем окне Создание форм озаглавьте главную форму - СПИСОК ГРУППЫ и подчиненную форму - СПИСОК СТУДЕНТОВ. Выберите Открытие формы для просмотра и ввода данных и нажмите Готово. 10. Для редактирования созданной формы перейдите в Режим конструктора. Это можно выполнить и в последнем сеансе окна Создание форм, выбрав дальнейшие действия мастера - Изменить макет форм. 11. Введите в область заголовка полное название формы СПИСОК СТУДЕНТОВ ГРУППЫ №, используя кнопку Надпись и перетащив со списка полей НГ. (Если окно со списком полей отсутствует, то - Вид|Список полей.) Появившуюся надпись Ном группы выделите и нажмите Del. Отформатируйте заголовок по своему усмотрению. 12. Для встраивания кнопки в нужном месте (рис. на стр. 12) нажмите на панели элементов Кнопка. После переноса кнопки запустится мастер кнопок Создание кнопок. 13. В окне мастера кнопок выберите действие, которое необходимо выполнить при нажатии кнопки. В области Категории выберите Переходы по записям, в области Действия – Предыдущая запись. 14. В следующем сеансе отметьте Рисунок и показать все рисунки. Можете выбрать Стрелка вверх (синяя) и Готово. 15. Аналогичные действия производятся для встраивания кнопки перехода к последующей записи таблицы. В области Действия - соответственно пункт Следующая запись и рисунок Стрелка вниз (синяя) 16. Добавьте рядом с кнопкамипоясняющий текст: Предыдущая и Следующая, с помощью кнопок Надписи на панели элементов. 17. Для создания кнопки закрытия формы в области Категории выберите Работа с формой, а в области Действия – Закрыть Форму. 18. Для ввода данных в таблицы ГРУППА и СТУДЕНТ можно открыть в режиме формы СПИСОК ГРУППЫ, которая обеспечит одновременную работу с данными двух таблиц.
19. Для перехода к последней записи можно использовать кнопку Следующая. 20. Введите дополнительно группу 106, количество студентов – 2, средний балл - 4 и любые две фамилии с соответствующими данными 21. Закрыть форму 22. Данные проверьте в таблицах ГРУППА и СТУДЕНТ
Проектирование запросов Запросы предназначены для отбора данных, удовлетворяющих заданным критериям. Запрос- это объект базы данных, допускающий многократное использование. Результат запроса – набор записей представленных в табличном виде, который можно изменять, добавлять и удалять. В нем отображаются также записи, добавляемые, удаляемые и изменяемые в исходных таблицах. Сами запросы могут служить, наряду с таблицами, источниками записей для всех объектов базы данных. Microsoft Access позволяет выполнять следующие типы запросов: 1. QBE- запросы (Query By Example –Запросы по образцу) · Запрос на выборку; · Перекрестный запрос; · Запрос на создание таблицы; · Запрос на обновление; · Запрос на добавление записей; · Запрос на удаление записей; · Параметрический запрос. 2. Запросы на языке SQL (Structured Query Language – Структурированный язык запросов). SQL – стандартизованная форма составления запросов для обработки реляционных базы данных, представляющая собой последовательность инструкции. При выполнении QBE – запросов они транслируются в соответствующие SQL –запросы. В учебных целях запросы лучше готовить вручную, с помощью Конструктора. Он открывает бланк запроса по образцу, состоящий из двух областей. В верхнейобласти отображается структура таблиц, к которым запрос адресован, а нижняя область разбита на столбцы – по одному столбцу на каждое поле будущей результирующей таблицы.
УПРАЖНЕНИЕ 11 Создайте запрос, который проверит правильность задания общих часов в таблице ПРЕДМЕТ. По запросу должны отбираться только те записи, в которых значение в поле ЧАСЫ не равно значению, получаемому при сложении значений полей ПР и ЛЕК. 1. Выберите объект Запрос / Создать 2. В окне Новый запрос выберите Конструктор. В появившемся окне Добавление таблицы выберите таблицу ПРЕДМЕТ и нажмите кнопку Добавить. Выбранная таблица будет отображена в области схемы данных запроса. 3. В окне Конструктора перетащите (или дважды щелкните) из списка полей таблицы ПРЕДМЕТ поля НП, ЧАСЫ, ЛЕК и ПР в столбцы бланка запроса в строку Поле 4. Если вы по ошибке перетащили ненужное поле, то выделите столбец и нажмите Del или выполните команду Правка|Удалить столбец 5. В строке Вывод на экран отметьте поля, иначе они не будут включены в запрос 6. В строке Условие отбора для столбца ЧАСЫ запишите условие <>[ЛЕК]+[ПР] 7. Выполните запрос, нажав на панели конструктора запросов кнопку Запуск или или: Запрос/Запуск. На экране появится окно запроса в режиме таблицы с записями из таблицы ПРЕДМЕТ, отвечающими заданным условиям отбора. 8. Сохраните запрос, нажав кнопку Сохранить и задав ему имя ПРИМЕР2 9. Закройте текущий запрос 10. Выполните сохраненный запрос, нажав кнопку Открыть
УПРАЖНЕНИЕ 12 Определите фактическое число студентов и подсчитайте средний проходной балл в группе. 1. Создайте в Режиме конструктора запрос на выборку для таблицы СТУДЕНТ 2. Из списка полей таблицы перетащите в бланк запроса НГ, НС и ПБАЛЛ
3. Нажмите кнопку Групповые операции (Вид/Групповые операции) 4. Замените слово Группировка в столбце НС на Count, в ПБАЛЛ - на Avg 5. Замените подпись поля НС на Фактическое число студентов, а ПБАЛЛ - на Средний проходной балл группы. Для этого из контекстного меню выберите Свойства. В окне Свойства поля наберите в строке Подпись соответствующие названия. 6. Для ограничения точности результата двумя знаками выберите в окне Свойства поля для поля ПБАЛЛ в строке Формат поля – Фиксированный 7. Сохраните этот запрос под именем ЧИСЛО СТУДЕНТОВ И СРЕДНИЙ БАЛЛ ГРУППЫ УПРАЖНЕНИЕ 13 Рассмотрите технологию конструирования многотабличного запроса. Пусть необходимо получить информацию об оценках, полученных студентами по всем предметам. 1. В режиме Конструктор создайте новый запрос. 2. В окне Добавление таблицы выберите СТУДЕНТ, УСПЕВАЕМОСТЬ, ПРЕДМЕТ. 3. Если хотите видеть в бланке запроса наряду с именем поля еще и имя таблицы, выполните команду Вид/Имена таблиц 4. Перетащите в строку бланка запроса Поле поля: · ФИО - из таблицы СТУДЕНТ · НП - из таблицы ПРЕДМЕТ · ОЦЕНКА – из таблицы УСПЕВАЕМОСТЬ 5. Если необходимо получить информацию об успеваемости конкретных студентов, например, Шакиртовой и Бидаралова, введите эти значения в строку Условие отбора записей. Запишите в поле ФИО фамилии студентов в разных строках бланка запроса, т.к. необходимо выбрать записи по логике «или». Поскольку инициалы студентов не известны, фамилии задайте с использованием шаблона *. Заметьте, что система сама вставляет оператор Like, определяющий поиск по образцу. 6. Выполните запрос и сохраните под именем ОЦЕНКИ ПО ПРЕДМЕТАМ
Чтобы избежать необходимости каждый раз корректировать бланк запроса, целесообразно использовать параметры в запросе, который перед выполнением запроса через диалоговое окно будет запрашивать у пользователя конкретные значения параметра и использовать их в качестве условий отбора. УПРАЖНЕНИЕ 13а 1. Откройте запрос ОЦЕНКИ ПО ПРЕДМЕТАМ в Режиме конструктора. 2. В строке Условие отбора поля ФИО введите обращение к пользователю в квадратных скобках, например, [Фамилия и инициалы студента] 3. Для поля НП - второй параметр запроса [Введите наименование предмета ] 4. Выполните запрос, задав любую фамилию из таблицы СТУДЕНТ и любой предмет из таблицы УСПЕВАЕМОСТЬ
|
|||||||
|
Последнее изменение этой страницы: 2016-12-16; просмотров: 732; Нарушение авторского права страницы; Мы поможем в написании вашей работы! infopedia.su Все материалы представленные на сайте исключительно с целью ознакомления читателями и не преследуют коммерческих целей или нарушение авторских прав. Обратная связь - 18.224.95.213 (0.013 с.) |