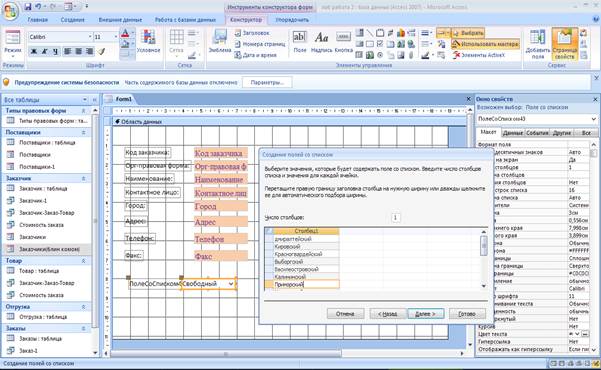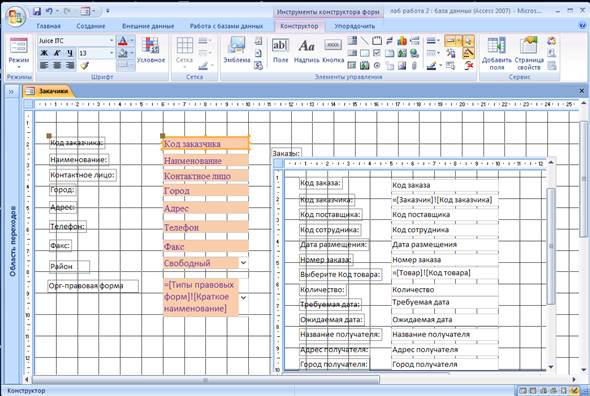Заглавная страница Избранные статьи Случайная статья Познавательные статьи Новые добавления Обратная связь FAQ Написать работу КАТЕГОРИИ: ТОП 10 на сайте Приготовление дезинфицирующих растворов различной концентрацииТехника нижней прямой подачи мяча. Франко-прусская война (причины и последствия) Организация работы процедурного кабинета Смысловое и механическое запоминание, их место и роль в усвоении знаний Коммуникативные барьеры и пути их преодоления Обработка изделий медицинского назначения многократного применения Образцы текста публицистического стиля Четыре типа изменения баланса Задачи с ответами для Всероссийской олимпиады по праву 
Мы поможем в написании ваших работ! ЗНАЕТЕ ЛИ ВЫ?
Влияние общества на человека
Приготовление дезинфицирующих растворов различной концентрации Практические работы по географии для 6 класса Организация работы процедурного кабинета Изменения в неживой природе осенью Уборка процедурного кабинета Сольфеджио. Все правила по сольфеджио Балочные системы. Определение реакций опор и моментов защемления |
Лабораторная работа №3. Субд м5 ассе55 (экранные формы)Содержание книги
Поиск на нашем сайте
Цели работы: научиться создавать экранные формы для ввода данных в таблицы Часть 1. Построение простых экранных форм.
1. Откройте созданную базу данных и в столбце «Объекты» выберите объект «Формы», затем пункт «Создание формы в режиме мастера». 2. Мастер задает подробные вопросы об источниках записей, полях, макете, требуемых форматах и создает форму на основании полученных ответов. 3. Создайте с помощью мастера экранную форму для таблицы «Поставщики». Сохраните данную форму под именем «Поставщики-1», затем установите курсор на форму «Поставщики» и нажмите кнопку «Открыть» в верхней части окна. Открывается созданная экранная форма для ввода информации в таблицу «Поставщики». Введите 5-6 записей. 4. Выберите в окне базы данных в столбце «Объекты» объект «Формы», затем пункт «Создание формы в режиме конструктора». 5. На панели инструментов окна базы данных нажмите кнопку Создать. 6. В диалоговом окне Новая форма выберите строку Конструктор. 7. Выберите имя таблицы «Заказчики», для которой нужно разработать форму. 8. На экране появляется окно «Форма1». Слева расположена панель инструментов для формирования формы, вверху справа - окно с перечнем полей таблиц «Заказчики». 9. Выбирая последовательно поля из окна таблицы «Заказчики», расположите их на экране разрабатываемой формы (см. рис.11). 10. Удерживая клавишу Shift, выберите все надписи для полей, нажмите правую клавишу мыши, выберите опцию свойства, в появившемся окне на вкладке «Макет» выберите цвет фона, цвет текста, шрифт и размер шрифта, а также при необходимости задайте на вкладке «Данные» значения по умолчанию, например, для поля «Город» - Санкт-Петербург.
Рис.6 Разработка экранной формы для таблиц «Заказчики» 11. Для поля Район следует подключить Поле со списком, в появившемся окне выбрать опцию «Будет введен фиксированный набор значений» и нажать клавишу Next. Введите перечень районов города, нажмите клавишу Next. Задайте подпись «Район» для поля со списком и нажмите клавишу Finish. 12. При вводе информации в эту область (пока на экране написано - свободный), необходимо установить связь между этой областью и полем базы данных. Для установки связи нажмите правую клавишу мыши, выберите опцию Свойства, в появившемся окне на вкладке «Данные», в строке Данные выберите поле «Район». В строке «Ограничиться списком» выберите опцию Да.
13.Для поля «Организационно-правовая форма» подключите объект «Поле со списком», но в качестве источника задайте таблицу «Типы правовых форм», поле «Краткое наименование». 14. Закончите формирование экранной формы «Заказчики» и сохраните ее под именем «Заказчики». 15. Аналогичным образом сформируйте экранные формы для всех построенных таблиц.
Часть 2. Построение сложных форм.
16. Откройте экранную форму для таблицы «Заказчики» в режиме Конструктора. 17. Из окна базы данных перетяните (нажатием левой клавиши мыши) в открытую форму созданную форму для таблицы «Заказы» (см. рис. 12). 18. Сохраните данную экранную форму и затем откройте ее в режиме «Открыть для ввода данных» в таблицы «Заказчик» и «Заказы». 19. При необходимости откорректируйте границы встроенной формы и её расположение внутри главной. 20. Сохраните созданную форму под именем «Заказчик-Заказы» и используйте ее для ввода данных в таблицу заказов для соответствующего заказчика, а также для просмотра перечня заказов данного заказчика.
Цели работы: научиться создавать отчеты для вывода данных в форме документа
Задание. Разработайте отчет средствами «Мастера отчетов» и «Конструктора отчетов» согласно Вашему индивидуальному заданию.
Порядок выполнения. 1. Загрузите СУБД. 2. Откройте базу данных, созданную по индивидуальному варианту. 3. Создайте базовый запрос для получения выходной формы, в соответствии с вашим вариантом. 4. Создайте несколько видов отчета средствами Мастера: табличный; в один столбец. 5. В соответствии с выходным документом индивидуального задания в режиме Конструктора внесите изменения в один из созданных отчетов: включите группировку данных и вычисление итогов. 6. В режиме Конструктора в этом же отчете измените формат даты и вывод номера страницы. 7. Выполните цветовое оформление отчета. · Настройте параметры страницы для вывода созданных отчетов на печать и отобразите их на экране в режиме предварительного просмотра.
· Закончите сеанс работы.
Создание отчетов
1. Для того чтобы иметь возможность распечатать данные, имеющиеся в базе данных, используются отчеты. На первом этапе освоения программы Access целесообразно воспользоваться командой «Мастер отчетов» расположенной на ленте «Создать».
2. В процессе работы «Мастер отчетов» предложит выбрать из списка доступные поля, для чего можно воспользоваться стрелками влево и вправо, выделяя нужную строку из списка курсором.
Мы переносим в правую часть все доступные поля.
3. На следующем шаге мы можем выбрать способ сортировки информации в будущем отчете. Выбираем сортировка в алфавитном порядке (по возрастанию) для поля «ФИО представителя».
4. Далее выбираем «Блок» макет и книжную ориентацию бумаги, т.к. число полей в таблице не большое и она легко разместиться на странице достаточно крупным шрифтом.
5. Следующий шаг «Мастера отчетов» предполагает выбор стиля (т.е. внешнего вида будущего отчета) – выберете тот, который вам больше подходит.
6. На завершающем этапе вы должны выбрать удобное для вас имя отчета и, либо просмотреть готовый отчет, либо перейти к редактированию, выбрав команду «Изменить макет отчета». Выбираем последний вариант.
Данный выбор связан с тем, что Мастер отчетов создал поля не соответствующие длине записи.
Устанавливаем курсор мыши на правой части поля «ФИО представителя» в «Области данных», нажимаем левую кнопку мыши и перемещаем границу поля до желаемой ширины, т.е. изменяем ширину ячейки в таблице. После этого действия щелкаем мышью на команде «Режим» в левой части ленты «Конструктор» и переключаемся в режим просмотра полученного отчета.
Вопросы к зачету. 1. Назначение объекта "Отчет" в СУБД МS Ассеss. 2. Опишите состав и содержание областей отчета в режиме "Конструктор". 3. Для чего на панели инструментов используется кнопка "Сортировка и группировка"? 4. Как включить вычисляемое поле в отчет? 5. В какую область отчета обычно вставляется текущая дата и номер страницы? Как это выполнить? 6. Как вызвать окно "Свойства отчета"?
Содержание отчета. Постановка задачи Схема БД Формирование таблиц Формирование запросов Формирование форм Формирование отчётов Вывод
[1] Для расчёта суммы заказа используйте Построитель выражений (рис.3).
|
||||||
|
Последнее изменение этой страницы: 2016-07-16; просмотров: 239; Нарушение авторского права страницы; Мы поможем в написании вашей работы! infopedia.su Все материалы представленные на сайте исключительно с целью ознакомления читателями и не преследуют коммерческих целей или нарушение авторских прав. Обратная связь - 18.222.107.103 (0.01 с.) |