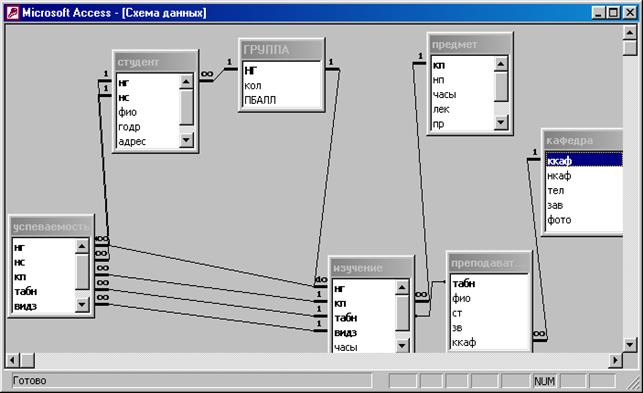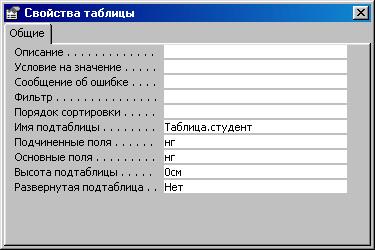Заглавная страница Избранные статьи Случайная статья Познавательные статьи Новые добавления Обратная связь FAQ Написать работу КАТЕГОРИИ: ТОП 10 на сайте Приготовление дезинфицирующих растворов различной концентрацииТехника нижней прямой подачи мяча. Франко-прусская война (причины и последствия) Организация работы процедурного кабинета Смысловое и механическое запоминание, их место и роль в усвоении знаний Коммуникативные барьеры и пути их преодоления Обработка изделий медицинского назначения многократного применения Образцы текста публицистического стиля Четыре типа изменения баланса Задачи с ответами для Всероссийской олимпиады по праву 
Мы поможем в написании ваших работ! ЗНАЕТЕ ЛИ ВЫ?
Влияние общества на человека
Приготовление дезинфицирующих растворов различной концентрации Практические работы по географии для 6 класса Организация работы процедурного кабинета Изменения в неживой природе осенью Уборка процедурного кабинета Сольфеджио. Все правила по сольфеджио Балочные системы. Определение реакций опор и моментов защемления |
Добавление и удаление записейСодержание книги
Поиск на нашем сайте
Для добавления данных в новую запись: 1. Перейдите на пустое поле новой записи 2. Введите новую группу с количеством студентов и проходным баллом, нажимая Tab или Enter для перехода к следующему полю Для удаления записей: 1. Выделите записи для удаления, щелкнув курсором на серой кнопке слева от первой удаляемой записи и переместив указатель вдоль требуемых записей. 2. Нажмите Del или выберите команду Правка|Удалить записи Примечание: Нельзя удалить данные из блокированного поля, вычисляемого поля или поля типа счетчик. · Введите в ключевое поле НГ значение, которое уже было использовано в одной из предыдущих записей, и убедитесь, что нельзя ввести запись с повторяющимся значением ключа. Отмените ввод неверных значений в поля нажатием Esc или командой Правка| Восстановить текущее поле или запись. · Убедитесь, что ключевое поле нельзя оставить пустым · Введите в поле КОЛ значение, не соответствующее заданным условиям на значение (например, 40). Access выдаст сообщение, заданное в свойстве Сообщение об ошибке. УПРАЖНЕНИЕ 5 Создание других таблиц для этой базы данных - аналогичное. Поэтому чтобы сэкономить время, можете остальные таблицы импортировать из файла Исходные таблицы, который находится в папке Мои документы. Содержимое этих таблиц - в Приложениях. Алгоритм импортирования таблиц из другой базы данных: 1. Файл|Внешние данные|Импорт 2. В окне Импорт найдите папку Мои документы и в ней отметьте файл Исходныетаблицы 3. Нажмите Импорт, в открывшемся окне Импорт объектов нажмите Выделить все|Ok. Все отмеченные таблицы скопируются в вашу базу данных. Внимательно ознакомьтесь со структурой и содержанием импортированных таблиц. Вставка в запись рисунка или объекта Рисунок или объект добавляется из имеющегося файла либо создается в приложении OLE (например, в MS Paint), а затем вставляется в текущую запись. Рассмотрим размещение объекта OLE на примере поля Фотография заведующего в таблице КАФЕДРА. Фотографии хранятся в формате графического редактора Paint в файлах с расширением.bmp. 1. В окне базы данных установите курсор на таблице КАФЕДРА и нажмите кнопку Открыть 2. Заполните строки (записи) открывшейся таблицы данными в соответствии с названиями столбцов (полей) 3. Для размещения поля Фотография заведующего выполните внедрение объекта OLE в файл базы данных. Установите курсор в соответствующее поле таблицы. Выполните команду меню Вставка|Объект 4. В окне Вставка объекта выберите тип объекта Paintbrush Picture и установите флажок Создать из файла 5. В этом окне можно ввести имя файла, содержащего фотографию. 6. Для просмотра внедренного объекта установите курсор в соответствующее поле и дважды щелкните кнопкой мыши 7. Чтобы вернуться из программы Paint, выполните команду Файл|Выход и возврат к таблице КАФЕДРА. Размещение данных типа МЕМО в таблице В таблице ПРЕДМЕТ предусмотрено поле ПРОГР, которое будет содержать длинный текст – краткую программу курса. Для такого поля выберите тип данных ПолеМЕМО. Откройте таблицу ПРЕДМЕТ. Выполните ввод данных в поле ПРОГР непосредственно в таблице либо через область ввода, вызываемую нажатием Shift+F2. Связывание таблиц Access позволяет строить реляционные базы данных, отдельные таблицы которых могут быть связаны между собой. Это позволит автоматически выбирать связанные данные из таблиц, в отчетах, запросах и формах. При определении связи ключ в одной таблице содержит ссылки на конкретные записи в другой таблице. Ключ, на который имеется ссылка в другой таблице, называют внешним ключом. Установление связи между таблицами возможно только при следующих условиях: · Связываемые таблицы должны иметь поля с одинаковым типом данных и размером, причем имена полей могут быть различными; · Обе таблицы сохраняются в одной базе данных Access. От полей, указанных при определении связи, зависит тип создаваемой связи: 1. Отношение «один-к-одному» создается в том случае, когда оба связываемых поля являются ключевыми 2. Отношение «один-ко-многим» создается в том случае, когда только одно из полей является ключевым. При таком отношении главной таблицей является таблица, которая содержит первичный ключ и составляет часть «один» в этом отношении. Таблица со стороны «много» является подчиненной таблицей. Связывающее поле в ней с таким же типом информации, как в первичном ключе главной таблицы, является полем внешнего ключа. 3. Связь с отношением «многие-ко-многим» фактически представляет две связи с отношением «один-ко-многим» через третью таблицу, ключ которой состоит из двух и более полей, которые являются полями внешнего ключа в двух других таблицах. Если для какой-то из таблиц не было определено ключевое поле, то в поле Тип отношения отображается текст «Не определено».
УПРАЖНЕНИЕ 6 1. Откройте окно Схема данных, нажав кнопку на панели инструментов 2. В диалоговом окне Добавление таблицы выберите вкладку Таблицы и, нажимая кнопку Добавить, разместите в окне Схема данных все ранее созданные таблицы базы данных, список которых будет отображен в диалоговом окне. Можно добавить все таблицы сразу, выделив 1-ую таблицу и нажав Shift - последнюю таблицу. 3. Нажмите кнопку Закрыть. В результате в окне Схема данных будут представлены все таблицы базы данных ДЕКАНАТ со списками своих полей. 4. Установите связь между таблицами ГРУППА и СТУДЕНТ по простому ключу НГ. Для этого в окне Схема данных установите курсор мыши на ключевое поле НГ главной таблицы ГРУППА и перетащите это поле на поле НГ в подчиненной таблице СТУДЕНТ Для удаления ошибочной связи в окне Схема данных выделите ненужную связь и нажмите Del. 5. В открывшемся окне Изменение связей в строке Тип отношения установится один-ко-многим. Отметьте доступный для этого типа отношений параметр Обеспечени е целостности данных.
6. Установите флажки каскадное обновление и удаление связанных полей, тогда будет обеспечена автоматическая корректировка данных для сохранения целостности во взаимосвязанных таблицах. Нажмите Создать. Чтобы линии связи не пересекались и были удобны для восприятия, расположите таблицы в окне Схемы данных в соответствии с их относительной подчиненностью, как показано на рисунке.
7. Установите связи по простому ключу для других пар таблиц: КАФЕДРА®ПРЕПОДАВАТЕЛЬ (ключ ККАФ), ПРЕДМЕТ®ИЗУЧЕНИЕ (ключ КП), ПРЕПОДАВАТЕЛЬ®ИЗУЧЕНИЕ (ключ ТАБН), ГРУППА®ИЗУЧЕНИЕ (ключ НГ). 8. Установите связь по составному ключу НГ + НС между таблицами СТУДЕНТ®УСПЕВАЕМОСТЬ. Для этого в главной таблице СТУДЕНТ выделите оба этих поля, удерживая клавишу Ctrl, и перетащите оба поля на поле НГ в подчиненной таблице УСПЕВАЕМОСТЬ. 9. В окне Изменение связи для поля НС и НГ таблицы СТУДЕНТ выберите соответствующие поля таблицы УСПЕВАЕМОСТЬ. В этом же окне установите режим Обеспечение целостности данных и другие параметры связи. 10. Аналогично по составному ключу НГ+КП+ТАБН+ВИДЗ установите связи между парой таблиц ИЗУЧЕНИЕ®УСПЕВАЕМОСТЬ.
Ввод и корректировка данных во взаимосвязанных таблицах. Если для связей, установленных в схеме данных, не задан параметр обеспечения целостности данных, то пользователь при добавлении, удалении записей и изменении значений ключевых полей должен сам отслеживать непротиворечивость данных и целостность связей. Если установлен флажок Обеспечение целостности данных, то Access разрешает пользователю: · Добавить запись в таблицу, которая не подчинена никакой другой таблице в схеме данных (находится на верхнем уровне иерархии); · Добавить запись в подчиненную таблицу, когда в главной имеется запись с вводимым значением ключа связи; · Удалить запись в таблице, если нет связанных с ней записей в подчиненных таблицах. Если еще установлен флажок каскадное удаление связанных записей, то пользователь может удалить запись. При этом автоматически будут удалены и все подчиненные записи. Если же задан еще и параметр каскадное обновление связанных полей, то пользователь может изменять значение ключевого поля. При этом автоматически будут обновлены значения внешних ключей и во всех связанных подчиненных записях. В Access 2000 имеется возможность при просмотре таблицы отображать записи подчиненных таблиц. Поэтому пользователь может контролировать корректность связей. УПРАЖНЕНИЕ 7 1. Откройте таблицу КАФЕДРА 2. Если таблица КАФЕДРА не имеет столбца с плюсами, в режиме таблицы выполните команду Вставка|Подтаблица для определения связи таблицы с подчиненной таблицей. Эта связь будет внесена в свойства таблицы и даст возможность открывать связанные записи в подчиненном окне. 3. Откройте таблицу ИЗУЧЕНИЕ и выполните команду Вставка|Подтаблица 4. Выберите в окне Вставка подтаблицы подчиненную таблицу УСПЕВАЕМОСТЬ. В строках Подчиненные поля и Основные поля отобразится составной ключ связи НГ+КП+ТАБН+ВИДЗ. 5. Для удаления связи, зафиксированной в свойствах таблицы, откройте таблицу в Режиме таблицы и выполните команду меню Формат|Подтаблица|Удалить. 6. Перейдите в Режим конструктора и нажмите на панели инструментов кнопку Свойства (или в контекстном меню) и убедитесь, что в качестве значения свойства Имя подтаблицы установлено Нет, т.е. связь удалена. Для дальнейшей работы восстановите связь. 7. С помощью команды Подтаблица или свойств таблиц установите связи, которые позволят отобразить содержимое таблицы ГРУППА, подчиненные записи таблицы СТУДЕНТ и в ней подчиненные записи таблицы УСПЕВАЕМОСТЬ.
Для этого последовательно в свойствах таблицы ГРУППА в строке Имя подтаблицы укажите Таблица СТУДЕНТ, затем открыв в Режиме конструктора таблицу СТУДЕНТ, укажите в свойствах таблицы УСПЕВАЕМОСТЬ. Используя эти связи, просмотрите список студентов любой группы, а также список сданных ими предметов и полученных по ним оценок.
8. Создайте несколько записей об успеваемости студентов, связанных с выбранной записью таблицы ИЗУЧЕНИЕ. При этом значение ключа связи НГ+ КП+ ТАБН+ ВИДЗ вводится в поле подчиненной записи автоматически. Таким образом, для создания подчиненной записи достаточно ввести только часть ключа НС и полученную оценку. Чтобы увидеть из таблицы УСПЕВАЕМОСТ Ь фамилии студентов, подчините ей записи из таблицы СТУДЕНТ. Разработка форм Вводить информацию в Access можно двумя способами: в таблицу и в форму. Если вводимые данные будут изменяться часто, то лучше поместить их в форму, поскольку в режиме формы можно сконцентрировать внимание на данных, относящихся к определенной записи. Любая форма строится на основе Access-таблицы или запроса. Имена полей извлекаются из спецификации таблицы, а поля в форме можно расположить по своему усмотрению. На основе одной таблицы пользователь может построить несколько форм: одну - для деканата, другую - для отдела стратегии, третью- для студентов и т.д. Форму можно создать тремя способами: · С помощью конструктора форм; · С помощью мастера форм; · Используя автоформу Каждую Access-форму можно представить на экране в одном из 3-х режимов: · В режиме конструктора · В режиме формы (рабочем режиме) · В режиме таблицы Переключение между режимами осуществляется с помощью команды Вид. УПРАЖНЕНИЕ 8 1. В окне базы данных ДЕКАНАТ выберите объект Формы и нажмите кнопку Создать. 2. В окне новая форма выберите в качестве источника данных таблицу ПРЕДМЕТ и режим создания – Автоформа: в столбец. Обратите внимание, что подписи полей в форме соответствуют заданным их свойствам при определении структуры таблицы.
3. При сохранении формы Access спросит об имени формы. Можно оставить по умолчанию ПРЕДМЕТ, который соответствует имени таблицы- источника.
Конструирование формы Для конструирования форм в Access используется Конструктор форм. Форма в этом режиме имеет 3 области: · Область данных · Заголовок формы · Примечание формы, которые могут быть образованы по команде Вид/Заголовок/Примечание формы.
УПРАЖНЕНИЕ 9
|
||||
|
Последнее изменение этой страницы: 2016-12-16; просмотров: 317; Нарушение авторского права страницы; Мы поможем в написании вашей работы! infopedia.su Все материалы представленные на сайте исключительно с целью ознакомления читателями и не преследуют коммерческих целей или нарушение авторских прав. Обратная связь - 13.58.214.43 (0.012 с.) |