
Заглавная страница Избранные статьи Случайная статья Познавательные статьи Новые добавления Обратная связь FAQ Написать работу КАТЕГОРИИ: ТОП 10 на сайте Приготовление дезинфицирующих растворов различной концентрацииТехника нижней прямой подачи мяча. Франко-прусская война (причины и последствия) Организация работы процедурного кабинета Смысловое и механическое запоминание, их место и роль в усвоении знаний Коммуникативные барьеры и пути их преодоления Обработка изделий медицинского назначения многократного применения Образцы текста публицистического стиля Четыре типа изменения баланса Задачи с ответами для Всероссийской олимпиады по праву 
Мы поможем в написании ваших работ! ЗНАЕТЕ ЛИ ВЫ?
Влияние общества на человека
Приготовление дезинфицирующих растворов различной концентрации Практические работы по географии для 6 класса Организация работы процедурного кабинета Изменения в неживой природе осенью Уборка процедурного кабинета Сольфеджио. Все правила по сольфеджио Балочные системы. Определение реакций опор и моментов защемления |
Изменение и удаление макросаСодержание книги
Похожие статьи вашей тематики
Поиск на нашем сайте
В дальнейшем вы можете в любой момент изменить и удалить макрос. Для удаления макроса: 1. Поместите указатель мыши на команду Сервис/Макрос 2. В открывшемся подменю выберите команду Макросы. На экране будет открыто окно диалога Макрос. 3. Выберите из списка макрос, который вы хотите удалить, и нажмите кнопку Удалить. · Для удаления макроса из персональной книги макросов, ее окно необходимо отобразить на экране, обратившись к команде Окно/Отобразить. 4. На экране будет выведено окно запроса программы, которое нужно закрыть нажатием кнопки Да. Если вы хотите удалить макрос из личной книги макросов, то сначала личную книгу макросов нужно сделать активной. Для изменения макроса: 1. Поместите указатель мыши на команду Сервис /Макрос и из подменю выберите Макросы. 2. В открывшемся на экране окне диалога Макрос выделите имя макроса, который хотите изменить, и нажмите кнопку Изменить. Сказанное выше по отношению к удалению макроса действительно также для процедуры изменения макроса. Вы можете изменить макросы только в том случае, если рабочая книга не скрыта. При попытке изменить макрос, сохраненный в скрытой книге (а персональная книга макросов по умолчанию скрыта), Excel выведет на экран соответствующее сообщение. Чтобы задать отображение соответствующей рабочей книге, поступите следующим образом. Закройте окно сообщения программы, нажав кнопку OK, и окно диалога Макрос. В меню Окно выберите команду Отобразить. На экран будет выведено окно диалога:
Выберите имя нужной рабочей книги и задайте ее отображение, нажав кнопку OK. Чтобы на экране открыть окно редактора Visual Basic с текстом выбранного макроса необходимо повторить шаги, описанные в пунктах 1 и 2 (Изменение макроса). Макросы при записи автоматически сохраняются в отдельном листе, именуемом модулем. Самостоятельное задание. 1. Из предыдущих лабораторных работах возьмите любую таблицу. 2. Создайте макрос просмотра созданных таблиц как в режиме формул, так и в режиме числовых значений с помощью кнопок. Упражнение 3. Пример создания и выполнения макроса Пусть у нас имеется расчетно-платежная ведомость. Необходимо достаточно часто преобразовывать эту исходную таблицу в платежную ведомость. Чтобы получить из расчетно-платежной ведомости платежную ведомость, следует выполнить следующие действия:
· поместить табличный курсор в ячейку А1 (рисунок 8); · начать запись макроса (см. запись макроса); · изменить заголовок таблицы; · скрыть вторую строку; · скрыть столбцы C, D, E, F; · ввести дополнительный столбец для росписи в получении денег; · предусмотреть место для подписей директора и главного бухгалтера; · закончить запись макроса.
Рис. 24 Исходная таблица для создания макроса Текст макроса будет записан на дополнительном рабочем листе (по умолчанию в конце текущей рабочей книги). После каждого выполнения макроса очень быстро из исходной таблицы будет получена модифицированная (рис. 25).
Самостоятельное задание. Создайте макрос для возврата от модифицированной таблицы к исходной. Для этого вам необходимо открыть режим записи макроса, аккуратно выполнить все необходимые операции по восстановлению таблицы и остановить запись макроса. Текст нового макроса будет записан в конце рабочей книги на рабочем листе Модуль2. В результате использования подобных макросов рутинные операции будут переложены на компьютер, а пользователь сможет уделить больше внимания содержательной части таблицы.
Рис. 25 Модифицированная таблица, полученная в результате Выполнения макроса МАКРОСЫ в WORDе Основное назначение макросов в WORDе - избавить пользователя от многократного повторения однообразных действий. Однако есть серьезный недостаток - с макросами могут распространяться вирусы. Поэтому для защиты от макровирусов, работая с WORD XP, выберите меню Сервис\Макрос\Безопасность, отметьте закладку Уровень безопасности и задайте опцию Высокая или Средняя (обычо выбирают Средняя, так как Высокая может автоматически не пропускать макросы, содержащиеся в документе, без сообщения об этом.) После этого нажмите OK. Создать макрос можно двумя способами:
Можно скомбинировать эти два способа: сначала записать последовательность действий с помощью средства записи, а затем открыть окно редактирования макроса и отредактировать его текст на языке WordBasic, добавив новые операторы и откорректировав существующие.
Макросу могут быть присвоены кнопка на панели инструментов, пункт меню или комбинация клавиш. Процесс записи макроса рассмотрим на примере. Упражнение 4. Создайте макрокоманду, обеспечивающую запуск программы Paint, для подготовки и вставки в документ иллюстрации.
· Имя макроса (по умолчанию Word присваивает макросу имя Макрос№, где № - порядковый номер макроса). Имя макроса должно иметь длину до 80 символов, начинаться с буквы и содержать только буквы и цифры. Имя не должно содержать пробелы. · Описание макроса в поле Описание, чтобы впоследствии легко вспомнить, для чего был создан данный макрос. · В поле Макрос доступен для укажите, в каком шаблоне будет храниться этот макрос: «Обычный» – тогда макрос будет доступен для всех документов. «Специальный шаблон» - тогда макрос будет доступен только для документов, основанных на этом шаблоне. 3. После того как вы нажмете кнопку OK, на экране появится панель инструментов Запись макроса. В строке состояния активизируется надпись ЗАП, которая означает, что включено записывающее устройство.
Упражнение 5. Создайте макрокоманду, обеспечивающую стирание текста от курсора вставки до конца абзаца и назначение макросу комбинации клавиш. 1. Поместите курсор вставки в произвольную точку любого абзаца. 2. Сделайте двойной щелчок мыши на записи ЗАП в строке состояния. 3. В появившемся диалоговом окне в строке Имя макроса введите – Стирание 4. В поле Описание введите описание действия, которое будет выполнять макрос: «Стирание конца абзаца от позиции курсора вставки». 5. Щелкните по кнопке с изображением клавиатуры в области Назначить макрос. На экране отобразится диалоговое окно Настройка 6. В поле Новое сочетание клавиш, нажмите комбинацию клавиш Ctrl+Del. 7. Щелкните по кнопке Назначить 8. Щелкните по кнопке Закрыть, чтобы начать запись макроса. На экране отобразится панель инструментов Запись макроса, и теперь с помощью клавиатуры в окне документа выполните следующие действия:
Теперь, чтобы стереть абзац до конца, вам нужно будет установить курсор вставки в нужную позицию и нажать Ctrl+Del. Упражнение 6.
Предположим, что вам необходимо постоянно сортировать таблицу, по мере введения новой информации. Для этого можно создать кнопку при помощи поля MACROBUTTON.
Закончить запись макроса командой Остановить запись.
Контрольные вопросы:
1. Понятие макросов, их преимущество и недостатки. 2. Что такое макропрограммирование? 3. Что такое клавишная макрокоманда? 4. Что такое языковая макрокоманда? 5. Как создаются макрокоманды в Word? 6. Как создаются макрокоманды в Excel? 7. Какие способы создания макросов вам известны? 8. Алгоритм назначения макросу кнопки. 9. Какое максимальное количество символов может содержать имя макроса? 10. Из каких символов может состоять имя макроса? Лабораторная работа № 15
Цель работы: овладеть навыками применения специализированных программ (браузеров) для обращения к различным ресурсам Интернета; изучить основные приемы регистрации, настройки и поиска информации при использовании браузера Netscape Communicator; применить методы передачи информации в Интернете с помощью сервиса Электронная почта и др.
Задание 1. Подключение к Интернету с помощью браузера Netscape Communicator. 1. Вызовите программу регистрации пользователя браузера: а) в меню Пуск выберите опцию Программы, из меню второго уровня выберите строку Netscape Communicator; б) на следующей панели меню перейдите на строку Утилиты, далее в) в диалоге диспетчера щелкните по кнопке Создать. Диалог, который появляется на экране после нажатия кнопки Создать, позволяет записать полное имя файла настроек пользователя (Profile name), что дает возможность разделить файлы настроек различных пользователей браузера. 2. Запишите информацию в профайл пользователя (определите профиль пользователя): а) перейдите к диалогу Профиль пользователя к окну записи имени пользователя и в поле Полное имя запишите свою фамилию и инициалы или условное имя, например Student№ (№ - номер компьютер в аудитории), а в поле Адрес укажите, например: USER№@ibm.bmstu.ru (где № - номер компьютера, остальное - адрес сервера факультета-провайдера), щелкните по кнопке Далее; б) в новом диалоге в поле Название профиля запишите USER№, на нижней строке указан адрес, куда будет помещен профайл пользователя, В каталог будут направлены новости и текущая корреспонденция (этот адрес следует запомнить), щелкните по кнопке Далее; в) в следующих диалогах ознакомьтесь с ранее введенной информацией и покажите адрес сервера исходящей почты: ibm.bmstu.ru, укажите протокол обмена: POP (Post-Office Protocol), пролистайте все диалоги и нажмите на кнопку Готово. Система запустит браузер и автоматически обратится к домашней странице. Щелкните по кнопке Стоп, чтобы остановить браузер! Задание 2. Изучение методов работы информационной службы Интернета Электронная почта. 1. Вызовите почтовую программу Messenger Mailbox для записи нового письма: а) в правом нижнем углу экрана под рабочим окном находится статусная строка, где следует щелкнуть по соответствующей пиктограмме; б) в диалоге контроля входа запишите пароль: pdd№ (номер определяет преподаватель); в) ознакомьтесь с системой сформированных браузером почтовых ящиков. г) на панели инструментов выберите кнопку Новое письмо; д) ознакомьтесь с основными кнопками панели управления текстовым редактором почтовой программы.
2. Подготовьте текст письма: а) запишите данные для заголовка (обязательных реквизитов) письма: введите в поле То: адрес получателя письма: USER(№+1). Если необходимо послать копию послания по другим адресам, то используйте адрес USER(№+2); б) запишите тему письма в поле Тема, например test_;
г) подготовьте текст сообщения о товарах и услугах, предлагаемых Вашей фирмой. 3. Передайте и обработайте почтовые сообщения: а) отправьте сообщение, щелкнув по кнопке Отправить; б) в текстовом редакторе Microsoft Word подготовьте небольшой прайс-лист о предлагаемых товарах и услугах и направьте новое письмо с прикрепленным файлом по нескольким адресам; в) отправьте по первому адресу новое письмо о планах на вечер текущего дня, запросив необходимость подтверждения факта доставки почтового сообщения; г) просмотрите список новых писем, поступивших на Ваш почтовый ящик, с помощью кнопки Просмотр на панели почтовой программы; д) одно из писем пометьте как непрочитанное, т.е. измените его статус; е) отметьте одно из писем как наиболее важное - щелкните по полю, где изображен красный флажок. 4. Сформируйте адресную книгу. Для этого выполните следующую последовательность действий: а) в меню Компоненты щелкните по опции Адресная книга; б) щелкните по кнопке Новая запись и внесите данные о Ваших корреспондентах (три записи). Заполните первые два листа вкладки для каждого нового адреса; в) выберите одного из корреспондентов в адресной книге и пошлите ему ответ. Обратите внимание на автоматическое заполнение адресных строк письма! г) дополните записи адресной книги новыми сведениями об адресате из полученной почты (из поля редактора перенесите запись e-mail адреса в адресную книгу). 5. Удалите содержимое всех Ваших почтовых ящиков. Задание 3. Использование сервиса электронной почты при обращении к специализированным почтовым системам, например mailto.ru, или к серверам больших поисковых систем. 1. Перейдите на почтовый веб-сервер (например, mail.ru или найдите соответствующую услугу в поисковых системах типа rambler.ru, уаndex.ru и т. п.) и организуйте свой личный почтовый адрес (самостоятельно). 2. Передайте контрольное сообщение своим коллегам, используя подготовленный личный почтовый адрес, и получите ответ. 3. Снабдите новое письмо цветной подложкой. 4. Закройте Netscape Communicator и снова с помощью меню Пуск войдите в диспетчер пользователей для того, чтобы удалить свой файл идентификации. 5. Скопируйте текстовый файл на дискету. 6. Проверьте дискету на вирусы. Лабораторная работа № 16 «ПОИСК И ОБРАБОТКА ИНФОРМАЦИИ В ИНТЕРНЕТЕ» Цель работы: овладеть навыками поиска и копирования информации в Интернете при помощи специализированных поисковых (справочных) систем (машин), поиска и обращения к веб-сайтам различных организации, использования диалоговых форм в Интернете и т.п. при помощи браузера Microsoft Explorer.
Задание 1. Подготовка браузера к работе. 1. Активизируйте на рабочем столе программу Internet Explorer. а) на рабочем столе щелкните по значку Internet Explorer; б) щелкнуть по кнопке Стоп на панели инструментов браузера, в) установите на адресной строке адрес веб-сайта факультета и перейдите на него. 2. Ознакомьтесь с основными элементами рабочего окна браузера: строка заголовка, строка меню, панель инструментов, панель быстрых связей, адресная панель, состоящая из кнопок наиболее популярных ресурсов и строки, линейка прокрутки, рабочее окно, строка состояния. 3. Оформите элементы управления браузера: а) соедините на одной панели группу быстрых связей, панель инструментов, адресную строку. Поместите курсор на начало строки вверх или вниз. Измените размер строки. Для этого, захватив и перемещая вправо или влево вертикальную разделительную черту, откройте или закройте необходимую часть панели строки; б) разместите на объединенной панели группу быстрых связей; в) откройте на объединенной панели адресную строку; г) восстановите исходное положение панели инструментов, группы быстрых связей и адресной строки; д) создайте дополнительное окно для работы с Web-документами. Удержите текущий документ в отдельном окне: · в меню Файл активизируйте опцию Создать окно; · в новом окне осуществите вызов необходимого документа; е) создайте группу быстрых связей, например Сегодня, объявив ее как Stud_new, и установите связь с веб-сайтом факультета: · перейдите на страницу, к которой следует установить быстрое подключение; · откройте меню Вид и активизируйте опцию Параметры; · выберите лист Переходы; · в списке Страница выберите одну из группы связей и нажмите на · затем закройте вкладку, щелкнув последовательно по кнопкам ж) проверьте эффективность выполненной операции; з) восстановите исходное состояние панели быстрых связей. 4. Проведите работу со списком ранее посещавшихся страниц. Выберите документ из списка ранее полученных документов с помощью списка Журнал (History): а) посетите несколько веб-страниц, размещенных на веб-сайте университета; в) захватите строку в поле ярлыка (первая колонка) мышью и перетащите ее на свободное место рабочего стола; г) закройте браузер; д) щелкнув дважды по ярлыку веб-страницы, вызовите браузер на рабочий стол; е) установите многооконный режим чтения документов из папки Журнал. Заполните окна документами из папки Журнал (History); ж) восстановите однооконный режим и перейдите на домашнюю страницу факультета университета. 5. Осуществите быстрый переход к Web-странице, размещенной в рабочем каталоге: а) перейдите на веб-узел факультета и копируйте его страницу в рабочую папку, установив для файла расширение.html; б) в меню Файл выберите опцию Открыть; в) в диалоге Открытие документа щелкните по кнопке Обзор и найдите файл с ранее копированной страницей, активизируйте эту страницу; г) вернитесь на страницу факультета. Задание 2. Поиск информации на веб-серверах Интернета. 1. Осуществите поиск текущей информации: а) перейдите на веб-сайт информационного издания gazeta.ru или kazakhstan.kz; б) ознакомьтесь с содержанием веб-сайта и обратите внимание на структуру размещения информации. 2. Осуществите поиск периодических веб-изданий: а) подключитесь к странице, содержащей информацию о журнале Дистанционное обучение: www.dist-edu.ru; б) найдите оглавление одного из номеров журнала; в) копируйте оглавление издания в текстовый файл; г) вернитесь на домашнюю страницу. 3. Ознакомьтесь с содержанием и возможностями поисковых веб-серверов: а) используя веб-сервер rambler.ru:
б) используя веб-сервер Aport.ru: · найдите список научных учреждений в области экономики; · определите адреса предприятий, работающих в области компьютерной технологии; · скопируйте содержание последнего номера электронного журнала Интернет; в) используя веб-сервер Yandex.ru:
4. Посетите электронный каталог библиотеки г.Алматы: а) воспользуйтесь веб-страницей библиотеки г.Алматы (следует найти ее); б) подберите библиографию по профилю научных интересов. Задание 3. Работа со справочными системами. 1. Выберите несколько адресов казахстанских университетов, ведущих подготовку по вашей специальности. 2. С помощью поисковой системы найдите информацию об учебных заведениях, ведущих подготовку специалистов в выбранных Вами направлениях (например, обратившись к поисковой системе по адресу http://weblist.ru/, перейдите на страницу Образование), и перенесите информацию об этих учебных заведениях на поле текстового документа. Перейдите на домашнюю страницу факультета Вашего университета, найдите справочную систему Расписание занятий и скопируйте на текстовый документ расписание занятий Вашей группы. 3. Скопируйте в файл отчета о проделанной работе графический знак или интересную фотографию, обнаруженную на поле одного из веб-документов. Задание 4. Работа в службе телеконференций. 1. Установите режим работы с телеконференциями. 2. Обратитесь к группе новостей и выберите одну из списка (tomato). 3. Ознакомьтесь со списком документов телеконференции и выберите наиболее интересный. 4. Скопируйте фрагмент найденного документа в текстовый файл. 5. Подготовьте ответ на сообщение и отошлите его автору документа. Задание 5. Восстановите исходные установки браузера. Задание 6. Закройте все приложения. Контрольные вопросы
ЛИТЕРАТУРА 1. Морозевич А.Н. Основы экономической информатики. Минск: БГЭУ, 2003 г. 2. Косарева В.П., Еремин Л.В., Машникова О.В. и др. Экономическая информатика: Учебник. – М.: Финансы и статистика, 2004. 3. Балафанов Е.К., Бурибаев Б., Даулеткулов А. 30 уроков по информатике, Алматы, Джагамбек, 2005 (на русском и казахском языках). 4. Информатика. Базовый курс: 2-е изд. Учебник для вузов. Под ред. Симоновича С.В. СПб: ПИТЕР, 2006. 5. Джапарова Г.А. Основы информатики: Учебное пособие. – Алматы: Экономика, 2004. 6. Информатика: Учебник под ред. проф. Н.В. Макаровой, М.: Финансы и статистика, 2004. 7. Степанов А.Н. Информатика 3- е изд. СПб.: Питер, 2002 г. 8. Фигурнов В.З. IBM PC для пользователя, 7 изд., М.: ИНФРА-М, 1999. 9. Васильев А., Андреев А. VBA в Office 2000: Учебный курс. – СПб.: Питер, 2000. 10. Тайсон Грир. Сети INTRANET. М.: «Русская редакция», 2000. 11. Вычислительные системы, сети и телекоммуникации: Учебник. Под ред. А.П.Пятибратова. – М.: Финансы и статистика, 2003. 12. Практикум по Информатике: Методическое пособие. Алматы, 2006. 13. Информатика, практикум по технологии работы на компьютере. Под ред. проф. Н.В. Макаровой. М.: Финансы и статистика, 2004. 14. Вендров А.М. Проектирование программного обеспечения экономических информационных систем: Учебник. – М.: Финансы и статистика, 2002. 15. Овчаренко Е.К., Ильина О.П., Балыбердин Е.В. Финансово-экономические расчёты в EXCEL. М.: «Филинъ», 2003. 1.
|
||||||||||||||||||||||||||||||||||||||||||||||||||||||||||||||||||||||||||||
|
Последнее изменение этой страницы: 2016-12-16; просмотров: 1959; Нарушение авторского права страницы; Мы поможем в написании вашей работы! infopedia.su Все материалы представленные на сайте исключительно с целью ознакомления читателями и не преследуют коммерческих целей или нарушение авторских прав. Обратная связь - 3.144.106.100 (0.017 с.) |


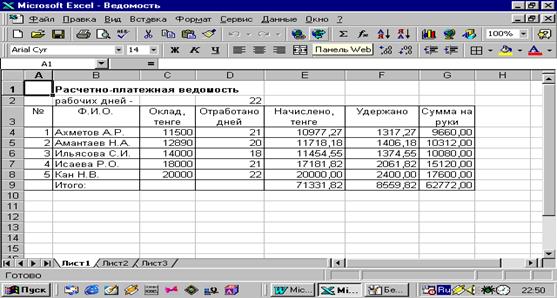

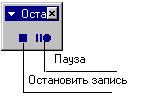


 «ТЕХНОЛОГИЯ ПРИМЕНЕНИЯ ЭЛЕКТРОННОЙ ПОЧТЫ»
«ТЕХНОЛОГИЯ ПРИМЕНЕНИЯ ЭЛЕКТРОННОЙ ПОЧТЫ» в) установите кегль и начертание шрифта текста письма, размещение текста по полю листа с помощью кнопок панели форматирования;
в) установите кегль и начертание шрифта текста письма, размещение текста по полю листа с помощью кнопок панели форматирования;


