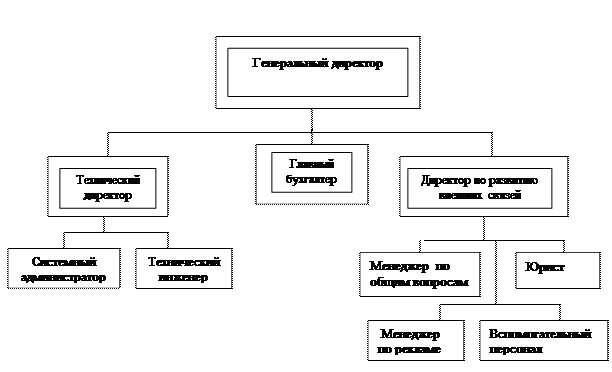Заглавная страница Избранные статьи Случайная статья Познавательные статьи Новые добавления Обратная связь FAQ Написать работу КАТЕГОРИИ: ТОП 10 на сайте Приготовление дезинфицирующих растворов различной концентрацииТехника нижней прямой подачи мяча. Франко-прусская война (причины и последствия) Организация работы процедурного кабинета Смысловое и механическое запоминание, их место и роль в усвоении знаний Коммуникативные барьеры и пути их преодоления Обработка изделий медицинского назначения многократного применения Образцы текста публицистического стиля Четыре типа изменения баланса Задачи с ответами для Всероссийской олимпиады по праву 
Мы поможем в написании ваших работ! ЗНАЕТЕ ЛИ ВЫ?
Влияние общества на человека
Приготовление дезинфицирующих растворов различной концентрации Практические работы по географии для 6 класса Организация работы процедурного кабинета Изменения в неживой природе осенью Уборка процедурного кабинета Сольфеджио. Все правила по сольфеджио Балочные системы. Определение реакций опор и моментов защемления |
Обнаружение и устранение ошибок на дискеСодержание книги
Поиск на нашем сайте
Для снижения риска потери информации, хранящейся на дисках, рекомендуется периодически проверять их на наличие ошибок. Частота проверки зависит от важности информации, износа диска и частоты сбоев в работе операционной системы. Стандартная служебная windows – программа scandisk проверяет диск на правильность его логической структуры, а также на наличие сбойных участков на поверхности дисков. Она может исправлять найденные ошибки. При тестировании диска выполняются анализ таблицы разделов, анализ загрузочной записи, анализ таблиц размещения файлов, анализ структуры каталогов, анализ файловой структуры, анализ потерянных кластеров, тест магнитной поверхности диска (проверять и восстанавливать поврежденные сектора). В случае обнаружения ошибок на дисках программа может их исправить в ручном и автоматическом режиме. Для жестких дисков чаще используют проверку на правильность его логической структуры, а для гибких, так как они больше подвержены воздействию внешней среды и появлению механических повреждений на магнитной поверхности - проверку и восстановление поврежденных секторов (полная проверка). Для снижения риска потери информации сканирование дискет необходимо осуществлять перед каждой записью информации на них и желательно делать еще одну копию на другие дискеты. Запуск w indows-программы проверки дисков 1. Открыть окно Мой компьютер и выбрать локальный диск для проверки. Или в Проводнике установить указатель на значок нужного диска и вызвать контекстное меню или меню Файл. 2. Выбрать команду Свойства. 3. Перейти на вкладку Сервис. 4. В группе Проверка диска нажать кнопку Выполнить проверку. 5. В группе Параметры проверки диска включить флажок Проверять/восстанавливать поврежденные сектора. Дефрагментация дисков В процессе удаления и добавления файлов на диске порождается фрагментация файлов – разбиение файлов на несколько фрагментов, хранящихся в разных областях диска. Фрагментация происходит в результате записи добавленных файлов в свободные кластеры, которые располагаются не единым массивом, а разбросаны по всему диску. Программа дефрагментации дисков упорядочивает разрозненные части файлов, папок и неиспользуемого пространства на диске компьютера так, что файлы и папки занимают на диске единое, последовательное пространство. В результате ускоряется чтение информации с диска. Объединяя отдельные части файлов, программа дефрагментации также делает единым массивом свободное пространство на диске, что снижает фрагментацию новых файлов.
Индивидуальное задание «Интерфейс ОС Windows» 1. Загрузите операционную систему Windows. 2. Через меню Пуск откройте окна программ: Проводник, Paint (после каждого открытия не сворачивайте и не закрывайте открытые окна). 3. Расположите открытые окна в виде Каскада. 4. Расположите окна в виде - Сверху вниз. 5. Расположите окна в виде - Слева направо. 6. Сверните все окна. 7. Закройте все свернутые программы, используя контекстное меню. 8. Используя клавиатуру, вызовите главное меню Windows. 9. Откройте папку по Windows через поиск или указатель найдите и изучите справку по созданию папок и ярлыков. 10. Закройте окно справки. 11. Создайте папку Информатика на рабочем столе. 12. Откройте папку Информатика на рабочем столе. 13. Создайте ярлык в папке программы Paint (обзор: C:\Windows\System32\mspaint.exe) 14. Создайте ярлык программы Проводник (обзор: C:\ Windows\explorer.exe). 15. Измените значок в свойствах ярлыка программы Проводник, подобрав подходящий из стандартных. 16. Сверните, разверните окно папки Информатика. 17. Восстановите нормальный размер окна папки Информатика и измените его до максимума (растянув весь рабочий стол) и до минимума (чтобы были видны созданные ярлыки). 18. Переместите окно папки Информатика сначала в левый верхний угол рабочего стола, затем – в правый нижний. 19. Откройте в меню Пуск группу стандартных программ и отправьте на рабочий стол ярлык программы Калькулятор (используя контекстное меню) 20. Перетаскиванием переместите ярлык программы Калькулятор с рабочего стола в папку Информатика. 21. В свойствах ярлыка калькулятор установите для его быстрого вызова комбинацию клавиш, нажав ее (например, Ctrl+Alt+C). 22. Откройте программу Калькулятор установленной комбинацией клавиш. 23. Загрузите Paint через созданный ярлык. 24. Загрузите WordRad через меню Пуск. 25. Переключитесь в окно Paint. 26. Вызовите диспетчер (список) задач и снимите (завершите) задачу WordRad без сохранения данных (завершение выполнения «зависших» программ).
27. Закройте окно Paint, используя системное меню окна. 28. Удалите все ярлыки в папке Информатика и папку Информатика. 29. Выполнив процедуру завершения работы, перезагрузите ОС Windows для входа пользователя под другим именем. Индивидуальное задание «Настройка параметров интерфейса и работы устройств в ОС Windows» 1. Загрузите операционную систему Windows. 2. Откройте свойства рабочего стола (экрана). Используя контекстную подсказку, изучите параметры настройки экрана. 3. Выберите любой фоновый рисунок. Нажмите кнопку Применить. 4. Выберите заставку и включите Просмотр. 5. Измените оформление. Нажмите кнопку Отмена. 6. Откройте свойства панели задач и изучите параметры (используя контекстную подсказку). 7. Выключите отображение часов в панели и автоматическое скрытие панели с экрана. Нажмите кнопку ОК. 8. Откройте свойства панели задач, верните старые параметры и нажмите ОК. 9. Вызовите свойства Даты и времени (на панели задач). 10. Откройте папку Панель управления. Изучите параметры на всех вкладках. Установите точное текущее время и дату и нажмите кнопку ОК. 11. Откройте свойства клавиатуры. Изучите параметры настройки клавиатуры. Измените переключение раскладок. Нажмите кнопку Отмена (закройте окно без сохранения изменений). 12. Откройте свойства мыши. Изучите параметры настройки мыши. 13. Изменяя скорость двойного нажатия, протестируйте мышь в области проверки (на значке, расположенном рядом). 14. Поменяйте назначение кнопок мыши местами (Для левши) и протестируйте мышь (правой кнопкой) в области проверки. 15. Нажмите кнопку Отмена. 16. Вызовите диалоговое окно безопасности Windows, временно заблокируйте свою рабочую станцию (компьютер). 17. Разблокируйте компьютер. 18. Выполнив процедуру завершения работы, перезагрузите ОС Windows для входа пользователя под другим именем. 19. Подготовьте компьютер к выключению (команда Завершение работы диалогового окна вход в систему). 20. Включите компьютер и загрузите ОС Windows. 21. Выполнив процедуру завершения работы, перезагрузите ОС Windows. 22. Перезагрузите компьютер кнопкой Reset. 23. Подготовьте компьютер к выключению (команда Завершение работы диалогового окна вход в систему). Индивидуальное задание «Стандартная программа Проводник» 1. Открыть Проводник 2. Включить/Выключить: Панель инструментов, Строку состояния 3. Через пункт Вид установить форму вывода содержимого папки на правой панели: · крупными значками (плиткой); · мелкими значками; · списком; · таблицей. 4. Найти отличие между формами вывода содержимого папок мелкими значками и списком. 5. Через пункт Вид упорядочить (сортировать) значки по имени, типу, размеру, дате. 6. Установить форму вывода содержимого пакета и упорядочить (сортировать) значки через контекстное меню, повторив задания пунктов 4-5. 7. В папке «Мои документы» создать папку1 и подпапку2 через главное меню и контекстное меню, присвоив соответственно имена: факультет, группу, любое имя (можно собственное ФИО). 8. Используя разные способы, скопировать файлы из папки «Мои документы» в свою папку1, предварительно соответственно выделив: · второй файл; · последние пять файлов; · третий, пятый, седьмой файлы. 9. В свою подпапку2 скопировать все файлы из папки Мои документы. 10. Используя разные способы, переместить файлы из подпапки2 в папку1, выделив:
· любых три вразброс расположенных файла; · первый, третий, пятый файлы; · пять последних файлов; · все оставшиеся файлы. 11. Переименовать первый и последний файлы в папке1 через контекстное меню и команду соответственно. PS: Прежде чем перейти к следующим пунктам задания нужно работу показать преподавателю 12. Удалить подпапку2. 13. Удалить последние пять файлов в папке1, минуя корзину. 14. Используя разные способы, удалить файлы из папки1: · первый; · второй и четвертый; · первые два; · все оставшиеся. 15. Удалить папку1. PS: Команды копирования, переименования, удаления файлов выполнять разными способами: - через команды Главного мен; - используя комбинации клавиш и мыши; - контекстное меню; - через пиктограммы. Лабораторная работа № 4 «ПОДГОТОВКА ТЕКСТОВОГО ДОКУМЕНТА» Цель работы: овладение навыками подготовки документов в среде текстового редактора Word Задание 1. Подготовка приложения Word к работе 1. Вызов и подготовка нового рабочего документа: а) с помощью меню Пуск вызовите текстовый процессор Word и откройте новый документ; б) сохраните новый документ в личной папке (например, Student) именем ФИО (инициалы пользователя приложения), используйте меню Файл, опцию Сохранить как...; в) разверните рабочее окно приложения, восстановите рабочее окно, уменьшите размер окна документа, минимизируйте окно текущего документа. Вызовите окно с Панели задач рабочего стола; г) откройте второй новый документ, расположите документы друг за другом так, что можно было видеть их строки-указатели; д) закройте второй новый документ, раскройте полностью (разверните) окно текущего документа. 2. Установка режима записи текста документа: а) щелкните по первой кнопке режимов (в левом нижнем углу рабочего поля) — Обычный режим, который используют для записи текста, обратите внимание на то, что вертикальная линейка исчезнет, а рабочая область редактора увеличится; б) щелкните по третьей кнопке линейки режимов - Режим разметки, на сером фоне появится лист документа, слева и сверху от которого установлены вертикальная и горизонтальная линейки. Они показывают текстовое поле на листе (затемненная правая часть горизонтальной линейки указывает на расстояние от края листа до начала текста, а левая - от конца текста до правого края листа); в) уменьшите расстояние от края листа до начала текста на 1 см, перетаскивая границу раздела мышью влево. Восстановите исходное расстояние, равное 3 см; г) удалите линейку, используя меню Вид, опцию Линейка. Оцените действие опции и восстановите линейку;
д) вызовите область задач, используя меню Вид; е) переведите курсор на первую позицию и несколько раз нажмите клавишу <Пробел>, а затем - на клавишу <Enter>, повторите операцию 3 раза. Следите за изменением состояния статусной строки! Здесь появятся служебные знаки, показывающие текущее размещение курсора на странице: номер текущего раздела документа, дробь, в числителе которой указан номер текущей страницы, в знаменателе — общий объем документа. Далее указано: расстояние от верхнего края листа, номер текущей строки, номер печатаемого в строке символа. Перемещая курсор по строкам, обратите внимание на изменения в статусной строке; ж) включите кнопку Непечатаемые символы, размещенную на панели форматирования. Обратите внимание на знак пробела и знак окончания абзаца (в данном случае строки); з) переведите курсор на левый край поля листа (перед знаками, обозначающими абзацы, курсор примет вид наклоненной вправо стрелки). Это поле обозначается как «поле выделения». Если щелкнуть мышью по полю выделения, то соответствующая строка будет затенена - выделена; и) нажмите на клавишу < Del >, убедитесь, что строка будет стерта; к) нажмите на кнопку Отменить, размещенную на панели инструментов Стандартная, и убедитесь, что стертая строка будет восстановлена; л) переведите курсор на поле выделения перед первой строкой и нажав на кнопку мыши, протащите ее вниз на три строки (область текста окрасится в темный цвет — она выделена). Удалите выделенную область и восстановите удаленный фрагмент документа; м) используя меню Вид и опцию Панели инструментов, по очереди удалите и восстановите панели инструментов Форматирование и Стандартная; н) установите под строкой системного меню стандартную панель, а ниже — панель форматирования; о) захватив мышью указатель строки, поменяйте панели местами, а затем восстановите исходное положение панелей; п) выполните горизонтальную и вертикальную прокрутку текста: нажимая на кнопку с одиночной стрелкой, осуществите построчное продвижение документа по экрану, на кнопки с двойными стрелками — постраничное продвижение, перетаскивая ползунок мышью — произвольное продвижение документа по экрану; р) установите масштаб изображения документа 100% с помощью соответствующего раскрывающегося списка Масштаб; с) выделите и удалите все строки документа. Подготовка к записи текста документа. а) выделите первую строку (щелчком по полю выделения первой строки); б) на панели форматирования с помощью раскрывающегося списка Шрифт выберите шрифт Arial Cyr (вместо Times New Roman), установите-кегль шрифта = 13 пт. с помощью рядом расположенного раскрывающегося списка, разместите текст равномерно по всей ширине, щелкнув по кнопке По ширине; в) щелкните мышью на первой строке. Задание 2. Запись текста 1. Запишите следующий текст: «Информационные ресурсы Отличие научного знания в области информационных ресурсов заключается в том, что его применение позволяет обеспечить активизацию взаимодействия различных форм представления информации, синтез новых форм документов, которые более эффективно могут использоваться в структуре управления, в деловой практике. Его развитие предопределяет пути активного применения Интернета для поиска новых направлений в организации управления и деловой деятельности.
М.Ф. Меняев»
2. Нажмите два раза на клавишу < Enter > и переведите курсор на первую строку. 3. Размещение текста на поле листа документа: а) выделите весь текст с помощью поля выделения. Установите размер текстового поля листа, равный 14 см, с помощью стрелки Правое поле (правая граница на поле горизонтальной линейки); б) установите правое поле документа, равное 2 см. Передвиньте правый ползунок на позицию 12 см. Снимите выделение текста. 4. Форматирование текста документа: а) выделите заголовок. Установите кегль шрифта, равный 14 пт., выделите заголовок полужирным курсивом, разместите текст по центру; б) вызовите вкладку Абзац меню Формат и установите в окне Интервал перед значение 12 пт., а в окне Интервал после — 6 пт.; б) выделите текст цитаты (без заголовка и фамилии автора цитаты) и установите режим размещения По ширине; г) вызовите опцию Расстановка переносов в подменю Язык в меню Сервис и установите режим Автоматическая расстановка переносов; д) на вкладке Абзац раскройте список Первая строка и установите режим Выступ. Перейдите на поле документа и оцените результат; е) повторите предыдущую операцию, установив режим Отступ; ж) отмените две предыдущие операции с помощью кнопки Отменить; з) установите курсор на первом знаке абзаца, щелкните мышью и переведите курсор на левый верхний маркер. Нажмите на мышь (появится вертикальная пунктирная линия) и перетащите курсор на 1,25 см вправо. Отпустите мышь; з) выделите строку автора цитаты, вызовите вкладку Абзац и установите интервал Перед - равный 3 пт., После - равный 9 пт.; и) разместите фамилию автора цитаты по правому краю с помощью шелчка по одноименной кнопке панели форматирования; к) переместите текст другим способом: отмените предыдущую операцию, захватите левый верхний маркер и передвиньте его на позицию 9 см, вернитесь в исходное положение и повторите перемещение маркера (ползунка) при нажатой клавише <Alt>. На горизонтальной линейке будет показано числовое значение размера области, занимаемой текстом, размеры полей страницы, отступов абзацев и др.; м) выполните предыдущую операцию третьим способом. Для этого отмените предыдущую операцию, установите курсор перед фамилией автора и щелкните несколько раз по клавише <Таb>, передвигая текст вправо. 5. Вставка в текст дополнительных символов: а) переведите курсор на место перед первой точкой многоточия, удалите знак пробела и ранее записанные четыре точки в тексте после слова «писать». Вызовите вкладку Символ из меню Вставка. На вкладке выберите лист Символы, найдите знак многоточия и щелкните по его полю мышью. Затем нажмите мышью на кнопку Вставить и команду Закрыть; б) установите неразрывный пробел (этот знак относится к непечатаемым символам): перейдите на строку автора цитаты и установите между инициалами автора и его фамилией неразрывные пробелы с помощью сочетания клавиш < Ctrl >+< Shift >+< Пробел >. На экране появятся кружки вместо точек пробела. Удалите знаки обычного пробела; в) установите неразрывный дефис: пропустите две строки и на новой строке напишите «Алматы». Замените дефисы на неразрывные знаки: < Ctrl >+< Shift>+<->. 6. Применение табуляции при записи текста: а) установите курсор на первую букву текущей строки, где записан город. Нажимая на клавишу табуляции, передвигайте текст по полю строки в правый край строки до тех пор, пока не будет установлен перенос или все слово не перейдет на следующую строку. Обратите внимание на то, что знак дефиса не будет использован для организации переноса; б) используя клавишу <BkSp>, установите название города в прежнее крайнее левое положение. 7. Использование кнопки установки типа табуляции (она находится в левой части горизонтальной координатной линейки): а) введите две пустые строки. На каждой третьей строке запишите слово «Документ»; б) установите курсор в начало первой из этих строк. Переведите курсор на кнопку знака табуляции, которая находится в верхнем левом углу на пересечении вертикальной и горизонтальной линеек. Щелкая по кнопке установки знака табуляции, выберите знак По левому краю. Переведите курсор на горизонтальную линейку и щелкните мышью по строке под цифрой 7. Переведите курсор на начало строки со словом «Документ» и нажмите на клавишу <Таb>; в) переведите курсор на начало следующей строки, выберите тип табуляции По правому краю, щелкните под цифрой 7 и нажмите на клавишу <Таb>; г) переведите курсор на третью строку, выберите тип табуляции По центру, щелкните под цифрой 7 и нажмите на клавишу <Таb>. Оцените выполненные действия; г) пропустите две строки; д) на каждой третьей строке запишите по одному числу: 306, 00, 0, 1539, 1975, 525. Выделите эти три строки, установите тип табуляции По разделителю, щелкните по цифре 10 горизонтальной линейки, снимите выделение и, устанавливая поочередно в начало каждой строки курсор, щелкните по клавише <Таb>. Поясните назначение этого типа табуляции. 8. Изменение и копирование формата текста: 8.1. Введите две пустые строки, переведите курсор на следующую строку текущего документа и введите текст: Коммерческие письма (пример указаний составителю) Если продавец не может сразу выслать покупателю предложенный товар, он направляет ему письмо, в котором сообщает необходимую информацию, в частности: принятие вопроса к рассмотрению; выяснение возможностей поставки товара; отказ поставить товар; изменение условий поставки; обещание направить предложение на поставку необходимого товара. 8.2. Сформируйте первый заголовок в виде двух строк: установите курсор после слова «письма» перед скобкой, нажмите на комбинацию < Shift >+< Enter >, оставшаяся часть заголовка будет перемещена на следующую строку (принудительный разрыв строки). 8.3. С помощью линейки прокрутки разместите текст документа таким образом, чтобы одновременно видеть заголовки первого и второго абзацев, если это не удается, установите курсор на заголовок первого абзаца ранее введенного текста. 8.4. Выполните операцию копирования формата: а) выделите заголовок первого абзаца «Информационные ресурсы» и нажмите на кнопку Формат по образцу, установленную на панели инструментов. Курсор примет вид широкой кисти; б) переведите курсор на первую букву заголовка «Отличие научного знания в области информационных ресурсов...». Если этот заголовок не виден на экране, то следует воспользоваться линейкой прокрутки и перевести курсор на начало строки («Отличие...»). Нажмите на левую кнопку мыши и протащите мышь по двум строкам заголовка, отпустите кнопку мыши. Убедитесь, что заголовок будет отформатирован подобно заголовку первого абзаца; в) повторите процесс копирования формата для первых трех строк второго абзаца, используя формат текста цитаты первого примера. 9. Подготовка списков: Выделите последние пять строк второго текста и щелкните по кнопке Нумерация. Строки будут преобразованы в список. Щелкните по кнопке Маркеры и строки списка будут маркированы специальным символом - маркером (по умолчанию - точкой). Замените маркеры в списке: а) отмените последние две операции и оставьте выделение на последних пяти строках. Откройте вкладку Список меню Формат. На листе Маркированный щелкните по кнопке Изменить, а на следующей вкладке — по кнопке Маркер. На появившейся таблице щелкните по новому изображению маркера, а затем — по кнопкам ОК, закрывая ранее раскрытые окна вкладки, убедитесь в том, что список получил новые маркеры; б) снова выделите поле списка, откройте вкладку Список и в диалоговом окне Изменить щелкните по кнопке Рисунок. Выберите подходящий рисованный маркер и перейдите на поле документа. 10. Перемещение текста в документе: а) за последней строкой предыдущего примера («Отличие...») введите следующий текст: Письма-просьбы Просим сообщить условия предоставления информации о рынке сбыта нашей продукции. Просим выслать необходимую документацию по эксплуатации машин последней модели Вашей фирмы. Письма-подтверждения Подтверждаем получение запрошенной документации. Благодарим за быстрое выполнение заказа. б) в конце текста установите две пустые строки; в) копируйте форматы заголовка и текста цитаты на заголовки и абзацы введенного текста по методике, рассмотренной в п.8.4; г) выделите абзац «Просим выслать...». Переведите курсор на выделенную область (курсор примет вид направленной влево стрелки), нажмите левую кнопку мыши (через пару секунд появится пунктирное изображение прямоугольника). Перетащите и установите курсор перед первой буквой абзаца «Просим сообщить...». Отпустите клавишу мыши. Абзацы поменяются местами; д) для перемещения отдельных слов сначала выделите нужное слово (двойным щелчком мыши по полю текста), затем перетащите это слово в нужное место: дважды щелкните по слову «сообщить», переведите курсор на поле выделения и нажмите левую кнопку мыши, перетащите курсор перед словом «Просим». Получится «сообщить Просим». 11. Выполните сортировку списка, выделив строки маркированного списка: а) в меню Таблица выберите опцию Сортировка, раскройте список Сортировать и выберите из списка строку Абзацы; б) установите переключатель принципа сортировки По возрастанию, нажмите на кнопку ОК; в) убедитесь в правильности выполненной операции. Повторите операцию, используя принцип сортировки По убыванию. Оцените результат; г) введите две пустые строки. 12. Применение дополнительных операций записи текста: а) установите на панель инструментов кнопки Верхний индекс и Нижний индекс. Для этого активизируйте опцию Панели инструментов, размещенную в меню Вид. Затем перейдите на строку Настройка. На вкладке Настройка выберите лист Команды, где в поле окна Категории щелкните по строке Формат. Теперь следует перейти на правое окно Команды и, просматривая список возможных операций форматирования с помощью линейки прокрутки, найдите необходимые кнопки. Поочередно тащите их с помощью мыши на панель инструментов; б) введите две пустые строки и на следующей строке запишите следующие химические формулы: С2Н5ОН, Н2О. Для этого запишите все знаки, используя текущий формат, а затем, выделяя индексы, щелкнув по кнопке Нижний индекс; в) запишите формулу у=ех; г) удалите кнопки верхнего и нижнего регистров со стандартной панели. Задание 3. Сохраните подготовленный документ и закончите работу в среде редактора. Задание 4. Архивируйте полученный файл и перепишите его на диск, предварительно проверив ее на наличие вирусов. Задание 5. Вытащите диск из дисковода.
Лабораторная работа №5 «РАЗРАБОТКА ДИЗАЙНА ТЕКСТОВОГО ДОКУМЕНТА» Цель работы: овладеть навыками оформления документов: установкой разделительных линий и рисунков на поле страниц документа, использованием цвета для оформления документа, копированием и встраиванием текстовых объектов, установкой параметров страниц, проверкой орфографии, установкой переносов и закладок, оформлением колонтитулов, созданием сносок и др.
Задание 1. Оформление титульного листа. 1. Вызовите новый документ, сохраните его в рабочей папке под именем 2_1_ФИО. 2. Вызовите на панель инструментов кнопку Добавить объект WordArt. 3. Щелкните по кнопке Добавить объект WordArt и напишите тему выполняемой работы в поле Текст вкладки Изменение текста WordArt. 4. Установите необходимый вид текста и его тень. 5. Разработайте титульную страницу отчета о выполняемой работе, указав: наименование университета и факультета, тему работы, свою фамилию и инициалы, индекс группы. Внизу страницы укажите город и текущий год. Задание 2. Организация многоколонного текста. При использовании метода записи текста в нескольких колонках необходимо выполнить следующую последовательность операций:
Установить многоколонный текст можно также, используя соответствующую команду Колонки в меню Формат. Однако предварительно необходимо записать и выделить текст. 1. Перейдите на новую страницу, включите режим размещения текста По ширине, а затем режим автоматического переноса текста. На первой строке введите тему задания, на второй строке запишите следующий текст: «В семействе редакторов уже давно используются табличные, графические редакторы, системы подготовки презентации, системы управления базами данных и другие программные приложения. Они достигли такого уровня развития и взаимодействия, что их совместное использование позволило изменить многие традиционные процессы управления, создать предпосылки для осуществления новых методов управления организациями.» Дважды нажмите на клавишу < Enter >. 2. Перенесите на панель инструментов кнопку Колонки (если ее там нет), установите перед текстом дополнительную пустую строку, выделите текст и нажмите на кнопку Колонки, на поле спадающего окна мышью выделите необходимое число колонок (например, две колонки). Проверьте результат действий. Задание 3. Установка буквицы в тексте. Буквица - это большая буква в начале абзаца, оформленная отличным от основного текста образом. Ее основное назначение - изменение эстетического восприятия документа. Для установки буквицы необходимо:
В результате выполнения операций в начале абзаца в штриховой рамке появится буквица. 1. Сформируйте буквицу для первой буквы подготовленного текста. Для этого следует установить соответствующую кнопку на панель инструментов, перевести курсор на первую букву абзаца и щелкнуть по кнопке Буквица. 2. Удалите кнопки Буквица и Колонки с панели Стандартная. Задание 4. Изменение ориентации страницы. 1. Скопируйте текст предыдущего задания на следующую страницу и запишите заголовок для нового упражнения. 2. Измените ориентацию текущей страницы с книжной на альбомную: а) переведите курсор в начало заголовка; б) выделите фрагмент документа, начиная с заголовка и до конца отчета, используя комбинацию клавиш < Ctrl >+< Shift >+< End >; в) в меню Файл активизируйте опцию Параметры страницы, на вкладке которой выберите лист Поля; г) в окне Ориентация установите переключатель Альбомная (справа на образце изменится изображение ориентации листа); д) в раскрывающемся списке Применить выберите значение К выделенным разделам и щелкните по кнопке ОК; е) просмотрите текст документа с помощью кнопки Предварительный просмотр, размещенной на панели инструментов Стандартная. Используя кнопку Несколько страниц, установленную на панели инструментов вкладки Предварительный просмотр, укажите необходимое для вывода число страниц отчета. Для выхода из режима следует щелкнуть по кнопке Закрыть. 3. Измените размещение текста упражнения с двухколонного на четырехколонный текст. 4. Восстановите ориентацию следующих страниц отчета с альбомной на книжную. Задание 5. Установка разделительных линий и рисунков на поле документа. 1. На новой странице запишите тему нового упражнения «Установка разделительных линий» и скопируйте текст упражнения 2.1 в форме двухколонного текста. 2. Установите разделительные линии: а) отделите область заголовка от многоколонного текста с помощью горизонтальной линейки, используя расположенное на вкладке Границы и заливка меню Формат и раскрывающийся список Тип линии. Не забудьте показать на вкладке место размещения линии на поле документа; б) вставьте в рамку текст заголовка; в) с помощью опции Границы и заливка в меню Формат установите рамку на поле первого титульного листа. Задание 6. Изменение цвета текста и фона. 1. Выделите строки первого столбца и, используя соответствующие кнопки или меню Формат и опцию Шрифт, замените цвет текста. 2. Выделите строки второго столбца и измените их цвет. 3. Выделите строку заголовка, используя опцию Границы и заливка, закрасьте поле заголовка светло-желтым цветом. Задание 7. Размещение вертикального текста. 1. На отдельной строке напишите слово «Пример» и выделите его. 2. Щелкните по кнопке Надпись панели Рисование. 3. Выберите команду Направление текста в меню Формат. С помощью кнопок вставки измените направление текста, подберите размеры текста и закройте вставку. Задание 8. Подготовка рисунков с помощью встроенного графического редактора. 1. Перейдите на новую страницу, щелкните по кнопке Рисование на стандартной панели инструментов и выполните следующие операции: а) с помощью инструментов панели Рисование нанесите на поле документа несложный геометрический рисунок (5 простых фигур); б) раскрасьте фигуры, используя различные оттенки; в) наложите фигуры друг на друга веером. 2. Объедините рисунок (сгруппируйте изображения), запишите подрисуночную надпись и установите выноску справа от рисунка. При необходимости уменьшите размер рисунка. 3. Вызовите встроенный графический редактор (панель Рисование) и подготовьте схему управления фирмой: а) используя инструменты рисования, изобразите структуру Интернет провайдера «КазРЕНА», ориентируясь на рисунок 8.
Рис. 8 Структура Интернет провайдера «КазРЕНА» б) установите надписи на цветные подложки так, чтобы организовать объемные рамки. Задание 9. Подготовка выноски для комментария к рисунку. 1. Установите на поле документа картинку из библиотеки WordArt. 2. Оформите комментарий к значку с помощью выноски: а) вызовите панель Рисование и щелкните по строке Выноски кнопки Автофигуры; б) с помощью кнопки Формат выноски определите вид выноски; в) запишите необходимый текст в поле выноски и отформатируйте его. Задание 10. Оформление колонтитулов. Колонтитулом называют заголовочные данные, помещаемые над или подтекстом страницы. К таким данным относятся: тема статьи (раздела), дата и время написания текста, номер страницы, количество страниц в издании, первое и последнее слово в тексте и др. Различают колонтитулы первой страницы и колонтитулы последующих страниц. Обычно колонтиту
|
|||||||||
|
Последнее изменение этой страницы: 2016-12-16; просмотров: 339; Нарушение авторского права страницы; Мы поможем в написании вашей работы! infopedia.su Все материалы представленные на сайте исключительно с целью ознакомления читателями и не преследуют коммерческих целей или нарушение авторских прав. Обратная связь - 3.145.102.112 (0.02 с.) |