
Заглавная страница Избранные статьи Случайная статья Познавательные статьи Новые добавления Обратная связь FAQ Написать работу КАТЕГОРИИ: ТОП 10 на сайте Приготовление дезинфицирующих растворов различной концентрацииТехника нижней прямой подачи мяча. Франко-прусская война (причины и последствия) Организация работы процедурного кабинета Смысловое и механическое запоминание, их место и роль в усвоении знаний Коммуникативные барьеры и пути их преодоления Обработка изделий медицинского назначения многократного применения Образцы текста публицистического стиля Четыре типа изменения баланса Задачи с ответами для Всероссийской олимпиады по праву 
Мы поможем в написании ваших работ! ЗНАЕТЕ ЛИ ВЫ?
Влияние общества на человека
Приготовление дезинфицирующих растворов различной концентрации Практические работы по географии для 6 класса Организация работы процедурного кабинета Изменения в неживой природе осенью Уборка процедурного кабинета Сольфеджио. Все правила по сольфеджио Балочные системы. Определение реакций опор и моментов защемления |
Код макросів та його редагуванняСодержание книги Поиск на нашем сайте
Макрос, збережений у вигляді VBA-програми називається вихідним кодом, який можна використовувати для створення власної програми, змінюючи оператори та додаючи нові. Відредагувати чи переглянути текст записаного макроса можна за допомогою команди Макросы в меню кнопки Макросы групи Макросы на вкладинці Вид додатку або команди меню редактора VBA Tools→Macros (Сервис→Макросы). В результаті на екран буде виведено діалогове вікно Макрос, показане на рис. 6. Вибрати зі списку ім’я макросу і клацнути на кнопці Изменить. На екрані відкриється вікно редактора VBA з програмним кодом вибраного макросу. У цьому вікні можна дописувати, видаляти, копіювати, змінювати, вирізати чи вставляти будь-які оператори мовою VBA, використовуючи команди меню Edit редактора VBA. Для зберігання програмного коду відредагованого макросу вибрати команду меню File→Save Имя_Документа (Файл^Сохранить в...) редактора VBA або клацнути на кнопці Save Имя_Документа (Сохранить в...) на панелі інструментів Edit (рис. 7).
Рис.6. Діалогове вікно Макрос в Microsoft Word 2010
Рис. 7. Кнопка Save панелі інструментів Edit редактора VBA
Для виконання макросу у будь-якому додатку Microsoft Office 2010 (Word, Excel чи PowerPoint) його необхідно спочатку вибрати зі списку і натиснути кнопку Выполнить (Run), або використати визначену комбінацію клавіш чи кнопку панелі швидкого доступу. Проблеми безпеки Для захисту користувачів Office 2010 від вірусів та шкідливих макросів неможна зберігати код макросів у стандартному документі Office 2010 із стандартним розширенням файлу. Його слід зберігати у файлі з особливим розширенням. Наприклад, неможна зберігати макроси у стандартному документі Word 2010 с розширенням DOCX; замість нього використовується спеціальний документ Word 2010 з використанням макросів з розширенням DOCM. При відкритті DOCM-файлу система безпеки Office 2010 може заборонити запуск макросів у документі, повідомляючи або не повідомляючи про це користувача в залежності від параметрів і налаштувань центру управління безпекою в даному додатку Office 2010. За замовчуванням макроси відключені, але користувач сповіщається про це і може включити їх. Можна вказати спеціальні папки, в яких будуть виконуватися макроси, створюючи надійні розміщення, надійні документи або надійних видавців. Найдинамічніший спосіб — використовувати надійних видавців, які працюють з документами з цифровими підписами, розповсюдженими користувачами. Для одержання додаткових відомостей про параметри безпеки в даному додатку Office 2010 у діалоговому вікні Параметри клацнути Центр управления безопасностью та вибрати Настройки центра управления безопасностью.
Теоретична довідка до ПР №24 Середовище VBA Редактор Visual Basic, вбудований у більшість програм Microsoft Office, це середовище для створення, редагування макросів Office та управління ними, створення користувацьких вікон та для розв’язування інших задач, пов’язаних з опрацюванням програм написаних мовою VBA. Вихідний код макросу зберігається у спеціальній частині файлу даних, яка називається модулем. Файл документа відповідного типу будь-якого з VBA-додатків може містити один або декілька модулів чи не містити їх взагалі. Модулям, збереженим у документах Word, за замовчуванням присвоюється загальна назва Project (проект), а в документах Excel — VBAProject. Щоб переглянути збережені модулі необхідно запустити редактор VBA. Для цього на стрічці вибрати вкладинку Разработчик і у групі Код клацнути на кнопці Visual Basic або натиснути комбінацію клавіш <Alt+Fll>. Загальний вигляд вікна редактора VBA подано на рис.8:
Рис. 8. Загальний вигляд вікна редактора VBA при першому запуску у програмі Word 2010
Вікно має стандартну структуру: рядок меню, панелі інструментів, робоча область та рядок стану. Меню File (Файл) містить команди, необхідні для збереження змін у проекті VBA та виведення на екран чи на друк вихідного коду макросів. Меню Edit (Правка) містить команди, призначені для управління вихідним кодом макроса у вікні Code, а також об’єктами у формах. Меню View (Вид) містить команди для відображення на екрані різних вікон редактора VBA. Команди меню Insert (Вставка) дозволяють додавати у проект різні об’єкти — процедури, модулі, форми, класи та ін. Меню Format (Формат) містить команди для створення користувацьких діалогових вікон. Команди цього меню дозволяють вирівнювати об’єкти у формі, змінювати розміри та зовнішній вигляд елементів управління, а також виконувати багато інших операцій.
Меню Debug (Отладка) містить команди, призначені для тестування та відладки макросів. Команди даного меню дозволяють запускати макрос із заданої точки, відслідковувати виконання макроса по крокам і зупиняти макрос у будь-який момент його виконання. Меню Run (Запуск) містить команди, призначені для запуску макроса на виконання, переривання чи відновлення його роботи, а також для повернення макроса у початковий стан. Меню Tools (Сервис) містит, команди для вибору макроса або для одержання доступу до зовнішніх бібліотек макросів. За допомогою інших команд цього меню можна одержати доступ до діалогового вікна Option (Параметри) редактора VBA та вікна властивостей проекта VBA. Меню Add-lns містить всього одну команду — Add-In Manager, яка виводить на екран діалогове вікно Add-In Manager, у якому можна завантажувати, вивантажувати, реєструвати та визначати поведінку програм-доповнень (надбудов). Меню Window (Окно) містять команди ідентичні командам будь-яких інших додатків Windows. Меню Help (Справка) команду для доступу до довідкової системи редактора VBA, їй прзначена стандартна клавіша <F1>. Закінчити роботу у редакторі VBA або вийти з нього можна, вибравши команду меню File→Close and Return to <додаток> або натиснувши комбінацію клавіш <Alt+Q>. Вікно редактора VBA містить чотири готові панелі інструментів. ■ Standard (Стандартная). Ця панель виводиться на екран при першому запуску редактора VBA. Панель інструментів Standard містить 19 кнопок, які виконують різні функції: збереження результатів роботи, додавання нових форм і модулів, редагування та виконання програм. ■ Edit (Правка). Кнопки цієї панелі інструментів дозволяють редагувати текст у вікні Code (вікні програмного коду). Вони дублюють команди меню Edit. ■ Debug (Отладка). Кнопки цієї панелі дозволяють запустити програму на виконання, простежити за ходом її роботи та, а также виявити різні помилки в програмах ■ UserForm (Пользовательская форма). Ця панель використовується при проектування форм. Більшість її кнопок дублюють команди меню Format. У редакторі VBA використовується багато вікон, але слід пам’ятати, що вікон форм і програмного коду може бути кілька, вікна інших типів можуть бути тільки по одному. Вікно провідника проекту (Project – <імя проекту>) містить список всіх файлів, що входять до даного проекту і призначене для швидкого доступу користувача до елементів списку. Вікно Project (Проект) за звичай відкривається при запуску редактора Visual Basic. Якщо вікно Project (Проект) закрите, то відкрити його можна, вибравши в меню View (Вид) команду Project Explorer (Провідник по проектам). Вікно властивостей об'єкту (Properties) містить список властивостей активної екранної форми або активного об'єкта управління, розташованого на активній формі. Властивості визначають зовнішній вигляд екранної форми або відповідного об'єкту управління та їх характеристики. Вікно властивостей поділено на дві колонки. В лівій знаходяться назви властивостей об'єкта, ім'я якого вказано у верхньому списку, а у правій – їх значення, які вибираються зі списку або вводяться з клавіатури. Список властивостей подано на двох закладинах – Alphabetic (Алфавітний) і Categorized (За категоріями). Вікно редагування коду (Code) відображає програмний код для опрацювання подій. Щоб активізувати це вікно необхідно двічі клацнути на об’єкті управління. Вікно редагування форм (UserForm) представляє собою робочу область, на якій користувач може розміщувати різні об’єкти або елементи управління: написи, поля, кнопки, перемикачі, малюнки тощо.
Елементи управління вибираються з панелі інструментів Toolbox, рис. 9.
Рис. 9. Елементи панелі інструментів 1. 2. 3. 4. 5. 6. 7. 8. 9. 10. 11. 12. 13. 14. 15. 16.
Щоб помістити на форму елемент необхідно знайти потрібний елемент на панелі інструментів і клацнути на ньому лівою кнопкою миші. Перемістити покажчик миші на те місце на формі, де буде знаходитися вибраний елемент, і клацнути лівою кнопкою миші — елемент буде додано на форму так, що у вказаній точці буде знаходитися його верхній лівий куточок.Розміри форм та елементів можна змінювати за допомогою маркерів або задавати у вікні властивостей.
Для створення нового модуля необхідно виконати наступні дії: 1. Вибрати потрібний документ. 2. Активізувати редактор VBA (<Alt+Fll>). 3. У вікні Project Explorer виділити сам проект або один з його компонентів. 4. Вибрати команду редактора VBA Insert→Module (Добавить→Модуль) або клацнути кнопку Insert на панелі інструментів Standard та вибрати команду Module. У результаті редактор VBA відкриє на екрані вікно програмного коду нового модуля, ім’я якого за замовчування Module n, где n — порядковий номер модуля. Для створення нової процедури в існуючому модулі, необхідно спочатку відкрити вікно Code для даного модуля (View=>Code). Код процедури розміщують у будь-якому місці модуля. Процедура починається оператором Sub (підпрограма) і закінчується оператором End Sub або оператором Function (функція) і закінчується оператором End Function.
|
||||||||
|
Последнее изменение этой страницы: 2016-07-11; просмотров: 811; Нарушение авторского права страницы; Мы поможем в написании вашей работы! infopedia.su Все материалы представленные на сайте исключительно с целью ознакомления читателями и не преследуют коммерческих целей или нарушение авторских прав. Обратная связь - 3.145.93.203 (0.01 с.) |



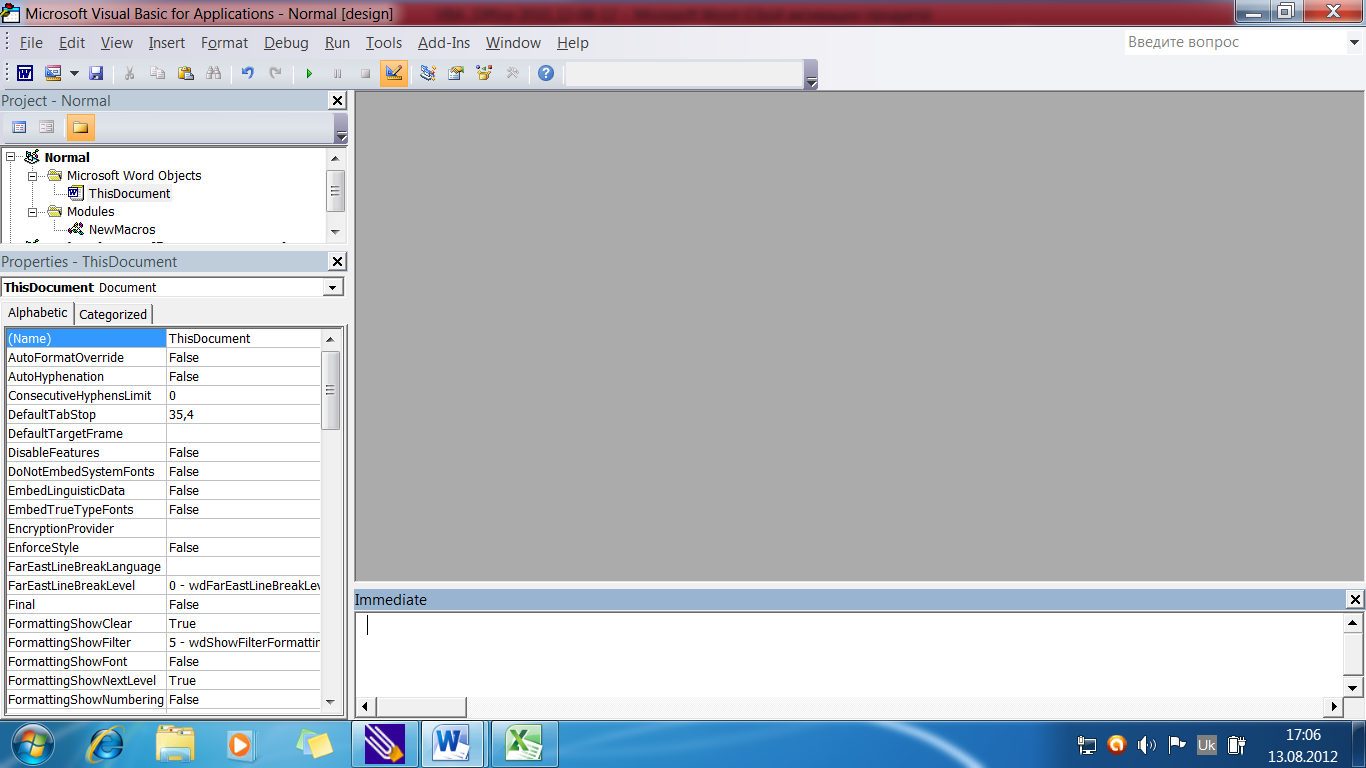

 Pointer (Покажчик) - для позиціювання покажчика Мишки;
Pointer (Покажчик) - для позиціювання покажчика Мишки; Label (Напис) - розміщує на формі текстові об’єкти типу написи, редагувати які під час виконання додатку неможливо;
Label (Напис) - розміщує на формі текстові об’єкти типу написи, редагувати які під час виконання додатку неможливо; TextBox (Текстове поле) - розміщує на формі поле для введення текстової інформації, чисел, дат;
TextBox (Текстове поле) - розміщує на формі поле для введення текстової інформації, чисел, дат; ComboBox (Поле зі списком) - створює на формі об’єкт, що містить одночасно поле введення тексту і список значень, введений текст додається до елементів списку;
ComboBox (Поле зі списком) - створює на формі об’єкт, що містить одночасно поле введення тексту і список значень, введений текст додається до елементів списку; ListBox (Список) - створює на формі список для вибору одного чи декількох значень із запропонованого списку;
ListBox (Список) - створює на формі список для вибору одного чи декількох значень із запропонованого списку; CheckBox (Прапорець) - розміщує на формі індикаторний перемикач, призначений для формування умов виконання чи певних налаштувань, значення якого (Value) при встановленій «галочці»- 1, за відсутньої - 0, позначений, але неактивний стан - 2;
CheckBox (Прапорець) - розміщує на формі індикаторний перемикач, призначений для формування умов виконання чи певних налаштувань, значення якого (Value) при встановленій «галочці»- 1, за відсутньої - 0, позначений, але неактивний стан - 2; OptionButton (Перемикач) - створює на формі альтернативний перемикач для вибору налаштування чи режиму виконання програми;
OptionButton (Перемикач) - створює на формі альтернативний перемикач для вибору налаштування чи режиму виконання програми; Togglebutton(Вимикач) – кнопка має два значення - увімкнено та вимкнено.
Togglebutton(Вимикач) – кнопка має два значення - увімкнено та вимкнено. Frame (Рамка) - створює на формі рамку із заголовком для логічного групування об’єктів;
Frame (Рамка) - створює на формі рамку із заголовком для логічного групування об’єктів; CommandButton (Командна кнопка) - розміщує на формі кнопки управління для ініціювання дій, виконання команд і т.д.;
CommandButton (Командна кнопка) - розміщує на формі кнопки управління для ініціювання дій, виконання команд і т.д.; TabStrip (Набір вкладинок) додає на форму набір вкладинок
TabStrip (Набір вкладинок) додає на форму набір вкладинок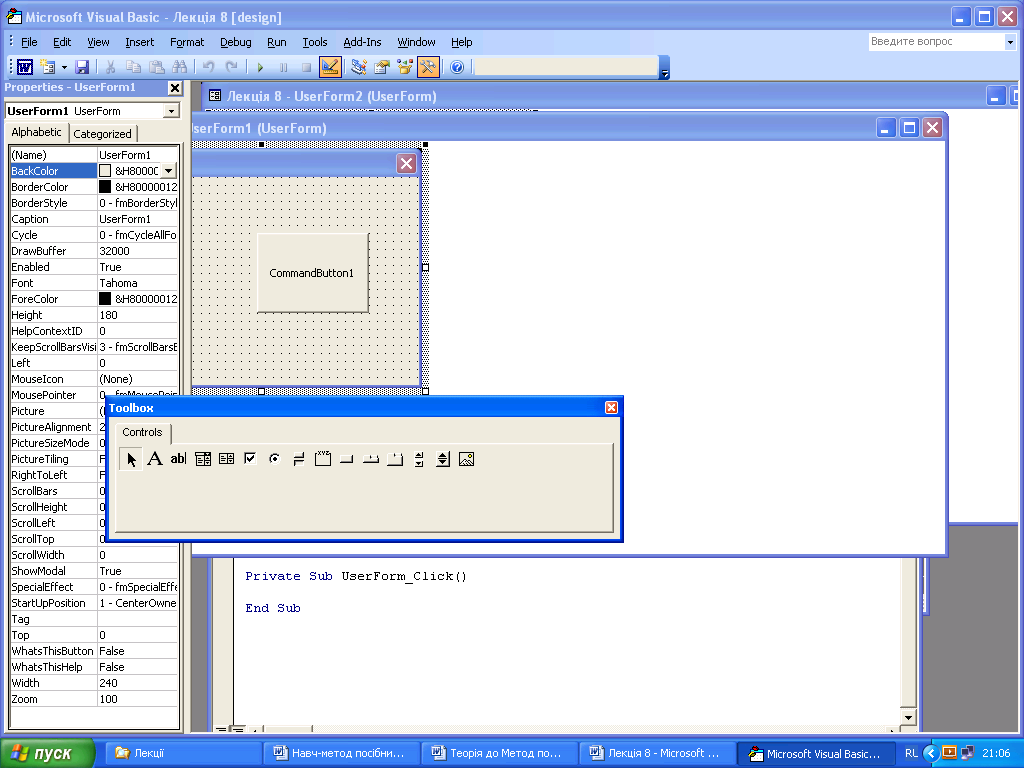 ScrollBar(Вертикальна смуга прокручування) - розміщує на формі вертикальну смугу прокручування;
ScrollBar(Вертикальна смуга прокручування) - розміщує на формі вертикальну смугу прокручування; RefEdit (Поле визначення посилання) додає на форму поле введення, призначене для спрощення запису посилань на клітинки та діапазони Excel. Ця кнопка наявна тільки у Microsoft Excel.
RefEdit (Поле визначення посилання) додає на форму поле введення, призначене для спрощення запису посилань на клітинки та діапазони Excel. Ця кнопка наявна тільки у Microsoft Excel.


