
Заглавная страница Избранные статьи Случайная статья Познавательные статьи Новые добавления Обратная связь FAQ Написать работу КАТЕГОРИИ: ТОП 10 на сайте Приготовление дезинфицирующих растворов различной концентрацииТехника нижней прямой подачи мяча. Франко-прусская война (причины и последствия) Организация работы процедурного кабинета Смысловое и механическое запоминание, их место и роль в усвоении знаний Коммуникативные барьеры и пути их преодоления Обработка изделий медицинского назначения многократного применения Образцы текста публицистического стиля Четыре типа изменения баланса Задачи с ответами для Всероссийской олимпиады по праву 
Мы поможем в написании ваших работ! ЗНАЕТЕ ЛИ ВЫ?
Влияние общества на человека
Приготовление дезинфицирующих растворов различной концентрации Практические работы по географии для 6 класса Организация работы процедурного кабинета Изменения в неживой природе осенью Уборка процедурного кабинета Сольфеджио. Все правила по сольфеджио Балочные системы. Определение реакций опор и моментов защемления |
Создание формы и Работа с нейСодержание книги Похожие статьи вашей тематики
Поиск на нашем сайте
Прежде чем перейти к формам, необходимо научиться работать с таблицами и запросами, т.к. большинство форм создаются на базе таблицы или запроса. Форма – это объект БД, предназначенный для ввода и отображения информации, который представляет собой документ, в окне которого отображается, как правило, одна запись таблицы, причём пользователь имеет возможность по своему усмотрению разместить поля на форме. Работа с формами может происходить в трех режимах: в режиме Формы, в режиме Таблицы, в режиме Конструктора. Выбрать режим работы можно во вкладке Главная в группе Режимы. В режиме Формы и Таблицы можно осуществлять добавление, удаление и редактирование записей в таблице или запросе, являющемся источником данных для форм. В режиме Конструктора можно производить изменение вида формы, добавление и удаление элементов управления, разработку. Создание формы Форма состоит из многочисленных элементов управления, и от того, насколько эти элементы расположены на экране, зависит вид формы. Для создания форм в Access используются следующие виды. Форма в столбец представляет собой совокупность определенным образом расположенных полей ввода с соответствующими им метками и элементами управления. Чаще всего эта форма используется для ввода и редактирования данных. Ленточная форма служит для отображения полей группы записей. Поля не обязательно располагаются в виде таблице, однако для одного поля отводится столбец, а метки поля располагаются как заголовки столбцов. Табличная форма отображает данные в режиме таблицы. Мастер форм – программное средство, которое позволяет создавать структуру одного из трех стандартных типов формы в режиме диалога с разработчиком формы. При этом в форму вставляются выбранные пользователем поля из источника данных. Этапы создания формы с помощью мастера: 1. Вкладка Создание; 2. выбрать Дополнительно; 3. выбрать режим Мастер форм; 4. выбор полей, данные для которых можно будет вводить в форме (кнопки > или >>); 5. выбор внешнего вида формы (один из 4-х): в один столбец, ленточный, табличный, выровненный; 6. выбор фонового рисунка; 7. задание имени формы. Готовую форму можно сразу же использовать для просмотра существующих записей или для ввода новых.
Конструктор форм – позволяет конструировать форму пользователем в окне конструктора форм (рис. 3.13). Структуру формы составляют её разделы с элементами управления: · заголовок формы – определяет верхнюю часть формы и может содержать текст, графику и другие элементы управления; · верхний колонтитул – раздел отображается только в режиме предварительного просмотра и обычно содержит заголовки столбцов; · область данных – определяет основную часть формы, содержащую поля, полученные из источника данных; · нижний колонтитул – раздел отображается только в режиме предварительного просмотра в нижней части экранной страницы и обычно содержит номера страницы, дату, и т. д.; · примечание формы – отображает внизу последней экранной страницы формы. Форма может содержать все разделы или некоторые из них Линии, разделяющие разделы в форме, перетаскиваются по вертикали мышкой.
Рис. 3.13. Окно создания формы в режиме конструктора форм
Разделы: область заголовка и примечания имеют чисто оформительское назначение. Для создания заголовков существует элемент Надпись
Для форматирования элемента управления его нужно сначала выделить. Для этого служит инструмент Выбор объектов. Выделенный объект управления выделяется 8 маркерами. При наведении на маркер указатель мыши меняет форму – изображение открытой ладони. В этот момент рамку можно перемещать. Когда объект выделен, можно изменить шрифт, метод выравнивания текста и другие элементы форматирования. Для формирования области данных названия полей таблицы, на основании которой строится форма, перетаскиваются левой кнопкой мыши и помещаются на форму в область данных. Это диалоговое окно открывается автоматически при создании формы. Перемещаемый элемент состоит из двух частей: связанного поля и присоединенной надписи. При наведении указателя на первый верхний маркер рамки, он принимает форму указательного пальца. В это время, связанное поле можно оторвать от присоединённой надписи и перемещать отдельно.
Присоединённая надпись – называется так, поскольку перемещается вместе со всеми элементами управления. Связанное поле – то, что в него вводится, поступает в одноимённое поле таблицы, на базе которой создана форма. При выводе контекстного меню отображаются дополнительные возможности изменения оформления.
Создание и печать отчетов Отчёт – это особая форма представления данных, предназначенная для вывода на печать. Отчеты позволяют выбрать из базы данных нужную пользователю информацию, оформить ее в виде документа, перед выводом на печать просмотреть на экране. Источником данных для отчета может служить таблица или запрос. Как правило, для формирования отчёта создают запрос, в котором собирают данные из разных таблиц, с включением вычисляемых полей, группировкой, условиями отбора, и далее на базе такого запроса проектируют отчёт, который позволяет: · представить данные в удобной для чтения и анализа форме, · сгруппировать записи (по нескольким уровням) с вычислением итоговых и средних значений, · включить в отчет и напечатать графические объекты (например, диаграммы). Ниже приведены виды отчетов. · Одноколонный отчет (в столбец) – длинный столбец текста, содержащий надписи полей, их значения из всех записей таблицы или запроса. · Многоколонный отчет – создается из отчета в одну колонку и позволяет вывести данные отчета в несколько колонок. · Табличный отчет – отчет, имеющий табличную форму. · Отчет с группировкой данных и подведением итогов – создается из табличного отчета объединением данных в группы с подсчетом итогов. · Перекрестный отчет – строится на основе перекрестных запросов и содержит итоговые данные. · Составной отчет – отчет, имеющий сложную структуру, включающий один или несколько отчетов. · Отчет, полученный слиянием документов с Word (составной документ). · Почтовые наклейки – специальный тип многоколонного отчета, предназначенный для печати имен и адресов групп. · Отчет по связанным таблицам – отчет, позволяющий выводить данные из нескольких таблиц, имеющих связь один-ко-многим. Отчёты состоят из разделов, а разделы могут содержать элементы управления. Но, в отличие от форм, разделов в отчётах больше, а элементов управления, наоборот, меньше.
Структура отчета Отчет может состоять из следующих разделов (рис 3.14). · Заголовок отчета – отображается только на первой странице и определяет высоту области заголовка отчета, который может содержать текст, графику и другие элементы управления. · Верхний колонтитул – выводится на верху каждой страницы; как правило содержит заголовки столбцов.
Рис. 3.14. Структура отчета в окне Конструктора
· Заголовок группы – печатается перед первой записью, входящей в группу; обычно содержит итоговые данные по записям, входящим в группу. · Область данных – предназначена для отображения записей источника данных отчета. · Область примечания группы – отображается после обработки последней записи группы; обычно содержит итоговые данные по записям, входящим в группу. · Нижний колонтитул – выводится внизу каждой страницы; содержит, например, номер страницы отчета, дату печати отчета и т. д. · Раздел примечаний – отображается только внизу последней страницы; сюда помещают поля с итоговыми значениями по всем записям, включенным в отчет. Отчет может быть создан при помощи: Автоотчета (автоотчет в столбец – позволяет создавать отчет с полями, расположенными в один или несколько столбцов, автоотчет ленточный – позволяет создавать отчет, названия полей которого расположены сверху, как и в таблице), Мастера отчетов – позволяет создавать отчет на основе выбранных полей и позволяет создавать итоговые поля, Конструктора отчетов – самостоятельно разрабатываются собственные отчеты с заданными свойствами. Как и в случае форм Access, элементы управления в отчетах могут быть трех типов: связанными с полем в таблице или запросе, вычисляемыми с использованием выражений, составленных из некоторых комбинаций функций Access и ссылок на поля, или несвязанными, как в случае с линиями, окнами и текстовыми надписями. Для добавления новых связанных элементов управления к отчету используются диалоговое окно Список полей и Панель элементов. Для элементов управления есть собственный свойства, и вы можете изменять с их помощью внешний вид и содержимое самого отчета. Этапы создания отчетов: · Выбрать вкладку Создани е; · Группа Отчеты; · Выбрать необходимый вид отчета; В сложных представлениях данных Access группы – это составные единицы отчета. Группы определяют, как данные организованы в отчете и как информацию подытожить, проведя статистические расчеты, например, суммирование и определение средних значений. В режиме конструктора отчетов группы представлены иерархией областей Заголовок, Данные, Примечание.
Используя мастер отчетов, вы можете выбрать поля, которые вам нужны для группировки отчета, и указать, как сводить группы, проведя конкретные вычисления. Чтобы правильно определить опции группировки и сортировки, вам, однако, нужно перейти в режим конструктора и щелкнуть по кнопке Сортировка и группировка. Эта кнопка отражает диалоговое окно представленное на рис., которое дает вам возможность контролировать практически все параметры группировки. В режиме конструктора доступны такие свойства отчета, как сортировка и группировка данных, которые расположены на панели инструментов конструктора отчетов и форм. В диалоговом окне Сортировка и группировка можно определить поле или выражение, по которому будут сгруппированы данные, а также сгруппированные данные можно отсортировать по возрастанию или убыванию. Access позволяет группировать данные двумя способами – по категориям и по диапазону значений, которое может быть как числовым, так и алфавитным. Чтобы выбрать параметр группировки для этого в списке области Свойства группы в строках Заголовок группы и Примечание группы надо выбрать Да. После определения группировки в окне Конструктора отчетов появляются дополнительные разделы Заголовок группы и Примечание группы. В заголовке группы, как правило, размещаются поля, по которым производится группировка. В примечании группы могут быть размещены выражения для подведения итогов по группе. Допускается до 10 уровней группировки уровней записи. Для включения в отчет расчетного реквизита поместите элемент Поле с Э лементов управления в раздел Примечание группы. Далее в свойствах элемента свободный определите выражение для расчета (сумма, ср. знач. и т. д.). Затем поместите элемент подпись к вычисляемому полю и введите название для вычисляемого поля. Прежде чем вывести готовый отчет на печать, его необходимо предварительно просмотреть. Для этого нужно в контекстном меню выбрать Предварительный просмотр.. Отчет при просмотре отобразится таким, каким он будет напечатан. В режиме предварительного просмотра имеется своя панель инструментов. Для просмотра нужных страниц отчета можно использовать стандартное поле номера страниц в нижнем левом углу окна отчета. Вывод отчета на печать осуществляется с помощью кнопки Печать панели инструментов. С помощью Главного меню команды Печать выбирают принтер, задают формат бумаги, размер полей, расстояние между строками, ориентацию. Команда Печать позволяет выбрать для печати отдельные страницы отчета или выделенные записи, распечатать заданное число копий, вывести отчет в файл, который должен распечататься в другое время.
Практические задания Задание.1 Access. Создание структуры базы данных. Ввод данных
Запустите приложение Access. Запустите приложение через Пуск‑Программы‑Access либо щелчком на значке приложения, находящегося на рабочем столе.
Создание новой базы данных На странице Начало работы с Microsoft Office Access нажмите кнопку Новая база данных. В области Новая база данных в поле Имя файла введите имя файла, выберите расположения файла. Нажмите кнопку Создать.
|
|||||||||||||
|
Последнее изменение этой страницы: 2016-04-19; просмотров: 435; Нарушение авторского права страницы; Мы поможем в написании вашей работы! infopedia.su Все материалы представленные на сайте исключительно с целью ознакомления читателями и не преследуют коммерческих целей или нарушение авторских прав. Обратная связь - 3.15.151.109 (0.011 с.) |

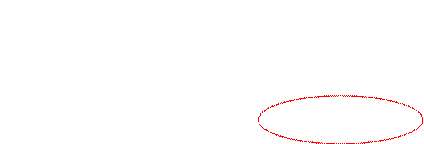

 . Щелкнув на этом элементе, а потом на форме – получается текстовая рамка, в которую можно вводить произвольный текст и затем нажать клавишу ENTER.
. Щелкнув на этом элементе, а потом на форме – получается текстовая рамка, в которую можно вводить произвольный текст и затем нажать клавишу ENTER.





