
Заглавная страница Избранные статьи Случайная статья Познавательные статьи Новые добавления Обратная связь FAQ Написать работу КАТЕГОРИИ: ТОП 10 на сайте Приготовление дезинфицирующих растворов различной концентрацииТехника нижней прямой подачи мяча. Франко-прусская война (причины и последствия) Организация работы процедурного кабинета Смысловое и механическое запоминание, их место и роль в усвоении знаний Коммуникативные барьеры и пути их преодоления Обработка изделий медицинского назначения многократного применения Образцы текста публицистического стиля Четыре типа изменения баланса Задачи с ответами для Всероссийской олимпиады по праву 
Мы поможем в написании ваших работ! ЗНАЕТЕ ЛИ ВЫ?
Влияние общества на человека
Приготовление дезинфицирующих растворов различной концентрации Практические работы по географии для 6 класса Организация работы процедурного кабинета Изменения в неживой природе осенью Уборка процедурного кабинета Сольфеджио. Все правила по сольфеджио Балочные системы. Определение реакций опор и моментов защемления |
Панели инструментов конструктора форм и форматированияСодержание книги
Поиск на нашем сайте
Для выполнения необходимых действий при создании формы используется панель инструментов Конструктор форм (Form Design) и панель Формат (форма/отчет) (Formatting (Form/Report)). Эти панели открываются в режиме конструктора, когда создается новая форма или открывается форма для редактирования ее макета. Ниже приводится основное назначение кнопок: ¨ ¨ ¨ ¨ Орфография (Spelling) - подключает поиск орфографических ошибок по всем текстовым полям текущей записи (кнопка доступна в режиме формы) ¨ Вырезать (Cut) — удаление выделенных элементов и их копирование в буфер обмена ¨ Копировать (Copy) — копирование выделенных элементов в буфер обмена ¨ Вставить (Paste) - вставляет содержимое буфера обмена в выделенную область формы или элемент управления ¨ Формат по образцу (Format Painter) — предназначена для копирования параметров форматирования текущего элемента управления ¨ Отменить (Undo Move) — отменяет одно последнее действие ¨ Добавить гиперссылку (Insert Hyperlink) — создает элемент управления для перехода к объектам базы данных (той же или другой), к документа) Word, Excel и другим приложениям Windows, а также к документам глобальной сети Internet или корпоративной сети intranet, ¨ ¨ ¨ ¨ ¨ ¨ ¨ ¨
¨ Справка по Microsoft Access (MSAccess Help) - вызывает помощник Access для получения справочной информации, советов или настроим параметров помощника Панель форматирования Формат(форма/отчет) Панель форматирования содержит стандартные кнопки форматирования приложений Windows, доступ к которым открывается при выделении рамке элемента управления. Эти кнопки вызывают команды, позволяющие менять шрифт, параметры форматирования и оформления надписей, а также значений данных, выводимых в поля формы. Дополнительная панель, позволяющая добавить или временно удалить кнопки, вызывается нажатие кнопки панели форматирования Другие кнопки. Панель элементов
Панель элементов (Toolbox) позволяет создавать элементы управления в форме и осуществлять необходимые действия при конструировании: - - - - - - - - -
- - - - - - Разрыв страницы (Page Break) - для начала нового экрана в форме, на страницы в печатной форме (отчете) - - - Линия (Line) - для разграничения разделов в форме (отчете). - Прямоугольник (Rectangle) — для создания рамки при оформлении - Другие элементы (More Controls) — открывает обширный список дополнительных элементов, при выборе из которого в форме будет создав соответствующий элемент При помощи кнопок этой панели пользователь создает по своему усмотрению удобный графический интерфейс для работы с базой данных через форму.
Самостоятельно измените макет формы Товары согласно следующему: 1. Добавьте в заголовок формы элемент управления Надпись. Напишите текст в надпись «Товары», оформите его оригинальным шрифтом, применить свой цвет шрифта и заливку, изменить начертание. 2. В примечание добавьте элемент управления Прямоугольник. Примените к нему заливку и оформите его приподнятым. 3. Вставьте в прямоугольник элемент управления Поле. Откройте его Свойства, перейдите на вкладку Данные, выберите свойство Данные и напишите туда = date(). Примечание. Функция date() возвращает текущую дату. Эта функция не имеет параметров. Код начинается с присвоения. Знак присвоения – равно =. Данным кодом мы создаем простой обработчик событий, с помощью которого в текстовом поле будет всегда отображаться текущая дата. Эта дата не будет добавлена в записи таблицы, по которой форма была создана. В этом случае текстовое поле создано только с целью создания оригинального интерфейса пользователя. 4. В области данных выполните следующее: - Выделите мышью поля без надписей. Для того чтобы выделить несколько элементов управления нажмите клавишу Shift. Примечание. Как отличить поле от его надписи. Смотрите рисунок. - В меню Формат/Выровнять – по правому краю, Размер/ по самому широкому. - Выделите все надписи и сгруппируйте их. Для этого выполните меню Формат/Группировать. После этого примените к ним заливку, цвет, шрифт и переместите их так, чтобы они нормально были отображены на экране. - Поменяйте у элементов управления цвет заливки и цвет шрифта. 5. Измените свойства формы. Для этого выполните меню Вид/Свойства. В списке объект выберите Форма. § Изменение подписи формы. В свойствах формы выберите вкладку Макет, перейдите на свойство Подпись, введите туда следующий текст – Список товаров. § Изменение режима просмотра. Возможны следующие установки: простая (одиночная) форма, ленточная форма, таблица, сводная таблица, диаграмма. Не меняйте установленного значения.
§ Изменение внешнего вида формы. o Область выделения – это вертикальная полоса, расположенная слева, с помощью которой можно выбирать записи. Выберите - нет. o Полосы прокрутки. – определяет будут ли отображаться полосы прокрутки. Выберите вертикальные. o Кпопки перехода. Выберите - нет. o Разделительные линии – определяет, будут ли видны линии между разделами. Выберите - нет. o Кнопка оконного меню – выводит оконное меню для формы в режиме формы с командами Восстановить, Переместить, Размер и т.д. Выберите - да. o Кнопки размеров окна (сворачивание, разворачивание). Выберите - да. § Размещение рисунков в форме. Рисунок в форме отображается с помощью инструмента Рисунок. Рисунок можно разместить тремя способами: - фрагмент – рисунок отображается в своем первоначальном виде. - вписать в рамку – рисунок растягивается или сжимается до размеров рамки. - по размеру рамки – рисунок растягивается или сжимается с сохранением пропорций. § Добавление фонового рисунка. Для усовершенствования внешнего вида формы и придания ей более привлекательный вид можно добавить на нее фоновый рисунок. Для этого выполните следующее: o Рисунок – необходимо задать полный путь к файлу рисунка, для этого нажмите кнопку o Тип рисунка – внедренный или связанный. Выберите - внедренный. В файле базы данных может быть сохранен сам рисунок или же сохранена только информация о месторасположении рисунка. o Масштабы рисунка – вывод на экран рамки рисунка. Фрагмент, Вписание в рамку, По размеру рамки. Выберите - Вписание в рамку. Выполните так, чтобы рисунок покрывал всю область данных формы. o Выравнивание рисунка. Не меняйте. o Мозаичное заполнение – если для маленького рисунка использовано значение фрагмент, то рисунок будет продублирован по всей форме. Не применяйте. 6. Поскольку надписи полей, поля имеют фон, то рисунок виден не будет. Для того, чтобы рисунок был виден, необходимо сделать прозрачным фон всех элементов. Для этого выполните меню Правка/ Выделить все и щелкните на кнопку Заливка/Прозрачный фон. У вас должен получится внешний вид формы таким как показано на рисунке.
7. Поскольку при изменении внешнего вида формы мы убрали кнопки перехода, то теперь нет возможности навигации по записям. Однако, мы это сделали чтобы создать свои собственные кнопки. На данном примере вы научитесь создавать элемент управления Кнопка и присваивать ей определенное действие. Создадим свою собственную панель перехода. Для этого выполните следующее:
§ Добавьте элемент управления Кнопка и разместите его в область Примечания. § При отпускании кнопки мыши у вас запуститься мастер создания кнопок. Вы можете прервать работу мастера, просто закрыв его. Но в нашем случае мы воспользуемся готовым мастером. § В появившемся диалоговом окне вы увидите два списка: левый список содержит категории действий, а правый — сами действия. Выберите в списке Категории (Categories) значение Переходы по записям (Form Operations). § В поле Действия при этом появится список действий, относящихся к этой категории. Выберите значение Первая запись (Open Form) и нажмите кнопку Далее (Next). § В следующем окне предлагается выбрать рисунок, который вы хотите поместить на кнопку, или задать надпись. Чтобы увидеть список всех готовых рисунков, необходимо установить флажок Показать все рисунки (Show All Pictures). Чтобы отобразить надпись на кнопке, выберите переключатель Текст (Text). Выберите рисунок Стрелка вверх (черная). Нажмите кнопку Далее (Next). § В последнем окне Мастера кнопок требуется ввести имя кнопки. Оно может не совпадать с надписью на кнопке, но должно быть коротким и понятным. В данном случае можно оставить тот же текст, что предлагается по умолчанию. Нажмите кнопку Готово (Finish). § Самостоятельно добавьте на форму последовательно кнопки Предыдущая запись, Следующая запись, Последняя запись, Добавить запись, Найти запись, Печать записи, Удалить запись, Выход из формы. Каждой из них присвойте свой рисунок и разместите их идущих друг за другом без свободного места. 8. Сохраните сделанные изменения и откройте форму для просмотра.
Самостоятельно введите данные через созданные формы Клиенты, Поставщики и Товары: Клиенты: - МЧП Браво, ул. Советская 22/101, Луганск, Украина, 10000001, 419056, да, 17.01.1987, Петров А.С., АК-266171М. - МЧП Астро, кв. Жукова 1/27, Киев, Украина, 10000002, 550102, нет, 03.11.2010, Иванов О.С., АК-266172М. Поставщики: - ООО Супер-макс, ул. Советская 18/1, Львов, Украина, 20000001, 610189, да, 03.02.2001, Сидоров В.В., ПК-976571Н. - МЧП Сатурн, кв. Мирный 10/27, Москва, Россия, 2020202, 928281, нет, 18.02.2008, Каражанов О.С., НК-89172А. Товары: - Мука, 5.50, 5.75, Мука хорошего качества, кг. - Гречка, 14.00, 22.00, Гречка просто супер, кг. - Сахар, 10.00, 11.50, Сахар не очень, кг. - Соль, 6.00, 10.00, Соль высшего сорта, кг.
II. Создание составных форм Формы являются основным объектом, который обеспечивает пользователю удобный доступ к данным, поэтому им уделено большое внимание в этой практической работе. В первой части мы показали несколько способов создания форм и детально описали основной инструмент разработки форм — Конструктор. Вы убедились, какое многообразие возможностей предоставляет этот инструмент для того, чтобы формы получились удобные и красивые. Однако в разделе Iмы рассмотрели лишь самые основные вопросы, относящиеся к работе с формами и элементами управления. Здесь мы поговорим об этом более подробно и обсудим более сложные вопросы, касающиеся создания и оформления составных форм.
|
|||||||||
|
Последнее изменение этой страницы: 2016-08-10; просмотров: 175; Нарушение авторского права страницы; Мы поможем в написании вашей работы! infopedia.su Все материалы представленные на сайте исключительно с целью ознакомления читателями и не преследуют коммерческих целей или нарушение авторских прав. Обратная связь - 18.216.142.94 (0.012 с.) |

 Вид (View) — позволяет выбрать режим отображения формы из списка, включающего Конструктор (Design View), Режим формы (Form View), Режим таблицы (Table View)
Вид (View) — позволяет выбрать режим отображения формы из списка, включающего Конструктор (Design View), Режим формы (Form View), Режим таблицы (Table View) Сохранить (Save) - сохраняет изменения, внесенные в активный объект Печать (Print) — печать выводимых в форме данных формы
Сохранить (Save) - сохраняет изменения, внесенные в активный объект Печать (Print) — печать выводимых в форме данных формы Предварительный просмотр (Print Preview) отображает страницу перед ее печатью
Предварительный просмотр (Print Preview) отображает страницу перед ее печатью Список полей (Field List) - вызывает список доступных полей для выделенной области формы
Список полей (Field List) - вызывает список доступных полей для выделенной области формы Панель элементов (Toolbox) - открывает панель элемент
Панель элементов (Toolbox) - открывает панель элемент Автоформат (AutoFormat) — настройка и применение встроенных форматов к форме, разделу, или элементам управления
Автоформат (AutoFormat) — настройка и применение встроенных форматов к форме, разделу, или элементам управления Программа (Code) - открытие модуля формы в редакторе VBA
Программа (Code) - открытие модуля формы в редакторе VBA Свойства (Properties) — открывает окно свойств для выделенной формы раздела или элемента управления
Свойства (Properties) — открывает окно свойств для выделенной формы раздела или элемента управления Построить (Build) - вызывает диалоговое окно, позволяющее выбрать? запустить построитель Выражений (Expession Builder), редактор Макросе (Macro Builder) или Программ на VBA (Code Builder) для выделенной формы или элемента управления
Построить (Build) - вызывает диалоговое окно, позволяющее выбрать? запустить построитель Выражений (Expession Builder), редактор Макросе (Macro Builder) или Программ на VBA (Code Builder) для выделенной формы или элемента управления Окно базы данных (Database Window) — делает активным окно базы данных
Окно базы данных (Database Window) — делает активным окно базы данных Новый объект (New Object) — открывает список объектов и позволяет приступить к созданию нового объекта базы данных Таблицы (Table) wi Запроса (Query), Формы (Form), Отчета (Report), WEB-Страницы (Page- Макроса (Macrb), Модуля (Module)
Новый объект (New Object) — открывает список объектов и позволяет приступить к созданию нового объекта базы данных Таблицы (Table) wi Запроса (Query), Формы (Form), Отчета (Report), WEB-Страницы (Page- Макроса (Macrb), Модуля (Module)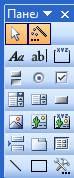 При конструировании форм необходимо наряду с панелями инструментов использовать Панель элементов (Toolbox), которая вызывается в меню Вид (View) или нажатием кнопки Панель элементов (Toolbox) панели Конструктора форм (Form Design). Панель автоматически открывается при переходе в режим конструктора.
При конструировании форм необходимо наряду с панелями инструментов использовать Панель элементов (Toolbox), которая вызывается в меню Вид (View) или нажатием кнопки Панель элементов (Toolbox) панели Конструктора форм (Form Design). Панель автоматически открывается при переходе в режим конструктора. Выбор объектов (Select Objects) — по умолчанию позволяет щелчком мыши выделять элемент, раздел или форму
Выбор объектов (Select Objects) — по умолчанию позволяет щелчком мыши выделять элемент, раздел или форму Мастера (Control Wizards) — включает или отключает мастера для создания элементов управления
Мастера (Control Wizards) — включает или отключает мастера для создания элементов управления Надпись (Label) — для создания текстов постоянных заголовков, применений, инструкций, не связанных с Другими элементами управления
Надпись (Label) — для создания текстов постоянных заголовков, применений, инструкций, не связанных с Другими элементами управления Поле (Text Box) типа Свободный (Unbound) — для установления связи с полем таблицы или запроса, а также для создания вычисляемых полей
Поле (Text Box) типа Свободный (Unbound) — для установления связи с полем таблицы или запроса, а также для создания вычисляемых полей Группа переключателей (Option Group) — для размещения набора флажков, переключателей или выключателей
Группа переключателей (Option Group) — для размещения набора флажков, переключателей или выключателей Выключатель (Toggle Button) — для создания элемента управления, который может принимать одно из двух значений 1 или 0 (Вкл/1 Истина/Ложь, Да/Нет)
Выключатель (Toggle Button) — для создания элемента управления, который может принимать одно из двух значений 1 или 0 (Вкл/1 Истина/Ложь, Да/Нет) Переключатель (Option Button) — для выбора альтернативных значений параметра
Переключатель (Option Button) — для выбора альтернативных значений параметра Флажок (Check Box) — для выбора нескольких возможных значений
Флажок (Check Box) — для выбора нескольких возможных значений Поле со списком (Combo Box) — объединяет поле и раскрывающийся список значений. Значения могут вводиться как непосредственно в так и путем выбора из списка
Поле со списком (Combo Box) — объединяет поле и раскрывающийся список значений. Значения могут вводиться как непосредственно в так и путем выбора из списка Список (List Box) — создает всегда раскрытый список значений, коп при связи с полем являются единственным источником ввода в поле
Список (List Box) — создает всегда раскрытый список значений, коп при связи с полем являются единственным источником ввода в поле Кнопка (Command Button) — для создания командной кнопки, с помощью которой может быть выполнен переход по записям, открыта форма и напечатан отчет и другие функции Access
Кнопка (Command Button) — для создания командной кнопки, с помощью которой может быть выполнен переход по записям, открыта форма и напечатан отчет и другие функции Access Рисунок (Image) - для отображения нередактируемого рисунка, не являющегося объектом OLE
Рисунок (Image) - для отображения нередактируемого рисунка, не являющегося объектом OLE Свободная рамка объекта (Unbound Object Frame) - для отображения свободного объекта OLE, который остается неизменным при переход записям
Свободная рамка объекта (Unbound Object Frame) - для отображения свободного объекта OLE, который остается неизменным при переход записям Присоединенная рамка объекта (Bound Object Frame) — для отображения объектов OLE, сохраненных в поле базового источника записей формы
Присоединенная рамка объекта (Bound Object Frame) — для отображения объектов OLE, сохраненных в поле базового источника записей формы Набор вкладок (Tab Control) — для создания вкладок в форме, на каждой из которых могут размещаться свои элементы управления
Набор вкладок (Tab Control) — для создания вкладок в форме, на каждой из которых могут размещаться свои элементы управления Подчиненная форма/отчет (Subform/Subreport) - для вывода данных таблиц, связанных с таблицей-источником формы
Подчиненная форма/отчет (Subform/Subreport) - для вывода данных таблиц, связанных с таблицей-источником формы Слева идет надпись, а справа его поле.
Слева идет надпись, а справа его поле. находящуюся справа от свойства
находящуюся справа от свойства  . Выберете любой доступный вам рисунок.
. Выберете любой доступный вам рисунок.



