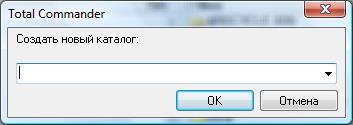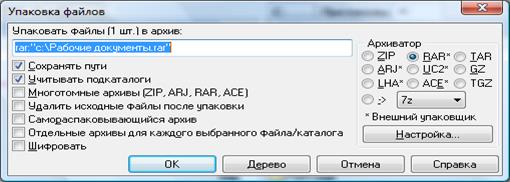Заглавная страница Избранные статьи Случайная статья Познавательные статьи Новые добавления Обратная связь FAQ Написать работу КАТЕГОРИИ: ТОП 10 на сайте Приготовление дезинфицирующих растворов различной концентрацииТехника нижней прямой подачи мяча. Франко-прусская война (причины и последствия) Организация работы процедурного кабинета Смысловое и механическое запоминание, их место и роль в усвоении знаний Коммуникативные барьеры и пути их преодоления Обработка изделий медицинского назначения многократного применения Образцы текста публицистического стиля Четыре типа изменения баланса Задачи с ответами для Всероссийской олимпиады по праву 
Мы поможем в написании ваших работ! ЗНАЕТЕ ЛИ ВЫ?
Влияние общества на человека
Приготовление дезинфицирующих растворов различной концентрации Практические работы по географии для 6 класса Организация работы процедурного кабинета Изменения в неживой природе осенью Уборка процедурного кабинета Сольфеджио. Все правила по сольфеджио Балочные системы. Определение реакций опор и моментов защемления |
Настройка отображения информацииСодержание книги
Похожие статьи вашей тематики
Поиск на нашем сайте
1. Для настройки окна на отображение информации в различном виде необходимо выбрать команду Вид, затем нужный вариант. 2. Отображение на противоположной панели содержимого файла, объема и содержимого папки возможно при использовании команды Вид / Быстрый просмотр. 3. Открытие папки, файла – двойной щелчок левой кнопкой мыши по объекту. Чтобы выйти из каталога (папки) следует нажать стрелку вверх. 4. Для отображения файлов используются следующие команды: Вид / Все файлы - отображение всех файлов; Вид / Программы - отображение программных файлов; Вид / Фильтр - отображение файлов по шаблону. Поиск файла: 1. Выбирается значок Поиск файлов 2. В строке Искать файлы вводится имя искомого файла (рисунок 3.2); 3. В строке Место поиска выберите место поиска.
Рисунок 3.2 – Окно Поиска файлов Чтение и редактирование файла: 1. Следует поставить курсор на файл, который будет просматриваться или редактироваться; 2. Нажать клавишу F3 для чтения или F4 для редактирования; 3. После внесения изменений в окне блокнота выбирается команда Файл, затем Сохранить. Создание папки: 1. Открыть диск и папку, в которой будет создаваться новая папка; 2. Нажать клавишу F7; 3. Ввести название новой папки и нажать кнопку ОК (рисунок 3.3).
Рисунок 3.3 – Окно создания нового каталога Создание текстового файла с использование простого редактора: 1. Открыть диск и папку, в которой необходимо создать файл; 2. Нажать сочетание клавиш Shift + F4; 3. Задать имя файла; 4. Ввести текст; 5. Выбрать команду Файл, затем Сохранить; 6. Закрыть окно редактора. Копирование объектов (папок, файлов): 1. Настроить одну из панелей на отображение диска и папки, куда будет осуществляться копирование объектов; 2. Настроить другую панель на отображение диска и папки, в которой находятся копируемые объекты; 3. Выделить их, используя правую кнопку мыши или пункт меню Выделение; 4. Нажать клавишу F5. Перенос переименование файлов папок: Для переноса файла необходимо: 1. Настроить одну из панелей на отображение диска и папки, куда будет перенесен объект; 2. Настроить другую панель на отображение диска и папки, в которой находится переносимый объект; 3. Нажать клавишу F6, а затем кнопку ОК. Для переименования объекта необходимо удалить все символы в командной строке и написать новое имя. Чтобы перенести файл с одновременным переименованием, следует в командной строке оставить путь и вместо старого имени ввести новое имя.
Упаковка и распаковка файлов: 1. Настроить одну из панелей на отображение диска и папки, где будет размещён созданный архив; 2. Найти и выделить на другой панели файлы и папки, которые подлежат упаковке; 3. Выбрать в меню команду Файл / Упаковать (рисунок 3.4);
Рисунок 3.4 – Окно упаковки файлов 4. Выбрать архиватор; 5. В командной строке оставить путь и написать новое имя архива, если не устраивает предложенное (расширение необходимо оставить); 6. Нажать клавишу ОК. Для распаковки архива следует приготовить место (создать или открыть папку куда будет выполнятся распаковка), затем выделить архив и выбрать в меню команду Файл / Распаковать. Настройка Total Commander: 1. Выбрать пункт меню Конфигурация / Настройка (рисунок 3.5);
Рисунок 3.5 – Окно настройки Total Commander
2. Переходя между категориями в левой части окна, следует установить нужные настройки и нажать кнопку ОК. Практическая часть Цель занятия. Научиться выполнять настройку панелей; уметь запускать программы и осуществлять поиск файлов и папок; освоить приемы создания, редактирования, копирования, переноса файлов и папок. Вопросы: 1 Что такое файловые менеджеры? 2 Характеристики нортоноподобных программ-оболочек. 3 Перечислите способы запуска программы Total Commander (TC). 4 Как посмотреть свойства файла в Total Commander? 5 Как выделить группу смежных файлов Total Commander? 6 Как выделить группу несмежных файлов Total Commander? 7 Как выполнить копирование, используя Total Commander? 8 Как выполнить перемещение и переименование, используя Total Commander? 9 Как удалить один или несколько файлов, папку или ярлык? 10 Что такое синхронизация папок в Total Commander? Порядок выполнения работы:
Задание 1 – Запуск программы Total Commander различными способами 1. Создайте на рабочем столе папку, назовите ее своей фамилией. 2. Откройте папку и создайте в ней ярлык для запуска Total Commander. 3. Запустите программу с помощью созданного ярлыка. Закройте окно с программой Total Commander. 4. Выполните запуск программы с помощью команды Найти из Главного меню, указав в строке поиска имя файла Totalcmd.exe, а в качестве места поиска диск С:. Закройте все окна на рабочем столе.
5. Выполните запуск программы Total Commander, используя Мой компьютер или Проводник. Задание 2 – Настройка панелей на отображение информации в разном виде 1 Настройте левую панель на отображение диска С:, а правую на отображение диска D: и наоборот. 2 Настройте левую панель на отображение диска С:, а правую на отображение сети. 3 Настройте обе панели на отображение содержимого диска D:. 4 Используя пункт меню Вид, настройте правую панель на отображение информации в полном формате, в виде дерева, в кратком формате. Найдите соответствующие этим командам кнопки на панели инструментов и выполните настройку левой панели на отображение информации в полном формате. 5 На левой панели выполните сортировку файлов по имени, по типу, используя пункт меню Вид. 6 На левой панели выполните сортировку файлов по размеру, по дате, используя соответствующие заголовки столбцов таблицы отображения содержимого диска. 7 На левой панели откройте каталог Учебная и отсортируйте файлы по типу. Определите, какой из файлов является загрузочным. Отсортируйте файлы по дате и определите самый молодой и самый старый файл. 8 Выйдите из каталога Учебная, используя стрелку вверх или выбрав диск D: из списка дисков. 9 На левой панели откройте каталог Programm Files, затем Microsoft Office, затем Office. Отсортируйте файлы по размеру и определите самый большой файл. Отсортируйте файлы по типу и найдите файл, запускающий электронные таблицы Excel. 10 Выполните настройку левой панели на показ только программных файлов, затем на показ всех файлов. 11 Используя команду Фильтр пункта меню Вид, выполните настройку левой панели на показ файлов, содержащих иконок, указав в качестве шаблона *.ico. Вернитесь к показу всех файлов. 12 Вернитесь к оглавлению диска С: и откройте папку Мои документы. Настройте панель на показ файлов с расширением doc. Вернитесь к показу всех файлов. Задание 3 – Запуск программ. Поиск файлов и папок 1 Откройте каталог Programm Files затем Microsoft Office затем Office. Найдите файл, запускающий текстовый редактор Word. Загрузите программу. Расположите все открытые окна на рабочем столе каскадом, рядом. Затем сверните окно текстового редактора на панель задач и распахните окно с программой Total Commander на весь экран. 2 Используя команду Поиск файла из пункта меню Команды, найдите файл calc.exe. 3 Используя команду Дерево каталогов из пункта меню Команды (путем набора начальных букв имени искомого файла или каталога), найдите папку с названием Clipart или Учебная и откройте ее. 4 Настройте левую панель на быстрый просмотр файлов, используя команду Быстрый просмотр из пункта меню Вид. Посмотрите рисунки или текстовые файлы, щелкая мышкой по файлам. Выполните переход к диску D: и по очереди щелкая по каталогам, определите занимаемый ими размер. Верните настройку левой панели на показ информации в кратком формате. 5 Используя команду Информация о системе пункта меню Команды, посмотрите информацию о системе. Задание 4 – Выделение файлов и папок, их свойства 1 Откройте любую папку (например: D: /Учебная / Образцы) и отсортируйте файлы в порядке возрастания. 2 Используя правую кнопку мыши (клавишу Insert, Пробел), выделите первые три файла. Таким же способом снимите отметку.
3 Выделите 1-й, 3-й, 5-й, 7-й файлы и снимите отметку. 4 Используя команду меню Инвертировать выделение из пункта меню Выделение или * на клавиатуре, выделите все файлы, затем снимите выделение. 5 Используя клавиши <+> и <–> на отдельной цифровой клавиатуре или соответствующие этим клавишам команды из пункта меню Выделение, выделите группу файлов, а затем снимите выделение по следующим шаблонам: (*.doc), (part?. *), (*.*). 6 Используя команду Свойства файла из пункта меню Файл посмотрите свойства соответствующих файлов. 7 Настройте левую панель на отображение информации в кратком формате. С помощью команды Поиск файла найдите файл Solo.exe, перейдите к нему и посмотрите его свойства. Определите, какой объем занимает данный файл и поместится ли он на дискету. Задание 5 – Копирование и перемещение файлов и папок 1 Настройте правую панель на показ содержимого диска D: Перейдите в Вашу папку. На левой панели должно отображаться содержимое каталога TC. 2 В каталоге TC выделите два самых маленьких файла (предварительно настроив панель на показ информации в полном формате) и нажав кнопку <F5>, подтвердите копирование. 3 Выполните повторное копирование этих файлов, внимательно рассмотрите кнопки в появившемся окне копирования (разберитесь с их назначением) и выберите Заменить все. 4 На левой панели выполните выход из каталога TC и откройте папку Учебная и скопируйте на диск D: самый большой файл. Определите – сколько свободного места осталось на диске. 5 С помощью клавиши <F8>удалите данный файл с диска D:. На левой панели выйдите из каталога Учебная. 6 С помощью кнопки или клавиши <F7> в Вашей папке создайте каталог с именем 1Курс_№ (через черточку укажите номер подгруппы). 7 Откройте этот каталог и создайте в нем еще три с номерами 1, 2, 3. Откройте каталог 1. 8 Настройте правую панель на отображение главного каталога диска С: и откройте каталог TC, затем, используя отметку файлов по шаблону, выделите группу файлов с расширением bar. Выполните копирование файлов в 1-ю папку, нажав <F5>. 9 Аналогично из каталога C: / Program Files / Microsoft Office / скопируйте файл справки во второй каталог, предварительно настроив правую панель на показ содержимого каталога 2, а левую на показ содержимого каталога Microsoft Office. 10 Используя клавишу <F6>, выполните перенос каталога 1Курс_№ на диск D: (для этого настройте одну из панелей на отображение Вашей папки, а на другую на отображение диска D:, переведите курсор на каталог 1Курс_№, нажмите <F6> и <ОК>).
11 Выполните перенос файлов из каталога 1 в каталог 3 (для этого настройте левую панель на отображение диска D: / 1Курс_№_ 1, а правую на D:/ 1Курс_№ 3, затем выделите все файлы и нажмите <F5>). Аналогично выполните перенос файла из каталога 2 в каталог 3. 12 Переименуйте папку 1Курс_№ в 1Курс_№_ФИО (где ФИО – это ваша Фамилия и инициалы) Задание 6 – Создание и редактирование файла 1 Откройте 1-й каталог и с помощью комбинации клавиш <Shift> и <F4> создайте текстовый файл, дав ему имя по номеру группы и подгруппы. В качестве текста наберите свое имя, фамилию, отчество. Затем выберите команду Сохранить из меню Файл. 2 Используя команду быстрого просмотра или кнопку <F3>, попробуйте посмотреть его содержимое этого файла на соседней панели. 3 Используя кнопку <F4>, отредактируйте файл, дописав год рождения, и сохраните изменения. 4 Используя команду Сравнить каталоги из пункта меню Выделение, сравните каталоги TC и главный каталог диска D:. 5 Используя команду Синхронизировать каталоги из пункта Инструменты (или Команды) сравните каталоги TC и 1Курс_№_ФИО
Задание 7 – Групповое переименование файлов 1 Откройте каталог 1Курс_№_ФИО и с помощью команды Файл / Групповое переименование отработайте групповое переименование файлов, например: Имя №, где Имя – старое имя файла № - номер по порядку (маска [N] [C]) Проба № 2 Покажите работу преподавателю. 3 Удалите все вновь созданные файлы и каталоги.
Таким образом, практически все, что можно сделать в программе Проводник, также можно с успехом сделать и в программе Total Commander, плюс эта программа дает возможность применения некоторых дополнительных функций и в ней активно используются различные сочетания клавиш.
Текстовый редактор MS Word Теоретическая часть
|
||||||||
|
Последнее изменение этой страницы: 2016-12-16; просмотров: 434; Нарушение авторского права страницы; Мы поможем в написании вашей работы! infopedia.su Все материалы представленные на сайте исключительно с целью ознакомления читателями и не преследуют коммерческих целей или нарушение авторских прав. Обратная связь - 3.143.247.108 (0.009 с.) |

 на панели инструментов;
на панели инструментов;