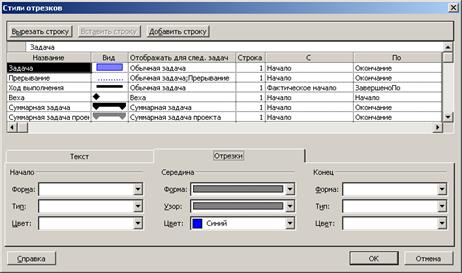Заглавная страница Избранные статьи Случайная статья Познавательные статьи Новые добавления Обратная связь FAQ Написать работу КАТЕГОРИИ: ТОП 10 на сайте Приготовление дезинфицирующих растворов различной концентрацииТехника нижней прямой подачи мяча. Франко-прусская война (причины и последствия) Организация работы процедурного кабинета Смысловое и механическое запоминание, их место и роль в усвоении знаний Коммуникативные барьеры и пути их преодоления Обработка изделий медицинского назначения многократного применения Образцы текста публицистического стиля Четыре типа изменения баланса Задачи с ответами для Всероссийской олимпиады по праву 
Мы поможем в написании ваших работ! ЗНАЕТЕ ЛИ ВЫ?
Влияние общества на человека
Приготовление дезинфицирующих растворов различной концентрации Практические работы по географии для 6 класса Организация работы процедурного кабинета Изменения в неживой природе осенью Уборка процедурного кабинета Сольфеджио. Все правила по сольфеджио Балочные системы. Определение реакций опор и моментов защемления |
Просмотр информации о ресурсахСодержание книги
Поиск на нашем сайте
Для просмотра информации о ресурсах в Microsoft Project 2003 используются следующие элементы: - лист ресурсов; - использование ресурсов (таблица); - график ресурсов.
Лист ресурсов
Для просмотра листа ресурсов, использующегося для ввода, рассмотрения и представления информации по ресурсам, следует в меню Вид выбрать режим Лист ресурсов. Лист ресурсов (см. рис. 9) построен аналогично таблице задач и содержит: - идентификаторы ресурсов; - наименования ресурсов; - краткие обозначения ресурсов; - стоимость в течение рабочего дня; - стоимость во внеурочное время и др. Проектировщик может добавить в таблицу дополнительно более тридцати разных типов столбцов. Для добавления столбцов следует в меню Вставка выбрать режим Столбец. При выполнении этой команды открывается диалоговое окно Определение столбца (см. рис. 3). В этой же таблице разрешено вводить новые типы ресурсов. Следует обратить внимание на ресурсы, обозначенные красным цветом, т.е. являющиеся критическими. Самый простой способ уменьшить нагрузку ресурсов – изменить максимальное количество ресурсов проекта.
Рис. 9. Лист ресурсов.
При просмотре листа ресурсов допускается установка и использование автофильтра (аналогично с Excel). Для этого в меню Проект следует выбрать режим Фильтр, а в появившемся списке выделить пункт Автофильтр. Теперь справа от каждого имени поля появится черный треугольник, при щелчке по которому открывается список соответствующих значений. В режиме просмотра таблицы ресурсов разрешено удалять пустые строки с ресурсами (удаление ресурсов в режимах обработки задач возможно только путем очистки названия ресурса).
Использование ресурсов
Для просмотра использования ресурсов ежедневно используемых ресурсов следует в меню Вид выбрать режим Использование ресурсов. Таблица использования ресурсов (см. рис. 10) содержит список подзадач, не прикрепленных к ресурсам, наименования ресурсов и прикрепленные к ним подзадачи.
Рис. 10. Использование ресурсов.
При использовании контекстного меню в правой части диаграммы проектировщик может просмотреть другие представления ресурсов: - трудозатраты; - фактические трудозатраты; - совокупные трудозатраты; - превышение доступности; - затраты; - оставшаяся доступность.
График ресурсов
Для просмотра графика ресурсов следует в меню Вид выбрать режим График ресурсов. График ресурсов (см. рис. 11) отображает информацию о загрузке ресурсов. Окно диаграммы состоит из двух частей. В левой части отображено название ресурса, а в правой части будет показана диаграмма для этого ресурса. Для просмотра графиков по другим ресурсам следует выбрать имя требуемого ресурса в левой части окна.
Рис. 11. График ресурсов.
При использовании контекстного меню в правой части диаграммы проектировщик может просмотреть другие представления ресурсов: - пиковые единицы; - трудозатраты; - совокупные трудозатраты; - превышение доступности; - процент загрузки; - оставшаяся доступность; - затраты; - совокупные затраты; - доступность по трудоемкости; - доступность в единицах. Для настройки типа отображаемой диаграммы следует в меню Формат выбрать режим Стили отрезков. В этом случае откроется диалоговое окно Стили диаграмм (см. рис. 12). В этом окне в областях «Отфильтрованные ресурсы» и «Ресурс» выбирают настройку элементов: Ресурсы с превышением доступности (на рис. 11 выделено красным цветом для Ресурса) Выделенные ресурсы, Предложенные ресурсы. Для этих элементов, после выбора элемента в блоке Показывать как, устанавливаются Цвет и Узор.
Рис. 12. Настройка стилей отрезков.
Просмотр эскиза проекта
При создании проекта форматирование текста и диаграммы осуществляется с помощью принятых по умолчанию установок. Для изменения внешнего вида проекта проектировщику требуется изменить эти установки. Как и в MicroSoft Word, для улучшения внешнего вида таблицы проекта (расположена в левой части основного окна MicroSoft Project 2003) допускается устанавливать требуемый шрифт, задавать начертание шрифта и его цвет (меню Формат режим Шрифт). В правой части основного окна MicroSoft Project 2003 первоначально результат разработки проекта будет представлен в виде диаграммы Ганта, которая наглядно иллюстрирует взаимосвязь работ (задач), сроки начала и окончания работ (задач) проекта и связанные с этими работами (задачами) ресурсы. Для форматирования диаграммы наиболее простым вариантом является использование мастера диаграмм. Следует в меню Формат выбрать режим Мастер диаграмм Ганта. Мастер диаграмм шаг за шагом будет запрашивать требуемые параметры форматирования и форматирует диаграмму представления проекта в соответствии с заданными установками. При выборе форматов в левой части окна мастера будет представлен образец форматирования. Для более сложных форматов следует в меню Формат выбрать режим Стили отрезков. В этом случае на экране откроется диалоговое окно Стили отрезков (см. рис. 13). Другим способом открытия окна может послужить двойной щелчок мышью в любом свободном месте правой части диаграммы Ганта. В верхней части окна содержится список всех элементов диаграммы и текущий формат их отображения. Вкладка «Отрезки» используется для задания по каждому типу объекта (см. в графе «Название». Например, Задача, Веха, Суммарная задача и т.д.): формы, типа и цвета. Вкладка «Текст» используется для установки слева, справа, сверху, снизу и внутри каждого типа объекта (см. в графе Название. Например, Задача, Веха, Суммарная задача и т.д.) элементов проекта (например, Название ресурсов, Начало, Фактические затраты и т.д.). Наиболее часто при анализе проекта используется диаграмма Ганта, но полезными бывают и другие формы отображения данных о проекте. Для просмотра сетевого графика в меню Вид следует выбрать режим Сетевой график. В открывшемся окне (см. рис.14) приведены задачи проекта (в виде прямоугольников) и связи между ними. Для каждой задачи указаны: наименование задачи, ее идентификационный номер, длительность, даты начала и завершения работ, процент завершения. Связи между задачами указаны в виде стрелок.
Рис. 13. Элементынастройки стилей отрезков на диаграмме Ганта.
Для настройки диаграммы следует в меню Формат выбрать режим Стили рамок. В открывшемся диалоговом окне Стили рамок (см. рис. 15) устанавливают параметры каждого стиля (например, критическая задача, некритическая суммарная задача и т.д.), в т.ч. для выбранного стиля устанавливается шаблон данных, формат границы, формат фона рамки. Для просмотра календаря выполнения проекта следует в меню Вид выбрать режим Календарь. Откроется окно, в котором отображается перечень ежедневно выполняемых подзадач. Для каждого типа задачи разрешено настраивать свой вид отображения информации и вид отображения задачи в календаре, используя в меню Формат режим Стили отрезков (см. рис.16).
Рис. 14. Сетевой график.
Рис. 15. Настройка стилей рамок сетевого графика.
Рис. 16. Настройка стилей отрезков календаря.
Для удобства одновременного просмотра двух ракурсов проекта в MicroSoft Project 2003 существует возможность комбинированного представления. Для этого в меню Вид следует выбрать режим Другие представления. В открывшемся диалоговом окне Другие представления (см. рис.17) следует нажать кнопку Создать.
Рис. 17. Список представлений проекта.
После этого в открывшемся диалоговом окне Определение нового представления (см. рис. 18) следует установить переключатель на Комбинированное представление и нажать кнопку ОК.
Рис. 18. Выбор способов представления.
Откроется диалоговое окно Определение представления в «Создание…» (см. рис. 19), в котором следует в списках Вверху и Внизу выбрать необходимое представление проекта и нажать кнопку ОК.
Рис. 19. Настройка комбинированного представления проекта.
Настройка рабочего времени
Календарь определяет рабочие дни и часы, учитываемые в плане реализации проекта. Как правило, создается единый календарь для всего проекта, но в MicroSoft Project 2003 имеется возможность создавать отдельные календари для отдельных групп ресурсов. При определении сроков начала и окончания работ программа автоматически отслеживает выходные дни. Выходными днями (по умолчанию) являются суббота и воскресенье и это, как правило, совпадает с принятым на предприятиях режимом работы. Праздничные дни для разрабатываемого проекта требуется настраивать вручную, иначе они будут учитываться как рабочие. Для настройки нерабочих дней следует в меню Сервис выбрать режим Изменить рабочее время. В открывшемся диалоговом окне Изменение рабочего времени (см рис. 20) белым цветом помечены рабочие дни, а серым – нерабочие дни.
Рис. 20. Настройка рабочего времени проекта.
Для установки признака рабочего или нерабочего дня используется переключатель Установить для выбранных дат, который может принимать следующие значения: Стандартное время, Нерабочее время и Нестандартное рабочее время. Для переключателей «Стандартное время» и «Нестандартное рабочее время» каждого дня разрешено указывать до пяти интервалов рабочего времени. При значении поля «Для», равном Стандартный (календарь проекта) стандартный календарь устанавливается для всех ресурсов. При выборе в поле «Для» имени требуемого людского ресурса с помощью кнопки Создать можно установить собственный календарь для этого ресурса. В открывшемся дилоговом окне «Создание базового календаря» (см. рис. 21) следует ввести название нового календаря.
Рис. 21. Создание нового календаря людского ресурса проекта.
Рис. 22. Настройка значений стандартного календаря.
Для изменения в стандартном календаре значений (Дата начала недели, Месяц начала финансового года, Время начала по умолчанию, Время окончания по умолчанию, Часов в дне, Часов в неделе, Дней в месяце) следует в меню Сервис выбрать режим Параметры. В открывшемся диалоговом окне «Параметры» следует выбрать вкладку «Календарь» (см. рис. 22) и выполнить необходимые изменения.
|
||||
|
Последнее изменение этой страницы: 2016-08-15; просмотров: 205; Нарушение авторского права страницы; Мы поможем в написании вашей работы! infopedia.su Все материалы представленные на сайте исключительно с целью ознакомления читателями и не преследуют коммерческих целей или нарушение авторских прав. Обратная связь - 18.225.54.199 (0.006 с.) |