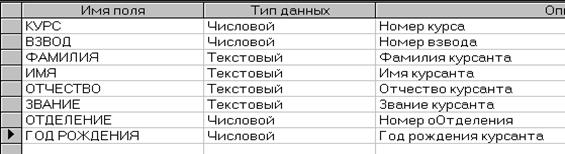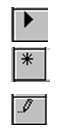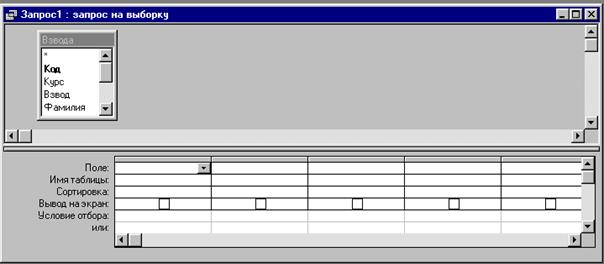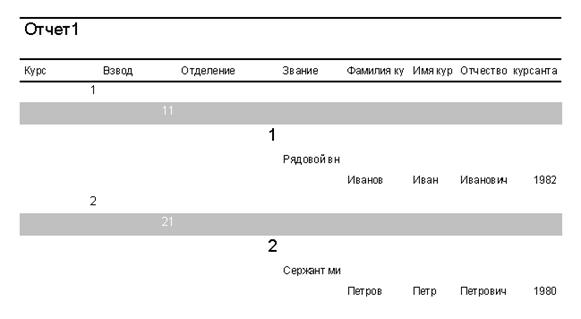Заглавная страница Избранные статьи Случайная статья Познавательные статьи Новые добавления Обратная связь FAQ Написать работу КАТЕГОРИИ: ТОП 10 на сайте Приготовление дезинфицирующих растворов различной концентрацииТехника нижней прямой подачи мяча. Франко-прусская война (причины и последствия) Организация работы процедурного кабинета Смысловое и механическое запоминание, их место и роль в усвоении знаний Коммуникативные барьеры и пути их преодоления Обработка изделий медицинского назначения многократного применения Образцы текста публицистического стиля Четыре типа изменения баланса Задачи с ответами для Всероссийской олимпиады по праву 
Мы поможем в написании ваших работ! ЗНАЕТЕ ЛИ ВЫ?
Влияние общества на человека
Приготовление дезинфицирующих растворов различной концентрации Практические работы по географии для 6 класса Организация работы процедурного кабинета Изменения в неживой природе осенью Уборка процедурного кабинета Сольфеджио. Все правила по сольфеджио Балочные системы. Определение реакций опор и моментов защемления |
Система управления базами данных AccessСодержание книги
Поиск на нашем сайте
СУБД ACCESS представляет собой систему подготовки и обработки реляционных баз данных в графической операционной системе WINDOWS. СУБД ACCESS является в настоящее время одним из самых популярных и применяемых систем управления базами данных. Возможности СУБД ACCESS: СУБД ACCESS предоставляет пользователю следующие возможности: 1) Работа с таблицами (создание, ведение таблиц); 2) Работа с запросами (выборка информации по определенным критериям поиска); 3) Работа с формами (формулярами) (для удобства ввода и корректировки данных); 4) Работа с отчетами (просмотр и распечатка выбранной по запросу информации); 5) Работа с рисунками: Вставка, просмотр, редактирование рисунков и иллюстраций; 6) Распечатка: Распечатка таблиц, запросов, форм, отчетов, диаграмм, графиков; 7) Работа с макросами: Возможность выполнять заранее подготовленные последовательности действий; 8) Работа с модулями: возможность написания собственной процедуры обработки таблиц с помощью встроенного языка программирования VISUAL BASIC. Загрузка СУБД ACCESS Табличный процессор СУБД ACCESS можнозагрузить одним из следующих способов: 1. С помощью кнопки ПУСК на Панели задач загружаем из меню Программы СУБД Access 2. На Рабочем столе находим ярлык и дважды Access щелкаем по нему мышью. 3. С помощью Проводника находим базу данных, подготовленную с помощью СУБД Access и дважды щелкаем по ней мышью. Основные понятия СУБД Access СУБД ACCESS работает с базами данных. База данных в Access представляет собой файл, используемый для обработки и хранения информации. Каждая база данных может состоять из нескольких таблиц, запросов, форм, отчетов, макросов, модулей и поэтому в одном файле можно поместить разнообразные сведения и установить между ними необходимые связи. Данные -это все, что нужно сохранить для последующего к ним обращения. Объектами действия пользователя при работе с СУБД Access являются: таблица; запрос; форма; отчет; макрос; модуль. Таблицы служат для организации и хранения данных. Можно вводить и изменять данные одновременно в нескольких таблицах, а также выполнять вычисления на основе данных из нескольких таблиц. Таблица состоит из строк и столбцов. Каждая строка называется записью данных(является законченным фрагментом информации, например, заполненной карточкой в картотеке), каждый столбец называется полем данных (реквизитом). Некоторые таблицы могутбыть связаны друг с другом по ключевым столбцам.
Запросы - позволяют пользователю выбрать из таблиц необходимые данные, удовлетворяющие некоторому условию. Поиск информации по запросу и оформление результатов в отчете возможны, если таблицы имеют ключевые поля. Ключ - поле в таблице, позволяющее однозначно различать в ней записи и упорядочивать их. Формы -позволяют в удобном виде вводить, корректировать, удалять данные из таблиц. Отчеты - позволяют пользователю на основе выбранных из таблиц данных сформировать документы. Макросы - это заранее подготовленный набор команд, предназначенный для автоматизации обработки данных. Модули - это отдельные программы на языке Visual Basic. Для построения БД Access предлагает активно использовать такие инструменты, как Мастера и Конструктора. Мастер - средство, выполняющее все необходимые для пользователя действия после его ответа на конкретные вопросы. Конструктор - помощник, облегчающий выполнение конкретного задания. Режим конструктора предназначен для корректировки объектов или для создания объектов «с нуля». К основным операциям Access (как и многих СУБД) относятся: Ø создание новой базы данных (БД); Ø добавление, удаление из БД одной или нескольких записей; Ø обновление в БД значений некоторых полей в одной или нескольких записях; Ø поиск в БД записей, удовлетворяющих заданному условию; Ø графическое отображение данных; Ø статистические расчеты в БД.
В полях записи могут хранится данные следующих типов:
Практическая часть
Создание новой базы данных
Цель занятия. Научиться создавать базы данных и работать с ними.
Вопросы: 1 Перечислите способы запуска MS Access. 2 Перечислите все основные элементы окна Access. 3 Что такое интегрированные базы данных? 4 Виды моделей баз данных? 5 Что такое реляционные базы данных? 6 Основные объекты MS Access. 7 Основные элементы таблицы MS Access. 8 Что такое ключевые поля в MS Access?
Порядок выполнения работы:
Создать новую БД в Access не представляет труда, но для эффективности работы с ней она должна быть заранее хорошо продумана и спланирована. Ее макет (информационный шаблон) следует вначале изобразить на бумаге. Задание 1 - Подготовка макета базы данных При проектировании БД на бумаге нужно ответить на следующие вопросы: Ø Какие таблицы будут входить в базу данных? Ø Какие поля будут составлять структуру каждой таблицы? Ø Какие поля будут у таблиц ключевыми? Ø Какими свойствами должно обладать каждое поле? Ø Какая информация должна храниться в таблицах? Ø Как будут связаны таблицы между собой? Ø Каким должен быть внешний вид формы для ввода данных? Ø Какая информация будет вычисляться с помощью запросов? Ø Как оформить результаты запросов в виде отчета? 1. Для освоения работы с Access решим следующую задачу: 1) создать базу данных " КУРСАНТЫ " или " СТУДЕНТЫ " (фрагмент), включающую таблицу " ВЗВОДА " (" ГРУППЫ "); 2) построить простые формы для таблицы; 3) заполнить базу данных данными; 4) сформировать ряд запросов к таблице, оформить некоторые из них в виде отчетов. 2. В начале работы продумайте, какие в Вашей базе данных будут поля, что в них будет содержаться. Т.о., у каждого разработчика могут быть собственные поля данных, отличные от других разработчиков. 3. Сформируем примерную таблицу на бумаге со следующими данными:
Табл. 1. Примерный проект таблицы «ВЗВОДА» Задание 2 - Создание новой базы данных в MS Access 1. Включаем переключатель Новая база данных и нажимаем кнопку ОК. Далее выбираем необходимый диск, папку и указываем имя базы данных КУРСАНТ и нажимаем кнопку Создать. 2. Появится окно запросов с перечнем объектов ACCESS. Прежде всего создаем таблицу. Для этого щелкнем по кнопке Создать. Появится окно запроса Новая таблица в котором можно выбрать способ создания таблицы. Будем создавать таблицу с помощью Конструктора. Появится новое окно Таблица в котором будем вводить соответствующие строки из макета таблицы. В качестве 1-го Имени поля введем Курс и щелкнем по графе Описание, где наберем Номер курса. По умолчанию графа Тип данных принимает значение Текстовый. Для изменения типа данных или изменения размера поля надо щелкнуть по графе Тип данных. Появится раскрывающееся окно. В нем для 1-го поля выберем тип Числовой. В нижней части окна Таблица появится размер поля Длинное целое. Для изменения размера поля щелкнем по Длинное целое и раскроем это окно, где выберем Целое. Окно Таблица примет вид.
Рис.1. Окно Таблица после формирование 1-го поля Здесь же модно изменить и другие параметры поля. 3. Таким же способом вводим и другие поля, не забыв указать для текстовых полей необходимую длину. После ввода всех полей окно Таблица примет вид.
Рис.2. Сформированная структура таблицы
4. Закрываем окно Таблица с сохранением макета. Вновь сформированной таблице присваиваем имя ВЗВОДА. Ключевое поле создаем автоматически и сейчас. После формирования таблицы, мы можем заполнять таблицу информации, создавать формы, отчеты, запросы, модули, макросы. 5. Для загрузки существующей базы данных необходимо выбрать меню ФАЙЛ и подменю ОТКРЫТЬ, либо кнопку ОТКРЫТЬ. Указываем имя диска, выбираем необходимую папку, затем указываем или находим имя файла базы данных в соответствии с требованиями Windows.
7.2.2. Работа с таблицами
Цель занятия. Научиться создавать, корректировать и работать с таблицами
Вопросы: 1 Перечислите способы запуска MS Access. 2 Перечислите все основные элементы окна таблицы Access. 3 Основные элементы таблицы MS Access 4 Как корректировка полей таблицы? 5 Как вводить, редактировать и удалять записи?
Порядок выполнения работы: Задание 1 - Корректировка полей таблицы 1. Для корректировки полей таблицы необходимо выбрать таблицу, щелкнув по ней мышью. Далее выбираем режим конструктора. 2. Поля таблицы располагаются друг под другом. Для каждого поля можно изменить имя поля, тип поля и описания. Поле с типом Счетчик нежелательно изменять, т.к. при вводе записей в это поле автоматически заносится номер записи. Для создания нового поля следует расположить курсор в столбце Поле первой свободной строки и ввести имя поля. Далее все выполняем как и при начальном формировании таблицы. Задание 2 - Ввод, редактирование и удаление записей 1. Прежде чем ввести, изменить или удалить запись в таблице, необходимо её открыть. Для этого выбираем таблицу, щелкнув по ней мышью. Далее щелкаем по кнопке Открыть. Каждая запись таблицы располагается в отдельной строке. Поле таблицы образуют столбцы таблицы. В конце таблицы размещена пустая запись. 2. Для создания новой записи следует нажать мышью пустую строку и приступить к вводу данных. Access автоматически сохранит изменения, произведенные в записи, как только вы её покинете.
3. Для корректировки данных в поле необходимо выбрать мышью это поле и с помощью клавиатуры внести необходимые изменения. 4. Для удаления одной или нескольких записей необходимо: Ø Указать мышью записи, подлежащие удалению; Ø Нажать на клавиатуре клавишу Delete или выбрать пункт меню П равка и затем подпункт Уда л ить запись; Ø Подтвердить удаление записей.
Передвигаться по записям можно и с помощью специальной панели в нижней части экрана.
Рис.3. Панель для перемещения по записям таблицы
5. Введем в нашу таблицу «ВЗВОДА» 2 записи:
6. Наша таблица «ВЗВОДА» примет вид:
Рис.4. Таблица после ввода 2-х записей
7. Закроем таблицу, щелкнув по кнопке со значком х.
Работа с запросами
Цель занятия. Научиться создавать корректировать и работать с запросами
Вопросы: 1 Перечислите способы запуска MS Access. 2 Перечислите все основные элементы окна запроса Access. 3 Основные элементы запроса MS Access 4 Как корректировка запросы? 5 Как вводить, редактировать и удалять записи? 6 Как сортировать данные в запросах?
Порядок выполнения работы: Запросы обеспечивают быстрый и эффективный доступ к данным, хранящимся в таблице. Поэтому они представляют собой важное дополнение к таблицам. При создании таблиц с помощью Ассеss можно заметить, что программа не разрешает использовать вычисляемые поля. Кроме того, Ассеss почти всегда автоматически сортирует таблицы согласно первичному ключу. Не существует также возможности выбрать другой критерий сортировки, например, по вторичному ключу. Все эти проблемы легко решаются с помощью запросов. Благодаря запросам, вы можете не только выполнить сортировку или вычислить выражения, но, например, свести вместе данные из связанных таблиц. При выполнении запроса Ассеss считывает данные из таблиц и отображает результат выполнения в режиме таблицы. При этом следует учитывать, что результат выполнения запроса не сохраняется. Данные всегда хранятся в таблицах. В запросе Ассеss хранит только инструкции о том, как должны быть организованы данные в результате выполнения запроса. Вы можете внести изменения в результат запроса, отображаемый в режиме таблицы. Эти изменения отразятся и в исходных таблицах. В Ассеss результат запроса можно всегда использовать так же, как таблицу. Так, например, на основании запроса можно разработать форму или отчет. Как правило, этот процесс не отличается от процесса создания формы или отчета на основе таблицы. Задание 1 - Сортировка записей таблицы
Так как Ассеss автоматически сортирует данные по первичному ключу, они всегда отображаются на экране в соответствии с её значениями. При помощи запроса осуществляется сортировка таблицы в требуемой последовательности. 1. В таблице данные всегда отсортированы по первичному ключу. Чтобы организовать другой способ сортировки данных, используем запрос. Для создания такого запроса в окне базы данных следует выбрать пиктограмму Запросы и нажать кнопку Создать. Далее укажем таблицу, которую необходимо отсортировать. Выберем режим Конструктор. На экране появится окно со списком всех таблиц. Укажем таблицу Взвода и нажмем кнопку Добавить, после чего нажмем копку Закрыть. 2. В диалоговом окне отображается список всех имен полей исходной таблицы, в начале которого расположен знак " * ". Отбуксируйте поле Взвод в бланк запроса. Щелкнем по полю Сортировка и укажем тип сортировки По возрастанию.
Рис.5. Выбор поля таблицы для запроса
Рис. 5. Окно запроса на сортировку записей таблицы 3. Для этого поля из списка "Сортировка" выберите способ сортировки.
Рис.6. Сформированный запрос на сортировку
4. Выберите пиктограмму Выполнить, и Ассеss отобразит на экранерезультат запроса, отображаемый в режиме таблицы, данные в которой отсортированы требуемым образом.
Рис.7. Результат сортировки записей таблицы Дополнительная информация
Задание 2 - Запросы с критериями поиска 1. Для составления запроса следует перейти в окно базы данных, выбрать пиктограмму Запрос и нажать кнопку Создать, а затем укажем таблицу Взвода. После этого Ассеss откроет пустое окно запроса. Отбуксируйте поля Курс, Фамилия, Имя, Отчество в окно запроса. При выборке поля Курс необходимо указать в качестве условий отбора 1 (т.е. выбираем все записи у которых номер курса равен 1). Сохраним запрос и именем Запрос2. Для выполнения этого запроса необходимо выделить его, после чего нажать кнопку Открыть.
Рис.8. Результат выполнения запроса с критерием выборки Курс=1
Работа с формами
Цель занятия. Научиться создавать, корректировать и работать с формами
Вопросы: 1 Перечислите способы запуска MS Access. 2 Перечислите все основные элементы окна формы Access. 3 Основные элементы формы MS Access 4 Как корректировка формы? 5 Как вводить, редактировать и удалять записи?
Порядок выполнения работы:
Формы является наиболее удобным средством отображения данных в Ассеss. Преимущество формы для ввода и редактирования данных состоит в простоте и наглядности, так как записи таблицы или запроса представлены в форме в удобном виде. В режиме формы вы сможете в полной мере воспользоваться возможностями, предоставляемые графической средой WINDOWS (различные шрифты, графика и т.д.). Кроме того, вы можете создавать необходимые для решения своей задачи элементы формы. Еще одним преимуществом форм является то, что в них можно отобразить всю информацию, содержащуюся в каждой записи, в то время как в режиме таблицы часть полей может выходить за границу экрана. В формах пользователь самостоятельно определяет, сколько места должно быть отведено для представления конкретной информации. С помощью Мастеров вы можете за несколько секунд создать простые формы. 1. Сформируем форму для удобного ввода и корректировки информации в нашу таблицу Взвода. Для этого воспользуемся Мастером форм, а в качестве исходной таблицы укажем нашу таблицу Взвода. После чего нажмем кнопку ОК. 2. Далее выбираем поля, которые будут участвовать в форме. Для нашего примера это следующие поля: Курс, Взвод, Фамилия, Имя, Отчество, Звание, Отделение, Год рождения. Для этого необходимо проделать следующее: Ø щелкнуть мышкой по имени необходимого поля в левой части окна; Ø нажать на кнопку со значком >. Выбранное поле переместится в правую часть окна одновременно пропадет в левой части окна. При выборе полей, участвующих в форме можно изменить порядок следования полей в форме. Если при выборе полей выбрали поле, которое не требуется в данной форме, то удалить его из формы можно нажатием на кнопку со значком <. 3. После этого нажимаем кнопку Далее и переходим к следующему шагу – выбираем внешний вид формы. Внешний вид формы может быть: Ø в один столбец; Ø ленточный; Ø Табличный. Для выбора необходимого внешнего вида щелкаем по переключателю и в окне появляется образец внешнего вида. 4. Для нашего примера выберем внешний вид – в один столбец. Нажимаем кнопку Далее. 5. Теперь необходимо выбрать стиль. Для выбора стиля щелкаем по переключателю и в окне появляется его образец. 6. Теперь укажем имя формы. После чего нажмем клавишу Готово. На этом процесс создание формы с помощью мастера форм завершается. В результате этих действий получается следующая форма:
Рис.9. Созданная форма
Работа с отчетами
Цель занятия. Научиться создавать, корректировать и работать с отчетами
Вопросы: 1 Перечислите способы запуска MS Access. 2 Перечислите все основные элементы окна отчета Access. 3 Основные элементы отчета MS Access 4 Как корректировка отчета? 5 Как вводить, редактировать и удалять отчет? 6 Что такое колонтитул?
Порядок выполнения работы:
Отчеты позволяют представить и распечатать данные в соответствии с требованиями пользователя. Причем возможности оформления данных для вывода на печать почти настолько же гибки, как и возможности отображения их на экране. Отчеты очень похожи на формы. Так, например, режимы конструктора форм и отчетов почти идентичны. Это также касается панели инструментов, панели элементов, а также средств, предназначенных для размещения и работы с элементами управления. При работе над отчетом вы можете использовать те же области, что и при создании таблиц: области заголовка и примечания, области верхнего и нижнего колонтитулов, а также область данных. Кроме того, вы можете включить в отчеты до четырех областей для полей, по которым осуществляется группировка записей. Access печатает верхний колонтитул вверху каждой печатной страницы. Нижний колонтитул размещается в конце каждой печатной страницы. В отличие от них, заголовок отчета печатается один раз в начале, а примечание отчета — один раз в конце отчета. Содержимое области данных печатается один раз для каждой записи исходной таблицы или запроса. Кроме того, пользователь может определить несколько полей, по которым будет проводится группировка записей исходной таблицы или запроса. Тогда для каждого поля, по которому проводится группировка данных, Access в качестве областей отчета формирует заголовок группы и примечание группы. Однако между формами и отчетами имеется существенное различие — отчеты предназначены исключительно для вывода данных на печать. В них отсутствует необходимость наличия управляющих элементов для ввода данных. Поэтому в отчетах можно отказаться от использования списков, полей со списком и флажков. Так как отчеты предназначены только для вывода данных на печать, для них нельзя установить режим таблицы или формы. Для отчета можно выбрать только режим конструктора и предварительного просмотра. При обработке больших таблиц или запросов иногда прибегают к просмотру отчетов, осуществляемому с помощью команды меню Файл / Предварительный просмотр. Как правило, данная операция требует меньше времени по сравнению с созданием отчета, однако в этом случае в ваше распоряжение предоставляется минимальный набор средств. Задание 1 - Создание отчета - Создадим отчет по заполненной таблице Взвода. Для этого выберем режим Отчет и Создать. На экране появится окно Новый отчет. Создадим отчет с помощью Мастера отчетов, а в качестве таблицы укажем таблицу Взвода и нажмем кнопку ОК. - Далее необходимо указать поля таблицы, которые будут участвовать в отчете. В нашем случае это будут (в порядке следования): 1) Курс; 2) Взвод; 3) Отделение; 4) Звание; 5) Фамилия; 6) Имя; 7) Отчество; 8) Год рождения. - Теперь укажем уровни группировки в формируемом отчете. Группировку будем проводить сначала по полю Курс, далее – Взвод, далее – Отделение, далее – Звание. - Теперь укажем порядок сортировки внутри выбранных уровней группировки. Отсортируем записи по полю Фамилия. - Теперь выбираем вид макета отчета. Укажем макет Ступенчатый. - Теперь укажем стиль отчета – Компактный. - Указываем имя отчета – Отчет1. СУБД ACCESS формирует отчет и показывает нам его на экране. На этом формирование отчета будет завершено. - Для корректировки отчета необходимо щелкнуть по корректируемому отчету и нажать кнопку Конструктор. В режиме Конструктора можно изменить местоположение, размер полей…
Рис.10. Сформированный отчет
|
|||||||||||||||||||||||||||||||||||||||||||||||||||||||||||||||||||||||||||||||||||||||||||||||||||||||||||||||||||||||||||||||||||||||||||||||||||||||||||||||||||||||||||||||||||||||
|
Последнее изменение этой страницы: 2016-12-16; просмотров: 392; Нарушение авторского права страницы; Мы поможем в написании вашей работы! infopedia.su Все материалы представленные на сайте исключительно с целью ознакомления читателями и не преследуют коммерческих целей или нарушение авторских прав. Обратная связь - 3.133.157.202 (0.013 с.) |