
Заглавная страница Избранные статьи Случайная статья Познавательные статьи Новые добавления Обратная связь FAQ Написать работу КАТЕГОРИИ: ТОП 10 на сайте Приготовление дезинфицирующих растворов различной концентрацииТехника нижней прямой подачи мяча. Франко-прусская война (причины и последствия) Организация работы процедурного кабинета Смысловое и механическое запоминание, их место и роль в усвоении знаний Коммуникативные барьеры и пути их преодоления Обработка изделий медицинского назначения многократного применения Образцы текста публицистического стиля Четыре типа изменения баланса Задачи с ответами для Всероссийской олимпиады по праву 
Мы поможем в написании ваших работ! ЗНАЕТЕ ЛИ ВЫ?
Влияние общества на человека
Приготовление дезинфицирующих растворов различной концентрации Практические работы по географии для 6 класса Организация работы процедурного кабинета Изменения в неживой природе осенью Уборка процедурного кабинета Сольфеджио. Все правила по сольфеджио Балочные системы. Определение реакций опор и моментов защемления |
По мере продвижения по рабочему документуСодержание книги
Поиск на нашем сайте
Math (Математика) /Calculation Workshit (Просчитать документ) После нажатия F9 Math (Математика) /Calculat (Вычислить) F9 Если после нажатия на = результат не отображается, то необходимо проверить в каком режиме работает MCAD. Форматирование результата 1. Установить курсор в математическую область (выражение) 2. В меню выбрать команду Format (Формат) / Result (Результат) 3. В опции Display (Число десятичных знаков) Precision(3) установите нужное количество знаков после запятой. Редактирование формул - для удаления фрагмента - установите курсор в формуле и с помощью пробела или стрелок выделите нужный фрагмент, затем нажмите DEL. - для выделения нескольких областей - установите курсор на начало выделяемого фрагмента и нажав кнопку мыши, захватите нужные вам области или используйте комбинацию Shift+ мышь. - для перемещения одной области или нескольких установите курсор так, чтобы он превратился в руку и нажав кнопку мыши, переместите в нужном направлении. - для копирования и удаления выделяемого фрагмента используйте команды для работы с буфером из меню EDIT (CUT вырезать, COPY копировать, PASTE- вставить из буфера).
Практическая часть 8.2.1. Основы работы с программой, простые вычисления.
Цель занятия. Научиться выполнять простые вычисления, считать сумму и произведение чисел, вычислять производные и интегралы; освоить приемы работы с панелями инструментов. Вопросы: 1 Назначение и возможности математического пакета MathCAD. 2 Как включить, отключить панели инструментов: Арифметика, Вычисления, Метанализ и др.? 3 Опишите порядок выполнения простых вычислений. 4 Как вычислить сумму ряда чисел, выражений? 5 Что представляет собой интеграл и как его вычислить? 6 Что представляет собой производная и как её вычислить? 7 Какие режимы вычисления существуют в программе? 8 Как сохранить, открыть файл?
Задание 1. Выполнение простых вычислений Порядок выполнения работы: 1 Выполните запуск MathCAD. 2 Рассмотрите внимательно экран и найдите следующие элементы окна: - строку заголовка; - меню; - строку состояния. 3 Включите математическую панель инструментов. Используя кнопки, расположенные на ней, включите панели инструментов: Арифметика, Вычисления, Матанализ (рисунок 8.1).
4 Вычислите значения y, z, f при значениях x=2, a=3, b=5. Рисунок 8.1 – Основные панели инструментов
Для задания значения переменных используйте знак < = > или клавишу <: >, или кнопку на арифметической панели инструментов.
Задание 2. Вычисление сумм и произведений Порядок выполнения работы: 1 Используя кнопку суммы на панели инструментов метанализа, вычислите следующие суммы:
2 Используя кнопку произведения на панели инструментов метанализа, вычислите произведения:
В третьем примере значение Х изменяется от 1 до 5 с шагом 1. Для задания дискретной величины Х используйте <; > или кнопку на панели инструментов Матрица. Задание 3. Вычисление интегралов и производных 1 Используя кнопку интеграла на панели инструментов метанализа, вычислите следующие интегралы:
2 Используя кнопку производной на панели инструментов метанализа, вычислите следующие производные:
8.2.2. Решение уравнений, систем линейных уравнений.
Цель занятия. Научиться решать системы линейных уравнений разными способами, находить корень уравнения с одним неизвестным, строить графики функций. Вопросы: 1 Какие операции можно выполнять с матрицами в MathCAD? 2 Перечислите способы решения системы уравнений в MathCAD. 3 Как решить систему уравнений матричным способом? 4 Как найти корень уравнения? 5 Как вычислить значение функции и построить её график на заданном отрезке?
Задание 1. Решение системы уравнений тремя способами
Порядок выполнения работы: 1 Выполните запуск MathCAD. 2 Включите панель инструментов Матрицы. 3 Решите систему уравнений При решении системы первым способом задайте матрацу коэффициентов и вектор, затем выполните инверсию, запишите уравнение и найдите значения переменных.
При решении системы вторым способом задайте матрацу коэффициентов и вектор, затем наберите функцию Lsolve(a,b).
При решении системы третьим способом произвольно задайте начальные значения переменных, напишите функцию Given, запишите уравнения, используя комбинацию клавиш <Ctrl> + <=>, напишите функцию Find(x,y,z).
Задание 2. Построение графика функции
Порядок выполнения работы: 1 Задайте интервал изменения переменной Х с учетом шага. 2 Задайте функцию У(х). 3 Включите панель инструментов Графики и выберите Декартов график. 4 Задайте подписи под осями. Щелкните мышкой вне области построения графика.
Задание 3. Нахождение корня уравнения с помощью функции и графическим способом Порядок выполнения работы: 1 Задайте начальное значение переменной х. 2 Запишите функцию Root, указав в скобках через запятую уравнение и переменную. 3 Найдите корень d = 4 Проверьте правильность решения графическим способом.
|
|||||||||
|
Последнее изменение этой страницы: 2016-12-16; просмотров: 261; Нарушение авторского права страницы; Мы поможем в написании вашей работы! infopedia.su Все материалы представленные на сайте исключительно с целью ознакомления читателями и не преследуют коммерческих целей или нарушение авторских прав. Обратная связь - 13.58.3.190 (0.01 с.) |

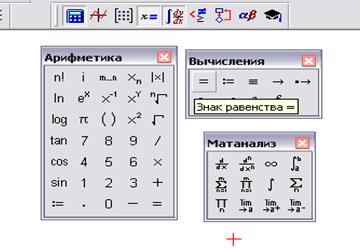




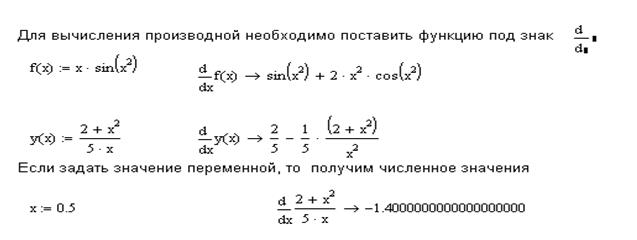
 тремя способами.
тремя способами.







