
Заглавная страница Избранные статьи Случайная статья Познавательные статьи Новые добавления Обратная связь FAQ Написать работу КАТЕГОРИИ: ТОП 10 на сайте Приготовление дезинфицирующих растворов различной концентрацииТехника нижней прямой подачи мяча. Франко-прусская война (причины и последствия) Организация работы процедурного кабинета Смысловое и механическое запоминание, их место и роль в усвоении знаний Коммуникативные барьеры и пути их преодоления Обработка изделий медицинского назначения многократного применения Образцы текста публицистического стиля Четыре типа изменения баланса Задачи с ответами для Всероссийской олимпиады по праву 
Мы поможем в написании ваших работ! ЗНАЕТЕ ЛИ ВЫ?
Влияние общества на человека
Приготовление дезинфицирующих растворов различной концентрации Практические работы по географии для 6 класса Организация работы процедурного кабинета Изменения в неживой природе осенью Уборка процедурного кабинета Сольфеджио. Все правила по сольфеджио Балочные системы. Определение реакций опор и моментов защемления |
Использование кнопок мыши в ОС WindowsСодержание книги
Поиск на нашем сайте
Левая кнопка мыши: - один щелчок по значку объекта – выделение объекта; - двойной щелчок по значку объекта – открытие объекта; - двойной щелчок с интервалом по названию объекта - переименование объекта; - один щелчок по каждому объекту в сочетании с нажатой клавишей Ctrl - выделение нескольких несмежных объектов; - один щелчок по первому объекту и по последнему в сочетании с нажатой клавишей Shift -выделение нескольких смежных объектов. Правая кнопка мыши открывает Контекстное меню выделенного объекта. Это меню содержит основной набор команд, наиболее часто употребляющиеся при работе с объектом. Например, для любого файла в этом меню присутствуют команды открытия, копирования и удаления (рисунок 2.2).
Рисунок 2.2 – Вид контекстного меню
Специальные контекстные меню появляются также при нажатии правой кнопки мыши в случае, когда указатель находится в пустой области рабочего стола или панели задач. Если настроен классический вид окна, то настройка мыши осуществляется через команду Пуск / Настройка / Панель управления / Мышь (рисунок 2.3). Для перетаскивания объекта (значка, ярлыка, папки и др.) необходимо щелкнуть по нему левой кнопкой мыши и, не отпуская ее, переместить объект.
Рисунок 2.3 – Вызов окна Панели управления Панель задач - горизонтальная линейка, которая несёт на себе важную кнопку ПУСК, которая открывает доступ к Главному меню. При открытии программы, документа или окна на панели задач появляется соответствующая открытому окну кнопка. Переход от одной задачи к другой (между окнами) осуществляется через сочетание клавиш Alt+Tab или щелчок мыши по соответствующей кнопке задачи. Панель задач находится в нижней части рабочего стола (рисунок 2.4).
Рисунок 2.4 – Вид панели задач Работа с окнами Изменение размеров окна – установить указатель мыши на любую из границ и когда он превратиться в двойную стрелку, нажать кнопку мыши и, не отпуская изменить размеры окна. Перемещение окна – установить указатель мыши на заголовок окна, нажать кнопку мыши и, не отпуская, изменить размеры окна. Упорядочение окон – щелкнуть правой кнопкой мыши по Панели задач и выбрать вариант (окна каскадом и др.). Объекты, находящиеся в окне (диски, папки, файлы), можно отобразить в виде Эскизов страниц, Плитки, Значков, Списка, Таблицы. Такие возможности реализуются с помощью следующих команд:
1) Команда меню Вид в главном меню / выбрать способ отображения. 2) Контекстное меню / Вид / выбрать способ отображения. 3) Кнопка Виды на панели инструментов. Отображение в виде Крупных значков позволяет увидеть графические файлы, не открывая их (рисунок 2.5). Отображение в виде Таблицы позволяет получить более подробную информацию о файлах и папках, выполнить сортировку.
Рисунок 2.5 – Элементы окна Windows Порядок запуска какой-либо программы: 1. Запуск программы с помощью ярлыка на Рабочем столе: - найдите на Рабочем столе ярлык запускаемой программы; - дважды щелкните левой кнопкой мыши по япрлыку. 2. Запуск программы с помощью кнопки «Пуск». Нажмите кнопку «Пуск» и выберите в главном меню пункт Программы. 3. Запуск через команду Выполнить. Нажмите кнопку «Пуск» и выберите в главном меню пункт Выполнить (рисунок 2.6). Чтобы запустить программу, которая уже недавно запускалась, нажмите кнопку со стрелкой справа от поля «Открыть» и найдите программу в списке. Введите в поле «Открыть» имя и путь к нужной программе:
Рисунок 2.6 – Окно программы Выполнить
Путь указывает, где именно на компьютере или в сети находится нужный файл, например документ или программа. Кроме собственно имени файла путь может содержать имя диска, а также имена папки и всех подпапок, в которых находится этот файл. Имя файла обычно оканчивается так называемым "расширением", состоящим из трех символов, которое определяет тип файла. Например файлы, имена которых имеют расширение.exe, являются программами, а файлы с расширением.txt - текстовыми документами. Если точное расположение и/или имя программы неизвестны, воспользуйтесь кнопкой "Обзор". 4. Запуск программы с помощью Проводника. Можно воспользоваться одним из трёх способов: - через кнопку Пуск на рабочем столе, а затем команду Программы / Стандартные / Проводник; - вызвав контекстное меню кнопки Пуск или значка Мой компьютер и выбрав команду Проводник; - с помощью комбинации клавиш «Флажок Windows» + E. Чтобы изменить относительные размеры областей окна Проводника, необходимо перетащить с помощью мыши разделяющую их границу. Выделение папки в левой области окна позволяет отобразить ее содержимое в правой области. Знак «+» и «–» разворачивает и сворачивает структуру папки в левом окне. Двойной щелчок левой кнопкой мыши выполняет два действия: открывает структуру папки в левом окне и показывает её содержимое в правом. Для запуска программы следует открыть нужный диск, папку и щёлкнуть по файлу, запускающему программу или документ.
Загрузочные файлы программ, написанных под ОС MS DOS отображаются в виде значка 5. Запуск какой-либо программы с помощью команды Поиск. Необходимо выполнить следующие действия: 1. Нажать кнопку Пуск и выбрать в главном меню пункт Найти / Файлы и папки. Можно также нажать кнопку Поиск на панели инструментов находясь в окне Мой компьютер (Windows XP). 2. Ввести имя искомого файла (папки) или начало этого имени в поле «Часть имени файла или имя файла целиком:». Например, wmplayer.exe. 3. В строке «Поиск в:» выбрать диск или нажать кнопку Обзор, чтобы выбрать место поиска. 4. Если имя неизвестно или поиск требуется провести с дополнительными условиями, указать: «Когда были произведены последние изменения», «Какой размер имеет файл» или «Дополнительные параметры». 5. Нажать кнопку Найти и дважды щелкнуть на имени найденного файла, запускающего программу или документ. Можно организовать поиск по шаблону, набрав его в строке для ввода имени например: *.* (файлы с любыми именами и любыми расширениями); *.doc (все файлы с расширением doc); Calc.* (файлы с именем Calc и любым расширением); ??av?.* (файлы, в имени которых встречаются пять букв и две из них av. Для поиска файлов определённого типа в строке Тип и выбирается искомый тип файла из списка. Открытие документа с одновременным запуском программы, в которой он был создан. 1. Нажать кнопку Пуск; 2. Выбрать пункт меню Документы; 3. В списке выберите нужный документ. Если документ был сохранён на сервере или дискете, его ярлык будет в списке документов, но файл не будет открыт без диска или обращения к серверу. Для удаления списка документов из главного меню следует нажать кнопку Пуск и выбрать в главном меню пункт Настройка / Панель задач и меню Пуск / Закладка меню «Пуск» / Настроить / Очистить. Создание ярлыка на рабочем столе Ярлык удобно использовать для быстрого доступа к объекту. Его можно создать следующими тремя способами: 1. Щелкнуть правой кнопкой мыши в свободном месте Рабочего стола ивыбрать пункты Создать / Ярлык. Далее необходимо указать в окне Создание ярлыка путь к файлу или, нажав кнопку Обзор, найти необходимый файл и выделить его. Затем следует последовательно нажать кнопки ОК и Далее, ввести имя ярлыка и воспользоваться кнопкой Готово. 2. Через системный значок Компьютер (Мой компьютер) или Проводник найти объект (диск, папку, документ, файл), для которого необходимо создать ярлык. Зацепить этот объект правой кнопкой мыши и перетащить его на рабочий стол, на котором отпустив кнопку мыши, выбрать команду Создать ярлык. 3. Через системный значок Компьютер (Мой компьютер) или Проводник найти объект и выбрать в меню Файл команду Отправить / Рабочий стол (Создать ярлык).
Для изменения параметров ярлыка (например, размера открываемого окна), вызовите с помощью правой кнопки мыши контекстное меню ярлыка и выберите в нем команду Свойства. Создание новой папки Можно использовать два основных способа: 1. Щелкнув правой кнопкой мыши на свободном месте Рабочего стола, необходимо выбрать пункты Создать / Папку. Затем следует ввести имя создаваемой папки и нажать клавишу Enter. 2. Открыть в окне Мой компьютер или в окне Проводника диск и папку, в которой необходимо создать новую. После этого следует выбрать в меню Файл пункт Создать, а затем пункт Папка, вводится правильное имя папки и нажимается клавиша Enter.
Копирование файлов и папок
|
|||||||||||||
|
Последнее изменение этой страницы: 2016-12-16; просмотров: 838; Нарушение авторского права страницы; Мы поможем в написании вашей работы! infopedia.su Все материалы представленные на сайте исключительно с целью ознакомления читателями и не преследуют коммерческих целей или нарушение авторских прав. Обратная связь - 3.147.70.101 (0.012 с.) |

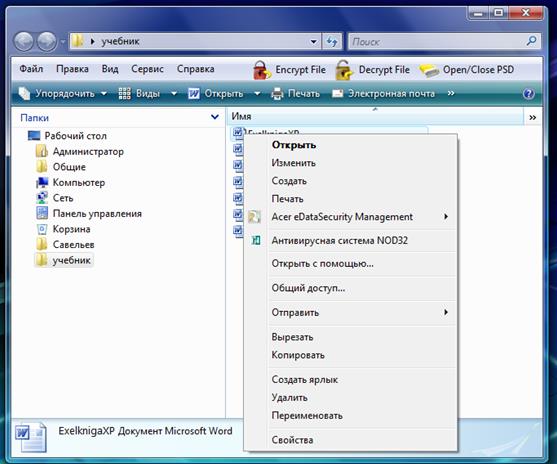


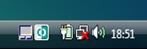


 или
или  и имеют расширение exe, bat, com. Загрузочные файлы программ, написанных под операционную систему Windows, отображаются в виде разных картинок, но имеют такие же расширения (exe, com, bat).
и имеют расширение exe, bat, com. Загрузочные файлы программ, написанных под операционную систему Windows, отображаются в виде разных картинок, но имеют такие же расширения (exe, com, bat).


