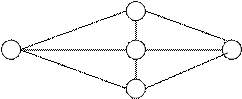Заглавная страница Избранные статьи Случайная статья Познавательные статьи Новые добавления Обратная связь FAQ Написать работу КАТЕГОРИИ: ТОП 10 на сайте Приготовление дезинфицирующих растворов различной концентрацииТехника нижней прямой подачи мяча. Франко-прусская война (причины и последствия) Организация работы процедурного кабинета Смысловое и механическое запоминание, их место и роль в усвоении знаний Коммуникативные барьеры и пути их преодоления Обработка изделий медицинского назначения многократного применения Образцы текста публицистического стиля Четыре типа изменения баланса Задачи с ответами для Всероссийской олимпиады по праву 
Мы поможем в написании ваших работ! ЗНАЕТЕ ЛИ ВЫ?
Влияние общества на человека
Приготовление дезинфицирующих растворов различной концентрации Практические работы по географии для 6 класса Организация работы процедурного кабинета Изменения в неживой природе осенью Уборка процедурного кабинета Сольфеджио. Все правила по сольфеджио Балочные системы. Определение реакций опор и моментов защемления |
Создание и применение шаблонов презентацииСодержание книги
Поиск на нашем сайте
Шаблон презентации содержит элементы фонового оформления и параметры форматирования заголовков, текста, графические вставки, а также дополнительные установки, как для первого, так и для последующих слайдов. Используя шаблоны можно быстро и легко создать презентацию, лишь редактируя его содержание.
Практическая часть Цель занятия. Освоить приемы создания и редактирования мультимедийных презентаций; научиться добавлять фрагменты текста, выполнять вставку рисунков и объектов, настройку их анимации.
Теоретические вопросы: 1. Как запустить приложение MS PowerPoint? 2. Как выбрать макет слайда? 3. Как создать презентацию с использованием шаблона оформления? 4. Для чего предназначены различные режимы работы со слайдами (обычный, сортировщик, показа)? 5. Как добавить, удалить, скопировать слайд или группу слайдов? 6. Как изменить порядок следования слайдов? 7. Как добавить текст в слайд и отформатировать его? 8. Как добавить таблицу в слайд и отформатировать её? 9. Как добавить график в слайд и отформатировать его? 10. Как добавить схему или организационную диаграмму в слайд? 11. Как изменить фон слайда? 12. Как выполнить настройку анимации текста и объектов? 13. Как выполнить настройку времени показа слайдов и переходов? 14. Какие форматы файлов используются при сохранении презентации?
Порядок выполнения работы: Задание 1 – На основе лекционного материала создайте презенцию «Программное обеспечение». 1. Запустите программу подготовки презентаций MS PowerPoint. 2. Используя команду Создать в меню Файл создайте новую презентацию. В окне Применить разметку слайда выберите макет Титульный слайд. 3. 4. С помощью команды Вставка / Создать слайд добавьте новый слайд. В перечне макетов выберите Заголовок, схема или организационная диаграмма. 5. Введите в качестве заголовка текст «Классификация программного обеспечения». Тип диаграммы Организационная диаграмма. 6. С использованием лекционного материала по данной теме составьте развернутую схему, которая должна отображать деление программ на основные классы по функциональному признаку. 7. Добавьте новый слайд с разметкой выбрав макет Заголовок, текст и графика. В область заголовка введите текст «Системное программное обеспечение». В текстовую рамку поместите текст о его назначении. Например, «Системное программное обеспечение – это комплекс управляющих и обрабатывающих программ, обеспечивающих техническое функционирование вычислительной системы, а также процесса обработки информации на компьютере и предоставления пользователю различных сервисных услуг». 8. Дважды щелкнув по значку Вставка картинки в области графики вставьте подходящий рисунок. 9. Аналогично создайте слайды с текстовой и графической информацией о других классах программного обеспечения. 10. Для оформления презентации воспользуйтесь готовыми шаблонами через меню Формат, команды Оформление слайда, а затем выбрав в том же меню команду Фон. 11. Через меню Показ слайдов,команду Настройка анимации настройте анимацию каждого объекта на всех слайдах начиная с первого. Для этого щелкните по соответствующей области слайда (заголовка, текста, графического объекта) и установите необходимый эффект входа, выделения, выхода и др. 12. Продемонстрируйте презентацию с помощью команды Показ слайдов / Начать показ.
Задание 2 – Создайте презентацию «Режимы PowerPoint». 1. Создайте новую презентацию. 2. Выберите макет слайда Титульный слайд. В области заголовка слайда введите текст «Режимы PowerPoint», в подзаголовке укажите свою фамилию, имя, отчество. 3. Добавьте новый слайд с макетом Заголовок, текст и графика. В поле Заголовок слайда введите текст «Оглавление», в поле Текст слайда введите перечень учебных вопросов: ü обычный режим, ü режим структуры слайдов, ü режим сортировщика слайдов, ü режим показа слайдов. 4. В поле Вставка картинки добавьте графическую копию окна PowerPoint. Для этого установите окно РоwerPoint текущим и нажмите комбинацию клавиш Alt+PrintScreen. Затем перейдите в область вставки картинки и воспользуйтесь командой Вставить. Отредактируйте вставленное изображение. 5. Добавьте новый слайд с макетом Заголовок, текст и графика. В поле Заголовок слайда введите «Обычный режим», в поле Текст слайда введите «Обычный режим — это основной режим редактирования, который используется для записи и разработки презентации». В поле Вставка картинки вставьте и отредактируйте графическую копию окна PowerPoint, полученную в обычном режиме. 6. Вставьте новый слайд, выбрав макет Заголовок, текст и графика. В качестве заголовка слайда укажите «Режим структуры», в области текста слайда введите текст «Левая область обычного режима MS PowerPoint содержит вкладки, позволяющие переходить от слайдов, отображаемых в виде эскизов (вкладка Слайды) к структуре текста слайда (вкладка Структура). В этой области хорошо начинать запись содержания - фиксировать идеи, планировать их представление и перемещать слайды и текст». 7. Перейдите на вкладку Структура, и сделайте копию экрана. Вставьте графическую копию окна PowerPoint, снятую в режиме структуры, на текущий слайд и отредактируйте изображение. 8. Добавьте новый слайд с макетом Заголовок, текст и графика. В поле Заголовок слайда введите «Режим сортировщика слайдов», в поле Текст слайда введите «Режим сортировщика слайдов - это монопольное представление слайдов в форме эскиза. По окончании создания и редактирования презентации сортировщик слайдов дает общую картину презентации, облегчая изменение порядка слайдов, их добавление или удаление, а также просмотр эффектов перехода и анимации». 9. Переключите PowerPoint в режим сортировщика слайдов, для чего щелкните по соответствующей кнопке в левом нижнем углу окна. В поле Вставка картинки вставьте и отредактируйте графическую копию окна PowerPoint, полученную в режиме сортировщика слайдов. 10. Вставьте новый слайд, выбрав макет Заголовок, текст и графика. В поле Заголовок слайда введите «Режим показа слайдов», в поле Текст слайда введите текст «Показ слайдов занимает весь экран компьютера, как при реальной презентации. Презентация отображается во весь экран так, как она будет представлена аудитории. Можно посмотреть, как будут выглядеть рисунки, временные интервалы, фильмы, анимированные элементы и эффекты перехода будут выглядеть в реальном виде». 11. Переключите PowerPoint в режим показа слайдов с помощью соответствующей кнопки Показ слайдов в левом нижнем углу окна. Вставьте графическую копию окна PowerPoint, снятую в режиме показа слайдов, на текущий слайд и отредактируйте изображение. 12. Оформите презентацию с использованием шаблонов. Настройте анимацию объектов всех слайдов и продемонстрируйте презентацию. Сохраните файл презентации в папку с номером своей группы.
Базы данных MS ACCESS Теоретическая часть
БАЗЫ ДАННЫХ
Одной из задач, решение которых способствует успешной деятельности правоохранительных органов, является накопление, хранение, поиск и выдача информации. Способы систематизации хранения информации существуют практически во всех отраслях человеческой деятельности, это например, т. н. журнальные и картотечные формы учета. В этом случае все данные упорядочиваются и хранятся в виде таблиц и карточек, образуя базу данных. Информационным обеспечением каждого учета является первичная форма, так называемая “ карточка ”, состоящая из определенного набора реквизитов, идентифицирующих объект и дающих о нем представление. Важнейшим условием эффективного использования учета является возможность накопления большого количества информационных карточек и быстрого поиска в этом массиве. Несомненно, что информация должна удовлетворять необходимым параметрам (точность, полнота, достоверность и т.д.) Информационная система представляет собой систему, реализующую автоматизированный сбор, обработку и манипулирование данными и включающая технические средства обработки данных, программное обеспечение и обслуживающий персонал. Современной формой информационных систем являются Банки данных, которые включают в свой состав вычислительную систему, одну или несколько баз данных (БД), систему управления базами данных (СУБД - особый пакет прикладных программ и совокупность языковых средств, предназначенных для создания, сопровождения и использования БД) и набор прикладных программ (приложений, служащих для обработки данных, вычислений и формирования выходных документов по заданной форме). Основными функциями банков данных являются: - хранение данных и их защита; - изменение (обновление, добавление и удаление) хранимых данных; - поиск и отбор данных по запросам пользователей; - обработка данных и вывод результатов.
База данных — поименованная совокупность взаимосвязанных данных, предусматривающая общие принципы описания, хранения и манипулирования данными, независимо от прикладных программ, которые будут ее обрабатывать или использовать. База данных – это организованная структура, предназначенная для хранения информации, так как в современных базах данных хранятся не только данные, но и информация.
СУБД — комплекс управляющих программ и языковых средств, предназначенный для создания, редактирования, ведения и использования баз данных. АБД — совокупность технических средств, СУБД, баз данных и комплексов специальных прикладных программ для их обработки. Данные в базе данных могут располагаться в соответствии с различными моделями. Модели данных определяют способы организации данных и связей между ними, а также набор допустимых операций над данными. По структуре различают: v иерархическую модель – данные хранятся в виде корневой структуры v сетевую модель – в виде взаимосвязанных данных v реляционную модель – совокупность взаимосвязанных таблиц, каждая из которых задает некоторое отношение v объектно-ориентированные – объединяют в себе две модели данных, реляционную и сетевую, для создания крупных БД со сложными структурами.
Она удобна для работы с иерархической упорядоченной информацией (например, классификации преступлений, характеристик, животных, растений, минералов, профессий, населенных пунктов, при описании политической системы государства, структуры фирмы или банка) и громоздка для информации со сложными логическими связями. Все объекты находятся в подчинении друг к другу. Сетевые БД – взаимосвязанные данные.
Сетевые БД лишены основного недостатка иерархических БД: все объекты здесь отображаются равноправно. Недостатки: требуют значительных ресурсов машины, высокая сложность и жесткость схемы БД. Они не нашли применения на персональных ПК. При возрастании числа данных, значительно возрастает количество связей, что повышает вероятность ошибок. Реляционные БД Реляционный подход основан на представлении информации в виде двухмерных таблиц и используют для обработки информации методы реляционной алгебры.
Реляционная БД имеет уникальное имя, по которому к ней можно обращаться. Большинство современных БД для персональных ЭВМ являются реляционными. Достоинством Реляционной модели построения БД является простота, удобство реализации на ЭВМ, наличие теоретического обоснования и возможность формирования гибкой схемы БД, допускающей настройку при формировании запросов. Реляционная модель данных используются в основном в БД среднего размера. Объектно-ориентированные БД – объединяют в себе реляционную и сетевую модели данных. Создаются для крупных БД со сложными структурами БД.
Так как наибольшее распространение получила реляционная модель на основе взаимосвязанных таблиц, то мы их и будем рассматривать. Такие таблицы построены по следующим правилам: 1. таблица содержит данные об однородных предметах учета; 2. данные в пределах одного столбца однотипны; 3. каждая строка таблицы уникальна, поскольку отражает один конкретный объект учета; 4. элемент таблицы (клетка) есть неделимое данное (число, слово, рисунок и пр.); 5. обращение к столбцам и строкам таблицы для записи, поиска, коррекции и ввода данных осуществляется посредством языка манипулирования данными; 6. реально существующие связи между разнородными таблицами отображаются в связи между таблицами по общим “ ключевым ” столбцам. Практически во всех реляционных СУБД, база данных состоит из таблиц и других объектов.
|
||||||||||||||||||||||||||||||||||||||||||||||||||||||||||||||||||||||||||||||||||||||||||||||||||||||||||||||||||||||||||||||||||||||||||||||||||||||||||||||||||||||
|
Последнее изменение этой страницы: 2016-12-16; просмотров: 326; Нарушение авторского права страницы; Мы поможем в написании вашей работы! infopedia.su Все материалы представленные на сайте исключительно с целью ознакомления читателями и не преследуют коммерческих целей или нарушение авторских прав. Обратная связь - 18.117.145.41 (0.011 с.) |

 на панели Рисование PowerPoint.
Выберите нужный файл.
на панели Рисование PowerPoint.
Выберите нужный файл.
 .
Выберите команду Коллекция картинок.
В открывшемся файлере выберите нужное изображение.
Запомнить в Clipbord: команда Копировать.
Перейти к слайду и Вставить изображение из буфера обмена.
.
Выберите команду Коллекция картинок.
В открывшемся файлере выберите нужное изображение.
Запомнить в Clipbord: команда Копировать.
Перейти к слайду и Вставить изображение из буфера обмена.
 В области заголовка слайда введите название презентации «Программное обеспечение» (размер шрифта 44), а в подзаголовок - текст «Сам по себе компьютер не обладает знаниями ни в одной области своего применения, все эти знания сосредоточены в выполняемых на компьютере программах» (размер шрифта 24).
В области заголовка слайда введите название презентации «Программное обеспечение» (размер шрифта 44), а в подзаголовок - текст «Сам по себе компьютер не обладает знаниями ни в одной области своего применения, все эти знания сосредоточены в выполняемых на компьютере программах» (размер шрифта 24). Иерархические БД - данные представляются в виде древовидной структуры, т.е. находятся в подчинении друг к другу.
Иерархические БД - данные представляются в виде древовидной структуры, т.е. находятся в подчинении друг к другу.