
Заглавная страница Избранные статьи Случайная статья Познавательные статьи Новые добавления Обратная связь FAQ Написать работу КАТЕГОРИИ: ТОП 10 на сайте Приготовление дезинфицирующих растворов различной концентрацииТехника нижней прямой подачи мяча. Франко-прусская война (причины и последствия) Организация работы процедурного кабинета Смысловое и механическое запоминание, их место и роль в усвоении знаний Коммуникативные барьеры и пути их преодоления Обработка изделий медицинского назначения многократного применения Образцы текста публицистического стиля Четыре типа изменения баланса Задачи с ответами для Всероссийской олимпиады по праву 
Мы поможем в написании ваших работ! ЗНАЕТЕ ЛИ ВЫ?
Влияние общества на человека
Приготовление дезинфицирующих растворов различной концентрации Практические работы по географии для 6 класса Организация работы процедурного кабинета Изменения в неживой природе осенью Уборка процедурного кабинета Сольфеджио. Все правила по сольфеджио Балочные системы. Определение реакций опор и моментов защемления |
Microsoft Office Word 2007. Создание, Форматирование текстового документаСодержание книги
Похожие статьи вашей тематики
Поиск на нашем сайте
Цель работы: - научиться создавать и сохранять документ; - научиться устанавливать параметры страницы; - научиться изменять шрифт, размер, начертание; - научиться оформлять Буквицу; - научиться оформлять абзацы нумерованным и маркированным списками; - научиться устанавливать колонтитулы. В результате выполнения лабораторной работы студент должен: знать: - функциональные возможности Word. уметь: - создавать и сохранять; - устанавливать параметры страницы; - форматировать текст; - устанавливать колонтитулы. Пояснения к работе Microsoft Word – основа любого офиса и, пожалуй, самая нужная и популярная программа во всём Microsoft Office. На примере Word очень удобно изучать интерфейс всех остальных программ семейства Microsoft Office. С помощью Word можно не просто набрать текст, но и оформить его по своему вкусу: включить в него таблицы и графики, картинки и даже звуки и видеоизображения. Word даёт возможность составить простое письмо и сложный объёмный документ, яркую поздравительную открытку или рекламный блок. По своим возможностям Word вплотную приближается к издательским системам и программам вёрстки. 1. Открытие приложения Microsoft Office Word 2007 Меню Пуск → Microsoft Office → Microsoft Office Word 2007 (рис. 5.1)
Рис. 5.1 - Приложение Microsoft Office Word 2007 2. Установка параметров страницы - размер бумаги устанавливается с помощью вкладки Разметка страницы → группа Параметры страницы → Размер; - ориентация: вкладка Разметка страницы → группа Параметры страницы → Ориентация; - поля страницы: вкладка Разметка страницы → группа Параметры страницы → Поля. 3. Изменение шрифта, начертания и размера текста возможно двумя способами: - вкладка Главная → группа Шрифт (рис. 5.2);
Рис. 5.2 – Вкладка Главная - вкладка Главная → группа Шрифт →кнопка вызова диалогового окна Шрифт (рис. 5.3).
Рис. 5.3 - Кнопка вызова диалогового окна Шрифт 4. Добавление Буквицы - вкладка Вставка → Текст → Буквица → Параметры буквицы → В тексте (рис. 5.4, 5.5)
Рис. 5.4 - Вставка Буквицы
Рис. 5.5 - Параметры Буквицы 5. Форматирование абзацев - вкладка Разметка страницы → Колонки → Две (рис. 5.6)
Рис. 5.6 - Разметка страницы 6. Оформление абзацев нумерованным и маркированным списками - вкладка Главная → Абзац → Нумерация (рис. 15.7)
Рис. 5.7 - Нумерованный список - вкладка Главная → Абзац → Маркеры (рис. 15.8)
Рис. 5.8 - Маркированный список 7. Форматирование колонтитулов - вкладка Вставка → Колонтитулы → Верхний колонтитул/Нижний колонтитул → Изменить Верхний колонтитул/Нижний колонтитул (рис. 15.9)
Рис. 5.9 - Вставка колонтитулов 8. Сохранение документа - Нажмите кнопку Microsoft Office → Сохранить. - В открывшемся диалоговом окне в поле Имя файла введите название документа. - Нажмите кнопку Сохранить. Задание 1. Создайте документ MS Word и установите следующие параметры страницы: размер бумаги – А4, ориентация – книжная, поля – обычные. 2. Введите следующий текст с учетом шрифтового оформления. (Размер шрифта для текста - 12, Times New Roman, начертание обычное).
3. Оформите заголовок (шрифт - Courier New, размер - 24, начертание - Полужирное, все буквы прописные). Для оформления различными шрифтами текст используйте вкладку Главная. 4. В первом абзаце слово «Информатика» сделайте Полужирным. 5. Выделите определение информатики и замените начертание на Курсив. 6. Выделите слово «Ядро информатики», измените шрифт на полужирный и размер шрифта 14. 7. Выделите определение ядра информатики, замените шрифт на курсив с подчеркиванием, размер шрифта - 14. 8. Выделите пояснения в скобках «от английского слова compute - вычислять» и замените шрифт на полужирный Курсив. 9. Выделите слова в скобках «ЭВМ» и «ПК» и замените размер шрифта - 16. 10. В первом абзаце оформите Буквицей (позиция «В тексте», высота в строках - 3см). 11. Второй абзац оформите двумя колонками. 12. Третий и четвертый абзацы оформите нумерованным списком, а затем маркированным. 13. Введите в верхний колонтитул текст - «Практическая работа №1». 14. Введите в нижний колонтитул «Группу, Фамилию, дату». 15. Сохраните свой документ на С:/Мои документы:/ под именем Практическая 1 - своя фамилия. Работа в лаборатории 1. Выполнение предложенных заданий. 2. Создание отчета. Содержание отчета 1. Созданный файл. Контрольные вопросы 1. Каково назначение текстового процессора? 2. Перечислите основные элементы окна программы Word и укажите их функциональное назначение. 3. Перечислите основные режимы представления документа Word на экране и укажите особенности каждого режима.
4. Какова структура страницы документа Word? 5. Что такое абзац? Каково назначение маркера абзаца в документе Word? ЛАБОРАТОРНАЯ РАБОТА №6 MICROSOFT OFFICE WORD 2007. Работа с таблицами Цель работы: - научиться создавать таблицы; - научиться производить вычисления в таблицах; - научиться работать со встроенными функциями; - научиться добавлять формулы с помощью Редактора формул. В результате выполнения лабораторной работы студент должен: знать: - функциональные возможности Word; уметь: - создавать таблицы; - вводить информацию; - форматировать информацию; - производить расчеты по формулам; - работать со встроенными функциями; - добавлять формулы с помощью Редактора формул. Пояснения к работе Таблицы используются для представления самой разнообразной числовой и текстовой информации, которую можно упорядочить по одному или нескольким критериям. Word обладает обширным набором инструментов для построения и форматирования таблиц, что позволяет строить очень сложные таблицы с любым мыслимым оформлением. Таблица, созданная в Microsoft Word, может содержать максимум 31 столбец и произвольное число строк. Ячейки таблицы имеют адреса, образованные именем столбца (А, Б, С…) и номером строки (1, 2, 3…), например, А1, С4 и т.д. 1. Создание таблицы возможно следующими способами: - Выберите вкладку Вставка → группа Таблицы → кнопка Таблица → Вставить таблицу (рис. 6.1);
Рис. 6.1 - Вставка таблицы - Или создайте таблицу, используя пиктограмму Таблица в группе Таблицы: щелкните на ней мышью и, не отпуская кнопку мыши, протащите ее вниз и вправо до нужного числа столбцов и строк. 2. Выделение - выделение таблицы - подведите курсор к левому верхнему углу таблицы, появится четырехнаправленный крестик, нажмите на него и таблица выделится (рис. 6.2);
Рис. 6.2 - Выделение таблицы - выделение столбца – подвести указатель мыши к верхней границе столбца, курсор примет вид, нажмите левую кнопку мышки; - выделение строки – подвести указатель мыши к левой границе таблицы (указатель примет вид белой стрелки) и щелкнуть левой кнопкой; - выделение ячейки – подвести указатель мыши к ячейке, указатель примет вид, щелкните левой кнопкой мыши. 3. Для изменения ширины ячейки предварительно выделите нужные ячейки - вызовите контекстное меню правой кнопкой мыши и выберите пункт Свойства таблицы (рис. 6.3);
Рис. 6.3 - Контекстное меню таблицы - или изменяйте ширину мышью: установить курсор мыши на линию границы между ячейками, появиться двойная стрелка, ухватите мышью и тащите в нужном направлении. 4. Добавление строки в существующую таблицу (курсор должен находиться внутри таблицы): - Выберите пункт Работа с таблицами → Макет → Строки и столбцы → Вставить сверху. 5. Добавление столбца в существующую таблицу(курсор должен находиться внутри таблицы): - Выберите пункт Работа с таблицами → Макет → Строки и столбцы → Вставить справа. 6. Для объединения нескольких ячеек выполните следующее: - выделите ячейки, которые требуется объединить; - вызовите контекстное меню (правая кнопка мыши) и выберите пункт Объединить ячейки (рис. 6.4).
Рис. 6.4 - Объединение ячеек 7. Добавление формулы в таблицу Word позволяет выполнять вычисления, записывая в отдельные ячейки таблицы формулы с помощью вкладки Макет → Данные → Формула… (рис. 6.5, 6.6).
ВНИМАНИЕ! Вкладка Макет появиться, когда курсор находиться внутри таблицы.
Рис. 6.5 - Ввод формулы
Рис. 6.6 - Окно для ввода формулы Формула задается как выражение, в котором использованы: - абсолютные ссылки на ячейки таблицы в виде списка (разделяемые знаком «;» - А1; В5 и т.д.) или блока (начало и конец блока ячеек - А1:А10); - ключевые слова для ссылки на блок ячеек: LEFT – ячейки, расположенные в строке левее ячейки с формулой; RIGHT – ячейки, расположенные в строке правее ячейки с формулой; ABOVE – ячейки, расположенные в столбце выше ячейки с формулой; BELOW - ячейки, расположен6ные в столбце ниже ячейки с формулой; - константы - числа, текст в двойных кавычках; - закладки, которым соответствует определенный текст документа (например, числа), созданные с помощью вкладки Вставка→Закладка; - встроенные функции Word, например. SUM(), AVERAGE(). - знаки операции (+, -, *, %, ^, =, <, >, <=, >=). 8. Использование Редактора формул - выполним команды Вставка → Текст → Объект Задание 1. Создайте следующую таблицу.
Текст в верхней правой ячейке («Обеспечение обучающихся…») идет по длине двух ячеек. Установите в таблице размер шрифта - 14. 2. В данной таблице произвести вычисления успеваемости студентов.
Введите формулы для расчета числа студентов каждой группы, сдавших экзамен по дисциплине «Высшая математика». Для этого установите курсор в ячейку Е3 и введите формулу: SUM (RIGHT), предварительно убрав имеющуюся в ней запись. Ввести формулу надо, используя вкладку Макет → Формула… Произвести те же действия для ячеек Е4 – Е6. Введите формулу для расчетов среднего балла по дисциплине «Высшая математика» для группы 51. Для этого установите курсор в ячейку D3 и введите формулу: =(F3*5+G3*4+H3*3+I3*2) / Е3. Выберите формат числа 0,00. Введите аналогичные формулы в ячейки D4 – D6. Введите формулу для расчета общего числа студентов, сдавших экзамен по каждой дисциплине на отлично, хорошо и т.д. Для этого установите курсор в ячейку F7 и введите формулу: SUM(ABOVE), затем аналогично в ячейку G7 и т.д. 3. Выполнить вычисления в следующей таблице
Доход=Объем продаж-(Затраты на покупку+Доставка). 4. Создайте следующую таблицу по образцу. Используйте Редактор формул.
Работа в лаборатории 1. Выполнение предложенных заданий. 2. Создание отчета. Содержание отчета 1. Созданные файлы. Контрольные вопросы 1. Как создать таблицу? 2. Расскажите способы выделений в таблице.
3. Как добавить формулу в таблицу? 4. Как вставить строку, столбец в раннее созданную таблицу? 5. Как добавить формулу, используя Редактор формул? ЛАБОРАТОРНАЯ РАБОТА №7
|
||||||||
|
Последнее изменение этой страницы: 2016-09-18; просмотров: 871; Нарушение авторского права страницы; Мы поможем в написании вашей работы! infopedia.su Все материалы представленные на сайте исключительно с целью ознакомления читателями и не преследуют коммерческих целей или нарушение авторских прав. Обратная связь - 3.147.63.162 (0.008 с.) |



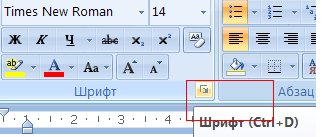











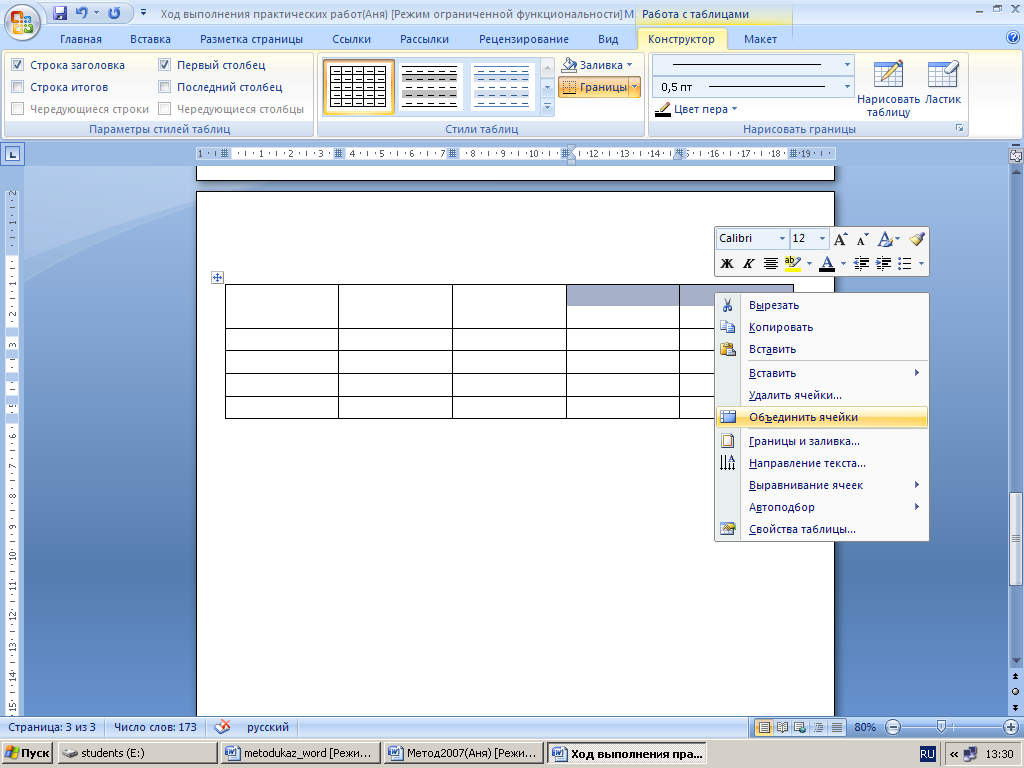
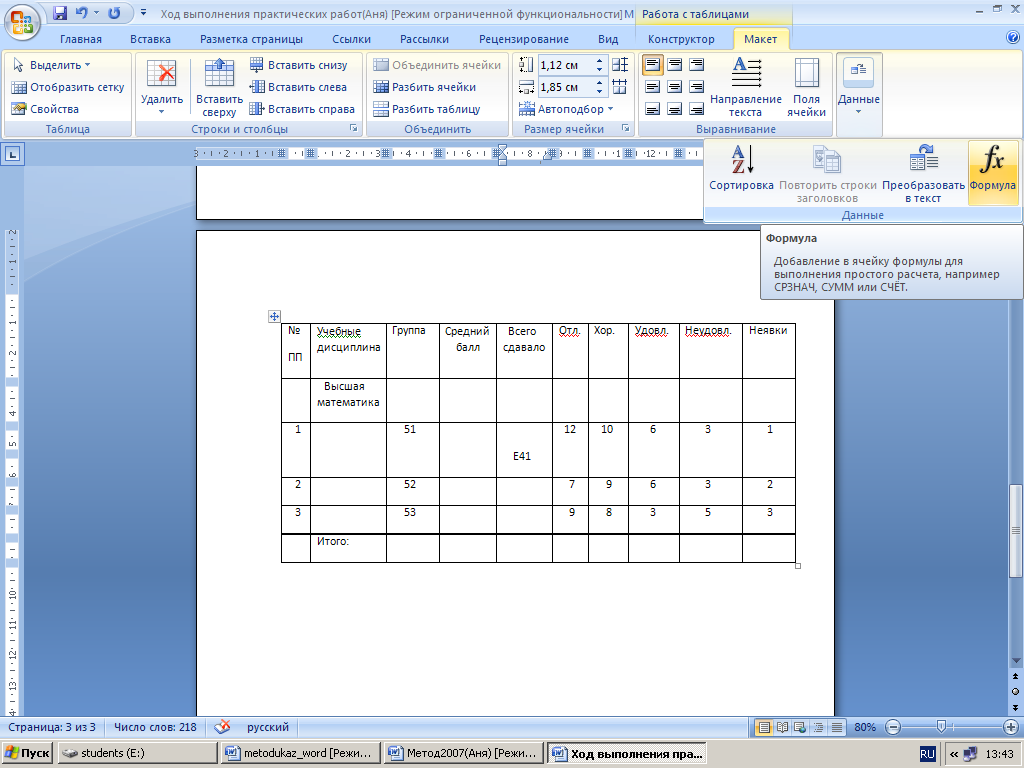

 → MS Equation. Далее воспользуйтесь кнопками на панели инструментов.
→ MS Equation. Далее воспользуйтесь кнопками на панели инструментов.






