
Заглавная страница Избранные статьи Случайная статья Познавательные статьи Новые добавления Обратная связь FAQ Написать работу КАТЕГОРИИ: ТОП 10 на сайте Приготовление дезинфицирующих растворов различной концентрацииТехника нижней прямой подачи мяча. Франко-прусская война (причины и последствия) Организация работы процедурного кабинета Смысловое и механическое запоминание, их место и роль в усвоении знаний Коммуникативные барьеры и пути их преодоления Обработка изделий медицинского назначения многократного применения Образцы текста публицистического стиля Четыре типа изменения баланса Задачи с ответами для Всероссийской олимпиады по праву 
Мы поможем в написании ваших работ! ЗНАЕТЕ ЛИ ВЫ?
Влияние общества на человека
Приготовление дезинфицирующих растворов различной концентрации Практические работы по географии для 6 класса Организация работы процедурного кабинета Изменения в неживой природе осенью Уборка процедурного кабинета Сольфеджио. Все правила по сольфеджио Балочные системы. Определение реакций опор и моментов защемления |
Вопрос№37: Режимы работы с документомСодержание книги Поиск на нашем сайте
Выбор гарнитуры шрифта По умолчанию в Word 2007 при создании нового пустого документа для основного текста принят шрифт Calibri, а для заголовков – Cambria. Выбор шрифтов по умолчанию зависит от выбранной темы и набора стилей документа.
-вкладка Главная => группа Шрифт поле => Шрифт (рис.) или поле Шрифт мини-панели инструментов;
Рис. Выбор гарнитуры шрифта с использованием Ленты При наведении указателя мыши на выбираемый шрифт срабатывает функция предпросмотра, и фрагмент документа отображается указанным шрифтом; -поле Шрифт диалогового окна Шрифт, которое можно открыть щелчком по кнопке вызова диалогового окна или сочетанием клавиш Ctrl+Shift+F
Рис. Выбор гарнитуры шрифта с использованием окна диалога Определенных правил для выбора шрифта документа не существует. Не рекомендуется в одном документе использовать большое разнообразие шрифтов – это затрудняет восприятие текста. При выборе шрифта следует иметь в виду, что не все шрифты содержат начертания русских букв, а некоторые шрифты вообще не отображают никаких букв (например, шрифт Webdings). В списке шрифтов шрифты, имеющие русские буквы, отмечены некоторыми характерными буквами русского алфавита. Установка размера шрифта Размер шрифта определяет высоту и ширину символов текста. Размер шрифта измеряется в полиграфических пунктах. В странах СНГ 1 пункт примерно 1/72 дюйма (0,3759 мм) по системе французкого типографа Дидо. Англо-американская система измерения шрифтов определяет, что 1 пункт равен 1/72 доле от английского дюйма (25,4 мм), т. е. 0,352777….мм. Размер выбирают в зависимости от назначения документа. Машинописному тексту соответствует шрифт Times New Roman 14 размера.
Минимально возможный размер шрифта — 1 пт. Максимальный размер – 1638 пт. Размер шрифта можно устанавливать с точностью до 0,5 пт. Если в раскрывающемся списке отсутствует нужный вам размер, то введите требуемое значение в поле раскрывающегося списка
Определенных правил для выбора размера шрифта документа не существует. Обычно для оформления основной части текста используют шрифты размером от 10 до 14 пт. Для изменения размера шрифта можно воспользоваться также кнопками Выбор цвета шрифта По умолчанию в Word 2007 при создании нового пустого документа для основного текста установлен цвет шрифта авто, который на белом фоне отображается как черный. Режим авто означает, что при использовании заливок (фона) темных цветов цвет шрифта автоматически изменится на белый. Цвет шрифта, принятый по умолчанию для заголовков и других элементов текста документа, зависит от выбранной темы оформления.
Рис. Выбор цвета шрифта В окне диалога шрифт ниспадающий список Цвет текста (рис.)
Рис. Выбор цвета шрифта в окне диалога Шрифт Определенных правил выбора цвета шрифта документа не существует. Не рекомендуется использовать бледные цвета на белом фоне. Не рекомендуется в одном документе использовать большое разнообразие цветов – это затрудняет восприятие текста. Установка начертания Начертание определяет особенности внешнего вида символов текста. Можно установить полужирное начертание и курсив. Для установки полужирного начертания шрифта используется кнопка
Обе эти кнопки работают в режиме переключателя, то есть после того, как будет установлено начертание для выделенного фрагмента, кнопка так и останется нажатой. Чтобы убрать оформление полужирным начертанием или курсивом, следует еще раз нажать на соответствующую кнопку.
Подчеркивание
Рис. Установка подчеркивания По умолчанию цвет подчеркивающей линии совпадает с цветом подчеркиваемого текста. После подчеркивания можно изменить вид линий.
Независимо от выбранного способа и цвета, чтобы снять подчеркивание, выделите фрагмент подчеркнутого текста и нажмите кнопку Подчеркнутый вкладки Главная. Помимо имеющихся в списке способов подчеркивания можно выбрать и другие варианты. В меню кнопки Подчеркнутый группы Шрифт вкладки Главная выберите команду Другое подчеркивание и во вкладке Шрифт диалогового окна Шрифт в раскрывающемся списке Подчеркивание (рис.) выберите требуемый способ.
Рис. Установка подчеркивания с использованием диалогового окна Шрифт Чтобы убрать специальное подчеркивание, нужно нажать кнопку Подчеркнутый вкладки Главная. Для установки или отмены подчеркивания можно использовать сочетания клавиш Ctrl+U. В Word различают форматирование символов и форматирование абзацев.
4 способ Используя комбинации клавиш: Ctrl + С - копировать Ctrl + Х - вырезать Ctrl + V - вставить · Вопрос№42: Для полного форматирования абзаца используют диалоговое окно «Абзац». Войдите в меню – Формат – и выберите – Абзац –
или щелкните правой кнопкой мыши по полю документа и в выпадающем контекстном меню выберите пункт Абзац.
· В открывшемся окне «Абзац» на вкладке «Отступы и интервалы» настройте Выравнивание абзаца - По левому краю - По центру - По правому краю - По ширине · В раскрывающемся списке Уровень можете задать смысловой уровень абзаца в общей структуре текста. · Панель Отступ определяет правую и левую границу абзаца относительно правой и левой границ страницы. · В раскрывающемся списке Первая строка можете задать наличие и размеры «красной строки» (абзацного отступа). · Панель Интервал позволяет задать промежутки между абзацами, а также между строками данного абзаца. Увеличенный интервал между абзацами нередко заменяет абзацный отступ.
· Вкладка Положение на странице предназначена для форматирования абзацев, попадающих на границу между страницами. Здесь можно запретить отрывать от абзаца одну строку, потребовать, чтобы абзац размещался на одной странице целиком, «присоединить» следующий абзац к данному или начать текущим абзацем новую страницу.
Примечание: С помощью окна Абзац очень просто выполнять форматирование, но делать этого не стоит. Оно полезно для изучения приёмов форматирования, но для практической работы лучше им не пользоваться. Вопрос№43: выделяем текст, наводим на него мышью и нажимаем правой кнопкой мыши, в опционном меню выбираем
В этом пункте ищем раздел «Отступы и интервалы» в нём и находится опция «межстрочный», который можно изменить по своему усмотрению.
Нажимаем внизу кнопку «Ок» для сохранения изменений. Границы и заливка
В тексте можно изменять границы и заливку отдельных фрагментов текста. Для этой цели служит диалоговое окно Границы и заливка. Чтобы вызвать это окно откройте меню Формат и щелкните по строке Границы и заливка.
В окне есть три вкладки. Вкладка Границы предназначена для определения границ различных фрагментов текста, это может быть абзац или одно слово, или группа слов. Вы можете выделить значимую часть текста, взяв ее в рамку. Причем имеется довольно большое количество линий, которые будут обрамлять выбранный фрагмент. Для того чтобы применить выбранный тип линии, нужно сначала выбрать из списка подходящую линию, а затем щелкнуть мышью по иконке перед словом «рамка». Здесь же можно выбрать цвет и толщину рамки. К рамке можно добавить различные эффекты: тень, объемная рамка и другие.
Если Вы захотите убрать рамку, то надо щелкнуть по иконке перед словом «нет». Как будет выглядеть Ваша рамка, смотрите на Образец в правой части окна. Обратите внимание: вокруг Образца находятся четыре кнопочки, которые позволяют включить или отключить отображение соответствующей границы. Нажмите один раз на кнопку – граница исчезнет. Повторное нажатие – граница появится. В правом нижнем углу окна в находится список "Применить к:". С его помощью можно выбрать, на чем будет нарисована граница. Если выделено несколько слов или одно слово, то можно выбрать "к тексту" и рамка появится вокруг выбранных слов. Если выбрать "к абзацу", то появится граница вокруг всего абзаца, на котором находится курсор. Вкладка Страница делает все то же самое, только применительно к странице или ко всему документу. Это настраивается в списке "Применить к:".
Стили знаков и абзацев В приложении Word есть несколько типов стилей. · Стили знаков и абзацев определяют вид большей части текста в документе. Некоторые стили применяются к типам и знака и абзаца, такие стили называются связанными стилями.
· Стили списков определяют вид списков, включая такие параметры, как стиль маркеров или схема нумерации, отступ и любой текст подписи. · Стили таблиц определяют вид таблиц, включая такие параметры, как формат текста строки заголовков, сетка и цвета выделения строк и столбцов. Дополнительные сведения о добавлении списков и таблиц к документу см. на веб-сайте службы поддержки Office. Стили знаков Стили знаков содержат параметры форматирования, которые можно применять к тексту, например имя шрифта, размер, цвет, курсив, полужирное или подчеркнутое начертание, границы и заливка. Стили знаков не включают форматирование, которое влияет на параметры абзацев, например междустрочный интервал, выравнивание текста, отступы и позиции табуляции. Приложение Word включает несколько встроенных стилей знаков, например «Выделение», «Слабое выделение» и «Сильное выделение». Каждый из этих встроенных стилей объединяет форматирование, например полужирное, курсив и цвет выделения для обеспечения скоординированного набора типографических оформлений. Например, применение стиля знаков «Выделение» форматирует текст как полужирный, курсив с выделением цветом. Чтобы применить стиль знаков, выделите текст для форматирования и выберите требуемый стиль знаков.
Назад к списку типов стилей Стили абзацев Стиль абзацев включает все, что содержит стиль знаков, но он также определяет все параметры оформления абзаца, например выравнивание текста, позиции табуляции, междустрочный интервал и границы. Например, можно выбрать стиль знаков, называемый «Оповещение», который применяет к тексту полужирное начертание и красный цвет. Дополнительно можно выбрать стиль абзацев, называемый «Заголовок», который применяет к тексту полужирное начертание и красный цвет. Но стиль абзацев «Заголовок» также выполняет горизонтальное выравнивание текста по центру и добавляет интервал в 24 пункта над текстом. В этом сценарии при выборе абзаца и применении стиля «Оповещение» весь текст абзаца форматируется полужирным начертанием и красным цветом, но больше никаких изменений с абзацем не происходит. Но если применить к выбранному абзацу стиль «Заголовок», текст будет отображен полужирным шрифтом красного цвета, перед абзацем будет введено дополнительное пространство и произойдет его выравнивание между левым и правым полями. В Word включены два встроенных стиля абзацев: «Обычный» и «Абзац списка». По умолчанию в приложении Word ко всему тексту пустого и нового документа автоматически применяется стиль абзацев «Обычный». В свою очередь, в Word автоматически применяется стиль абзацев «Абзац списка» к элементам списка — например, при использовании команды Маркеры для создания маркированного списка.
Чтобы применить стиль абзацев, выделите абзацы для форматирования и выберите необходимый стиль абзацев. ПРИМЕЧАНИЕ. Для применения стиля абзацев к одному абзацу можно щелкнуть в любом месте абзаца. Для выбора нескольких абзацев щелкните в любом месте первого абзаца, а затем перетащите указатель мыши в любое место последнего абзаца, который требуется выбрать. При этом не нужно выбирать целый абзац. Назад к списку типов стилей Связанные стили В зависимости от выбора связанный стиль ведет себя либо как стиль знаков, либо как стиль абзацев. Если щелкнуть в любом месте абзаца или выбрать абзац и применить к нему связанный стиль, примененный стиль действует как стиль абзацев. Но при выборе слова или фразы в абзаце и применении к ним связанного стиля примененный стиль действует как стиль знаков, не затрагивая абзац в целом. Например, при выборе (или щелчке в любом месте) абзаца и применении стиля «Заголовок 1» целый абзац будет отформатирован с параметрами форматирования текста и абзаца стиля «Заголовок 1». Но при выборе слова или фразы и применении стиля «Заголовок 1» выбранный текст будет отформатирован с параметрами форматирования текста стиля «Заголовок 1», однако параметры форматирования абзаца применены не будут.
Насколько это полезно? Рассмотрим приведенный выше сценарий, при котором стиль знаков «Оповещение» и стиль абзацев «Заголовок» форматируют текст как полужирный шрифт красного цвета. Если бы стиль «Заголовок» был связанным стилем, а не стилем абзацев, не было бы необходимости применять отдельный стиль знаков для форматирования слов и фраз. Везде, где необходимо отформатировать заголовок в документе (полужирное начертание, красный цвет, с дополнительным пространством сверху), можно было бы выбрать абзац и применить связанный стиль. Везде, где необходимо создать оповещение, следует выбрать слово или фразу и применить тот же связанный стиль. Приложение Word включает много встроенных связанных стилей, в частности стилей заголовков («Заголовок 1», «Заголовок 2» и т.д.). СОВЕТ. Возможно потребуется согласовать форматирование первых нескольких слов абзаца с форматированием заголовков документа. Такой тип форматирования, известный как внутренний заголовок как боковой заголовок, легко применять с помощью связанных стилей. Выберите первые несколько слов абзаца и примените стиль заголовка.
Назад к списку типов стилей
ПРИМЕНЕНИЕ ПОЛЬЗОВАТЕЛЬСКИХ ВАРИАНТОВ ШРИФТОВ Применение темы или схемы шрифтов определяет варианты шрифта для заголовков и основного текста, которые разработаны для совместного применения. Варианты шрифта остаются без изменений, независимо от выбранного набора экспресс-стилей, до переключения на другую тему или схему шрифтов. Если необходимо указать, чтобы текст отображался в определенном наборе шрифтов независимо от выбранной темы или схемы шрифтов, создайте пользовательский стиль. Можно также использовать прямое форматирование, выбрав текст и применив требуемый шрифт. ПРИМЕЧАНИЕ. Если не нужно обновлять шрифт в связи с обновлениями темы или схемы шрифтов, обязательно выполняйте форматирование текста с помощью шрифта, за именем которого не следует (Заголовки) или (Тело). Такие шрифты приведены как Шрифты тем в коллекции шрифтов.
Применение пользовательских вариантов цветовой схемы Можно применять цветовую схему, разработанную как согласованный набор цветов. При определении цвета текста можно выбрать одну из цветовых схем или выбрать цвет из диапазона стандартных и пользовательских цветов. Если выбрана цветовая схема, то при переключении на другую цветовую схему или тему цвет текста может измениться. Однако, если выбран стандартный или пользовательский цвет, текст будет отображаться в том же цвете, независимо от примененной к документу цветовой схемы или темы.
ПАЛИТРЫ ВАРИАНТОВ ДЛЯ ПРИМЕНЕНИЯ СЛОЕВ ФОРМАТИРОВАНИЯ Давайте соберем все эти параметры форматирования вместе. Представьте себе темы как палитры с шрифтовыми и цветовыми схемами, а наборы экспресс-стилей — как коллекции кистей для форматирования документа. Палитры называются Office, Apex и Aspect. Коллекции кистей обозначены, например, как «Word 2007», «Рукописные» и «Традиционные». В каждой коллекции кистей есть кисти с названиями «Обычный», «Заголовок 1», «Выделение» и т.д. Эффект от применения каждой из этих отдельных кистей зависит от коллекции, к которой они принадлежат (набор экспресс-стилей), а также от применяемой палитры (темы).
Когда на документ наносятся штрихи кистей (или применяются стили), приложение Word выполняет форматирование послойно. Каждый слой перекрывает предыдущий слой, повышая точность настройки и уменьшая гибкость. Нижний слой отображает стиль абзацев «Обычный». Вид текста в формате «Обычный» может автоматически изменяться при переключении тем или наборов экспресс-стилей. Верхний слой — это прямое форматирование. Если к выбранному слову применен стандартный красный цвет, цвет слова останется красным независимо от примененной темы, набора экспресс-стилей или стиля.
ПРИМЕЧАНИЕ. Слои форматирования можно увидеть с помощью инспектора стилей. На вкладке Главная в группе Стили нажмите кнопку вызова диалогового окна Стили. В нижней части области задач Стили щелкните Инспектор стилей. ВЫДЕЛЕНИЕ ИЛИ КУРСИВ? Например, если при использовании набора экспресс-стилей «Word 2007» необходимо выделить слово в абзаце, можно его выбрать, а затем выполнить одно из двух действий. · Отформатировать его в экспресс-стиле Выделение. · Выделить его курсивом (например, нажать сочетание клавиш CTRL+I). Выделенный текст контрастирует с окружающим текстом, но при этом его необязательно выделять курсивом. С другой стороны, можно использовать курсив, если текст является названием книги. При использовании набора экспресс-стилей «Word 2007» применение стиля «Выделение» приводит к выделению текста курсивом. Но при переключении на набор экспресс-стилей «Многоцветный» основной текст отображается курсивом, а текст, отформатированный в стиле «Выделение», отображается в контрастирующем цвете с затененным фоном. При переключении на набор экспресс-стилей «Изысканный» текст, отформатированный в стиле «Выделение», отображается как полужирный шрифт, малые прописные буквы. Стиль «Выделение» — это элемент графического оформления в наборе экспресс-стилей, а не явный формат.
Настраиваемые стили Если необходимо применить параметры форматирования, которых нет во встроенных стилях, наборах экспресс-стилей и темах, можно создать пользовательские стили в соответствии со своими потребностями. Проще всего создать пользовательский стиль можно, изменив встроенный стиль и сохранив его как новый стиль. Например, может понадобиться отформатировать абзац цитируемого материала, применив к нему отступ в полдюйма относительно левого и правого полей при одинарном интервале. Этого нельзя сделать с помощью встроенных стилей, но можно создать пользовательский стиль, выполнив приведенные ниже действия. 1. Щелкните абзац, который нужно отформатировать. 2. На вкладке Начальная страница выберите запуск диалогового окна Абзац.
3. В разделе Отступ введите 0,5 дюйма в поля Слева и Справа. 4. В разделе Интервал в списке Междустрочный интервал щелкните Одинарный. 5. Нажмите кнопку ОК. 6. Щелкните правой кнопкой мыши в абзаце, наведите курсор на Стили, а затем нажмите Сохранить выделенный фрагмент как новый экспресс-стиль. 7. В поле Имя введите имя стиля, например Блок цитаты. 8. Если необходимо включить стиль в коллекцию стилей на вкладке Главная и если необходимо, чтобы стиль имел тип связанного стиля, нажмите кнопку OK. 9. Если не нужно включать стиль в коллекцию или необходимо, чтобы стиль относился к типу абзацев или знаков, нажмите кнопку Изменить и выполните одно или два из приведенных ниже действий. · В нижней части диалогового снимите флажок со списка Добавить в коллекцию экспресс-стилей. · В списке Тип стиля выберите Абзац или Знак. При переключении на другой набор экспресс-стилей может понадобиться изменить параметры пользовательского стиля. В приведенном здесь примере, если создан стиль «Блок цитаты», а применен набор экспресс-стилей «Word 2007» и произошло переключение на набор экспресс-стилей «Традиционный», можно изменить стиль «Блок цитаты» для удаления отступа первой строки, применяемого набором экспресс-стилей «Традиционный». Чтобы изменить стиль, выполните следующие действия. 1. На вкладке Главная в группе Стили щелкните правой кнопкой мыши пункт Блок цитаты и выберите команду Изменить. 2. Щелкните Формат, а затем выберите пункт Абзац. 3. В разделе Отступ в списке Особые выберите (нет). Чем больше параметров стиля будет указано, тем меньше на стиль будет влиять переключение наборов экспресс-стилей или тем. Вопрос№37: Режимы работы с документом
Режим Разметка страницы является стандартным для работы с документом. Содержимое документа отображается так, как будет выглядеть в распечатанном виде. Этот режим удобен для выполнения большинства операций по вводу, редактированию и форматированию текста. Примечание, Быстро переключиться в режим Разметка страницы. можно комбинацией клавиш Ctrl+Alt+P. Режим Чтение появился еще в Word 2003. Он очень удобен, например, для чтения книг с экрана монитора. Расположение текста на страницах в данном режиме не соответствует реальному расположению, которое будет при печати, поскольку размер шрифта подбирается автоматически в зависимости от текущих размеров окна Word. Режим Веб-документ, или режим электронного документа, показывает, как документ будет выглядеть при просмотр в веб-браузере. В этом режиме разметка документа изображается упрощенно. Например, текст изображается символами большего размера, в то время как длина строк устанавливается равной ширине окна Режим Структура позволяет сворачивать и разворачивать заголовки и относящийся к ним текст, работать с заголовками определенной глубины вложенности и т.п. Режим Черновик сменил режим Обычный из Word 2003. В нем документ отображается упрощенно (в частности, не показываются колонтитулы). Вопрос№38: Изменение ориентации страниц во всем документе 1. На вкладке Макет страницы в группе Параметры страницы выберите команду Ориентация. 2. Выберите параметр Книжная или Альбомная.
Применение книжной и альбомной ориентации страниц в одном документе 1. Выделите страницы или абзацы, для которых нужно применить книжную либо альбомную ориентацию страниц. ПРИМЕЧАНИЕ. Если для изменения ориентации страницы выделена только часть текста на странице, то выделенный фрагмент текста будет помещен на отдельной странице, а окружающий текст — на других страницах. 2. На вкладке Макет страницы в группе Параметры страницы выберите команду Поля. 3. Нажмите кнопку Настраиваемые поля. 4. На вкладке Поля выберите Альбомная или Книжная. 5. В списке Применить выберите пункт К выделенному тексту. ПРИМЕЧАНИЕ. Перед фрагментом текста с новой ориентацией страниц и после него будут автоматически вставлены разрывы раздела. Если документ уже разбит на разделы, можно щелкнуть в любом месте нужного раздела (либо выделить несколько разделов), а затем изменить ориентацию страниц только в выбранных разделах. Задание параметров полей для четных и нечетных страниц Выбор зеркальных полей означает, что поля левой страницы являются зеркальным отражением полей правой страницы (т. е. для страниц устанавливаются одинаковые внутренние и внешние поля). 1. На вкладке Макет страницы в группе Параметры страницы выберите команду Поля.
2. Выберите значение Зеркальное. 3. Для изменения ширины полей перейдите на вкладку Поля, нажмите кнопку Настраиваемые поля, а затем в полях Внутреннее и Внешнее введите необходимые значения ширины полей.
Задание полей переплета для брошюрованного текста Поле переплета используется для выделения дополнительного пространства страницы под переплет. Это гарантирует сохранность текста при брошюровке документа. 1. На вкладке Макет страницы в группе Параметры страницы выберите команду Поля.
2. Нажмите кнопку Настраиваемые поля. 3. В списке Несколько страниц выберите значение Обычное. 4. В поле Переплет введите значение для поля переплета. 5. В поле Положение переплета выберите значение Слева или Вверху. ПРИМЕЧАНИЕ. Поле Позиция переплета недоступно, если выбраны параметры Зеркальные поля, Две страницы на листе или Брошюра. В этих случаях положение переплета определяется автоматически. Отображение и скрытие горизонтальных и вертикальных линеек · Чтобы отобразить или скрыть горизонтальные и вертикальные линейки, щелкните значок вывод линейки в верхней части полосы прокрутки. ПРИМЕЧАНИЕ. Вертикальная линейка не отобразится, если она отключена. Чтобы ее включить, выполните следующие действия. 1. Нажмите кнопку Microsoft Office 2. Щелкните Дополнительно. 3. В группе Экран установите флажок Показывать вертикальную линейку в режиме разметки. Признаки После открытия документа курсор находится в левом верхнем углу страницы, как будто верхнее поле отсутствует. Причина Если при просмотре документа в режиме разметки все страницы выглядят обрезанными, без верхнего и нижнего полей, значит, было включено скрытие пустого пространства между страницами. Решение Если верхние и нижние поля не отображаются, можно восстановить их, щелкнув в документе или используя вкладку Режим.
Чтобы использовать вкладку Режим для отображения пустого пространства между страницами, выполните следующие действия. 1. На вкладке Вид в группе Представления документа выберите команду Предварительный просмотр.
2. Нажмите кнопку Microsoft Office 3. Перейдите на страницу Экран. 4. В области Параметры отображения страниц установите флажок Показывать поля между страницами в режиме разметки. Вопрос№40: В процессе работы с текстовым документом нередко приходится применять копирование и/или перемещение фрагментов текста. Давайте рассмотрим, как происходит процесс копирования на компьютере. По команде «копировать» копия фрагмента помещается в специальную область памяти, которая называется Буфер обмена. Почему так происходит? Потому что компьютер не знает, куда Вы собираетесь вставить копию. Далее Вы должны определить место, где будет находиться копия, и дать команду «Вставить». При копировании фрагмента текста происходит дублирование информации, а при перемещении – нет. Копировать и перемещать кусочки текста можно разными способами: 1 способ Использовать кнопки «Копировать», «Вырезать», «Вставить» на панели инструментов.
Для примера приведем копирование фрагмента текста 1. Выделить фрагмент. 2. На панели инструментов щелкнуть по кнопке "Копировать". 3. Установить курсор в то место, где будет находиться копия. Если Вы копируете абзац, то предварительно нужно вставить в текст пустую строку, так как абзац всегда начинается с новой строки. 4. На панели инструментов щелкнуть по кнопке "Вставить". Перемещение фрагмента текста выполняется аналогично, только в пункте 2 нужно щелкнуть по кнопке "Вырезать", а все остальное делается также. 2 способ Копирование с помощью мыши 1. Выделить фрагмент. 2. Внутри выделения поместить указатель мыши. 3. На клавиатуре нажать клавишу Ctrl и, не отпуская ее, нажать на левую клавишу мыши. 4. Удерживая нажатыми обе клавиши, переместите указате
|
|||||||||
|
Последнее изменение этой страницы: 2016-12-17; просмотров: 277; Нарушение авторского права страницы; Мы поможем в написании вашей работы! infopedia.su Все материалы представленные на сайте исключительно с целью ознакомления читателями и не преследуют коммерческих целей или нарушение авторских прав. Обратная связь - 18.191.116.31 (0.019 с.) |



 Размер шрифта и нажмите клавишу Enter.
Размер шрифта и нажмите клавишу Enter. Увеличить размер и
Увеличить размер и  Уменьшить размер группы Шрифт вкладки Главная или мини-панели инструментов.
Уменьшить размер группы Шрифт вкладки Главная или мини-панели инструментов.

 Полужирный, а для установки курсивного начертания — кнопка
Полужирный, а для установки курсивного начертания — кнопка  Курсив группы Шрифт вкладки Главная или мини-панели инструментов.
Курсив группы Шрифт вкладки Главная или мини-панели инструментов.




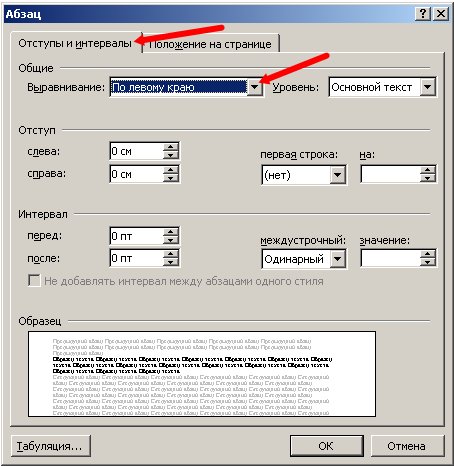

 пункт «Абзац».
пункт «Абзац».




 Щелкните слово, которое нужно отформатировать.
Щелкните слово, которое нужно отформатировать. Наведите указатель мыши на любой экспресс-стиль для предварительного просмотра части документа с применением этого стиля. При наведении указателя мыши на стиль знаков будет отформатировано только выделенное слово. При наведении указателя мыши на стиль абзацев или на связанный стиль будет отформатирован целый абзац. Выберите стиль знаков, который необходимо использовать.
Наведите указатель мыши на любой экспресс-стиль для предварительного просмотра части документа с применением этого стиля. При наведении указателя мыши на стиль знаков будет отформатировано только выделенное слово. При наведении указателя мыши на стиль абзацев или на связанный стиль будет отформатирован целый абзац. Выберите стиль знаков, который необходимо использовать. Выделенное слово будет отформатировано с параметрами выбранного стиля.
Выделенное слово будет отформатировано с параметрами выбранного стиля.

 К НАЧАЛУ СТРАНИЦЫ
К НАЧАЛУ СТРАНИЦЫ









 , а затем выберите пункт Параметры Word.
, а затем выберите пункт Параметры Word.





