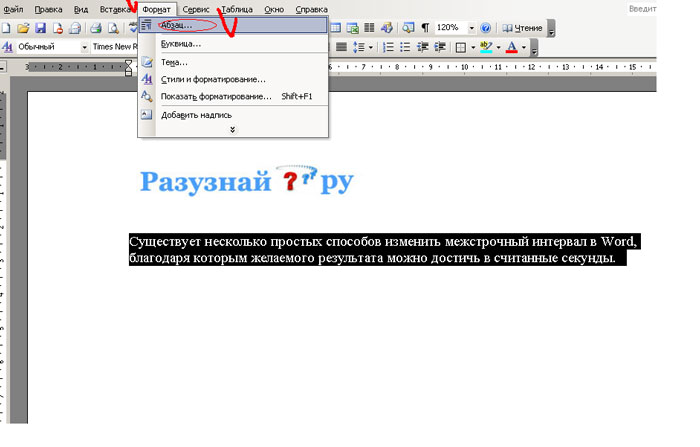Заглавная страница Избранные статьи Случайная статья Познавательные статьи Новые добавления Обратная связь FAQ Написать работу КАТЕГОРИИ: ТОП 10 на сайте Приготовление дезинфицирующих растворов различной концентрацииТехника нижней прямой подачи мяча. Франко-прусская война (причины и последствия) Организация работы процедурного кабинета Смысловое и механическое запоминание, их место и роль в усвоении знаний Коммуникативные барьеры и пути их преодоления Обработка изделий медицинского назначения многократного применения Образцы текста публицистического стиля Четыре типа изменения баланса Задачи с ответами для Всероссийской олимпиады по праву 
Мы поможем в написании ваших работ! ЗНАЕТЕ ЛИ ВЫ?
Влияние общества на человека
Приготовление дезинфицирующих растворов различной концентрации Практические работы по географии для 6 класса Организация работы процедурного кабинета Изменения в неживой природе осенью Уборка процедурного кабинета Сольфеджио. Все правила по сольфеджио Балочные системы. Определение реакций опор и моментов защемления |
Как изменить межстрочный интервал в Word - Способ №2Содержание книги
Поиск на нашем сайте
Для осуществления этого способа также выделяем текст (можно попробовать сделать это и без выделения, тогда изменения коснутся всего текста, а не его части) и ищем на верхней панели меню раздел «Формат», а в нём вкладку «Абзац», остальные операции выполняем так же, как в предыдущем способе.
Выбирая вариацию межстрочного интервала в Word, необходимо знать, что: · «Одинарный» интервал соответствует наибольшему размеру шрифта, который используется в выделенном тексте. · «Полуторный» - интервал превышает одинарный в 1,5 раза. · «Двойной» - интервал, превышающий одинарный в 2 раза. · «Минимум» - интервал, имеющий наименьшее значение, но оставляющий столько пространства между строками, сколько потребуется для того, чтобы в выделенном тексте поместилась буква, соответствующая его размерам. · «Точно» - зафиксированный пользователем интервал. · «Множитель» - интервал, который может уменьшаться или увеличиваться в зависимости от коэффициента, задаваемого множителем, например, множитель 1,3 увеличит интервал на 30%. Вопрос№44: Форматирование абзацев. Границы и заливка
В тексте можно изменять границы и заливку отдельных фрагментов текста. Для этой цели служит диалоговое окно Границы и заливка. Чтобы вызвать это окно откройте меню Формат и щелкните по строке Границы и заливка.
В окне есть три вкладки. Вкладка Границы предназначена для определения границ различных фрагментов текста, это может быть абзац или одно слово, или группа слов. Вы можете выделить значимую часть текста, взяв ее в рамку. Причем имеется довольно большое количество линий, которые будут обрамлять выбранный фрагмент. Для того чтобы применить выбранный тип линии, нужно сначала выбрать из списка подходящую линию, а затем щелкнуть мышью по иконке перед словом «рамка». Здесь же можно выбрать цвет и толщину рамки. К рамке можно добавить различные эффекты: тень, объемная рамка и другие.
Если Вы захотите убрать рамку, то надо щелкнуть по иконке перед словом «нет». Как будет выглядеть Ваша рамка, смотрите на Образец в правой части окна. Обратите внимание: вокруг Образца находятся четыре кнопочки, которые позволяют включить или отключить отображение соответствующей границы.
Нажмите один раз на кнопку – граница исчезнет. Повторное нажатие – граница появится. В правом нижнем углу окна в находится список "Применить к:". С его помощью можно выбрать, на чем будет нарисована граница. Если выделено несколько слов или одно слово, то можно выбрать "к тексту" и рамка появится вокруг выбранных слов. Если выбрать "к абзацу", то появится граница вокруг всего абзаца, на котором находится курсор. Вкладка Страница делает все то же самое, только применительно к странице или ко всему документу. Это настраивается в списке "Применить к:".
|
|||||
|
Последнее изменение этой страницы: 2016-12-17; просмотров: 390; Нарушение авторского права страницы; Мы поможем в написании вашей работы! infopedia.su Все материалы представленные на сайте исключительно с целью ознакомления читателями и не преследуют коммерческих целей или нарушение авторских прав. Обратная связь - 52.15.86.13 (0.009 с.) |