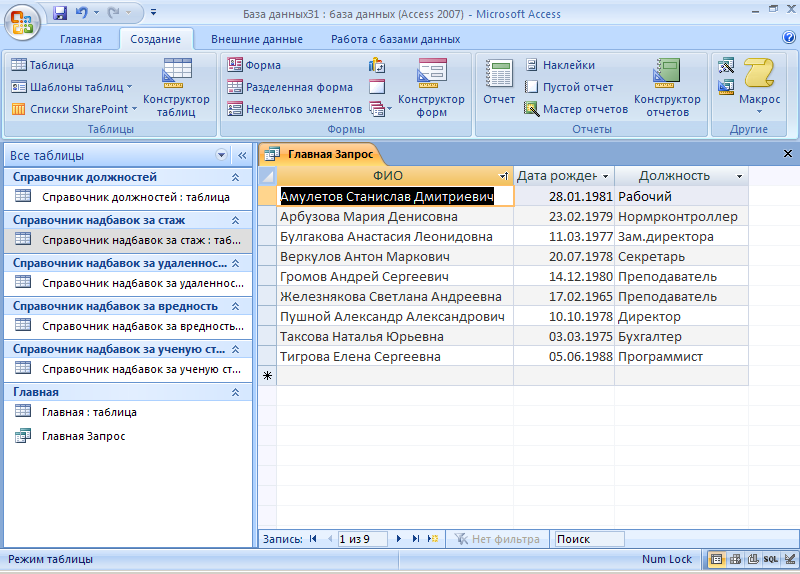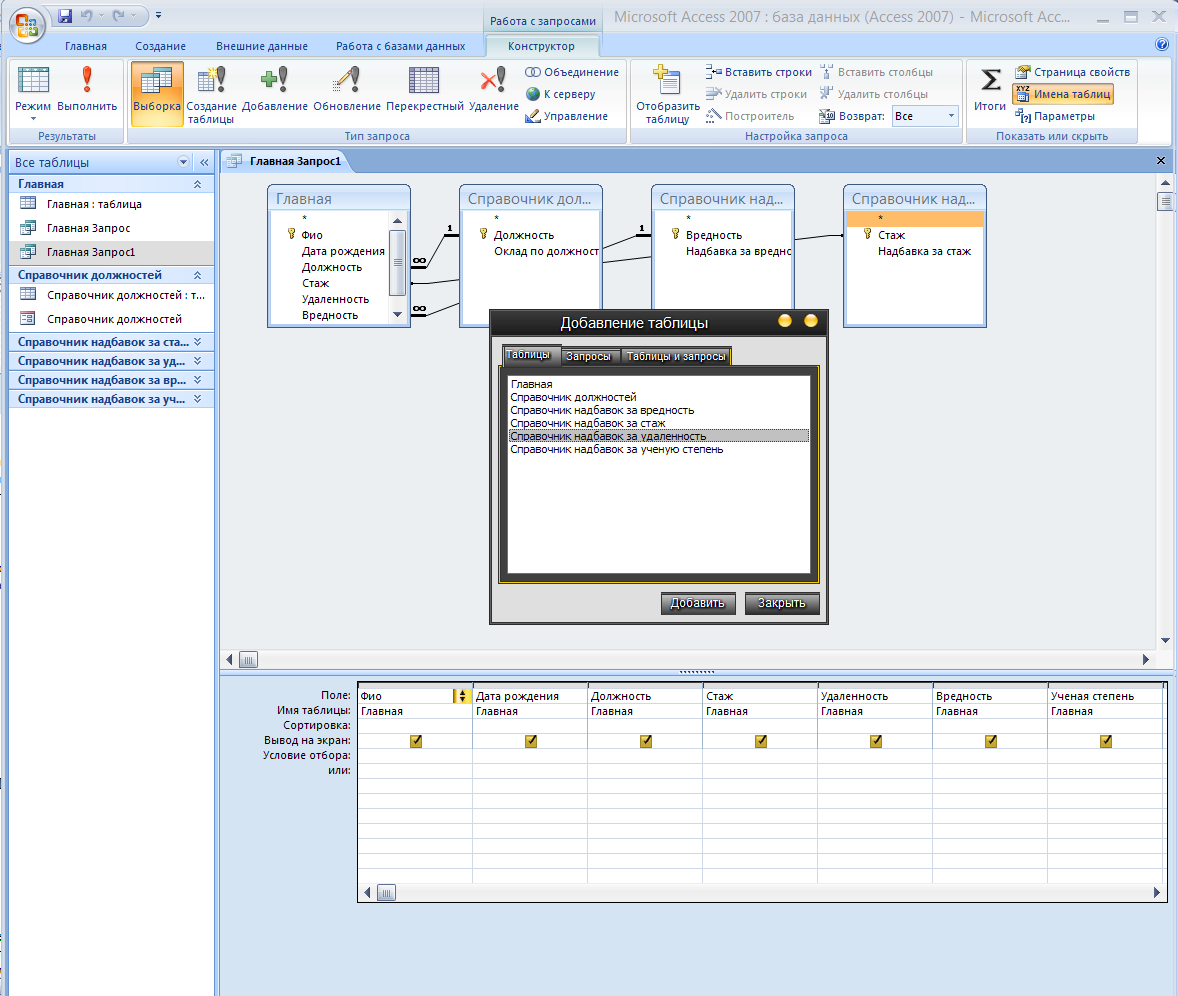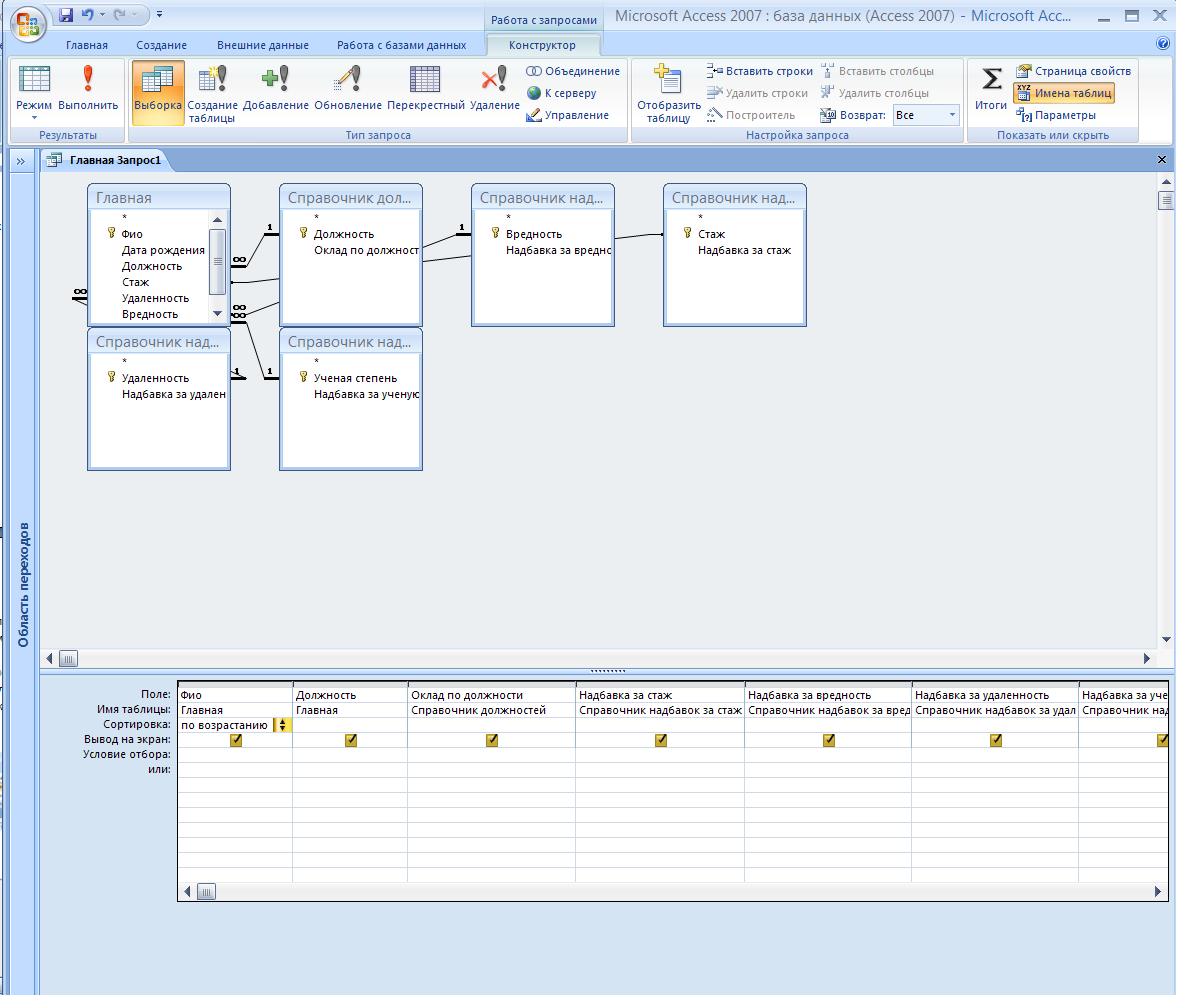Заглавная страница Избранные статьи Случайная статья Познавательные статьи Новые добавления Обратная связь FAQ Написать работу КАТЕГОРИИ: ТОП 10 на сайте Приготовление дезинфицирующих растворов различной концентрацииТехника нижней прямой подачи мяча. Франко-прусская война (причины и последствия) Организация работы процедурного кабинета Смысловое и механическое запоминание, их место и роль в усвоении знаний Коммуникативные барьеры и пути их преодоления Обработка изделий медицинского назначения многократного применения Образцы текста публицистического стиля Четыре типа изменения баланса Задачи с ответами для Всероссийской олимпиады по праву 
Мы поможем в написании ваших работ! ЗНАЕТЕ ЛИ ВЫ?
Влияние общества на человека
Приготовление дезинфицирующих растворов различной концентрации Практические работы по географии для 6 класса Организация работы процедурного кабинета Изменения в неживой природе осенью Уборка процедурного кабинета Сольфеджио. Все правила по сольфеджио Балочные системы. Определение реакций опор и моментов защемления |
Microsoft Office Access 2007. Создание запросовСодержание книги
Похожие статьи вашей тематики
Поиск на нашем сайте
Цель работы: - научиться создавать различные виды запросов; - научиться редактировать данные в запросах; - научиться создавать вычисляемые поля в запросах. В результате выполнения лабораторной работы студент должен: знать: - назначение запросов; - виды запросов; уметь: - создавать запрос в режиме конструктора любого вида; - редактировать данные в запросах. Пояснения к работе Задание Организовать запрос к базе данных, который бы позволял продемонстрировать фамилии (ФИО) в алфавитном порядке, должности и даты рождения сотрудников. Для этого необходимо: - выбрать необходимые поля из таблицы «Главная»; - для того чтобы данные в поле «ФИО» выводились в алфавитном порядке нужно на поле «ФИО» установить критерий упорядочивания по возрастанию. Порядок выполнения работы Создание простого запроса, формирующий список сотрудников. 1. Откройте вашу базу данных. Появится окно базы данных. 2. Раскройте вкладку «Создание» далее на верхней панели нажмите кнопку «Мастер запросов» (рис. 14.1). Появится диалоговое окно «Новый запрос» (рис. 14.2), в котором можно выбрать тип запроса (простой, перекрестный, повторяющиеся записи, записи без подчиненных). Выберите пункт «Простой запрос» и нажмите кнопку «ОК».
Рис. 14.1 - Вкладка «Создание» и «Мастер запросов»
Рис. 14.2 - Диалоговое окно «Новый запрос» 3. В появившемся диалоговом окне запроса (рис. 14.3.) содержаться вкладки, которые позволяют выбрать существующие таблицы для добавления в новый запрос. (Эти таблицы уже содержатся в вашей базе данных).
Рис. 14.3 - Диалоговое окно «Создание запроса» 4. Выберите из списка таблицу «Главная» и выберите поле «ФИО», «Дата рождения» и «Должность» (рис. 14.4).
Рис. 14.4 - Диалоговое окно «Создание запроса» 5. Нажмите кнопку «Готово». Появится простейший запрос (рис. 14.5).
Рис. 14.5 - Запрос «Список сотрудников» 6. Для того чтобы все фамилии были в алфавитном порядке наведите курсор мыши на фамилию и нажмите на правую кнопку мыши, вызвав тем самым контекстное меню, и выберите пункт «Сортировка от А до Я» (рис. 14.6).
Рис. 14.6 - Результат запроса «Список сотрудников» в порядке возрастания значений поля «ФИО» Задание: 1. Организовать запрос к базе данных, который бы позволял продемонстрировать: - фамилии (ФИО) в алфавитном порядке и должности сотрудников; - сумму денежного содержания сотрудников и значения компонентов, из которых она формируется. Порядок выполнения работы 1. Откройте вашу базу данных. Появится окно базы данных. 2. Раскройте вкладку «Создание» на верхней панели задач. Далее нажмите на кнопку «Мастер запросов». 3. Появится диалоговое окно «Новый запрос». В этом окне выберите из списка «Простой запрос» и нажмите «Ок». Затем из списка таблиц выберите «Таблица Главная» и выберите все доступные поля. Нажмите «Далее». В появившемся диалоговом окне выберите подробный (вывод каждого поля из каждой записи) отчет и нажмите «Готово». 4. Перейдите в режим конструктора (рис. 14.7).
Рис. 14.7 - Режим конструктора 5. Теперь нужно добавить остальные таблицы. Для этого нужно нажать на верхней панели задач кнопку «Отобразить таблицу», вызвав контекстное меню (нужно нажать правую кнопку на компьютерной мыши), выберите пункт «Добавить таблицу...». Появится диалоговое окно «Добавление таблицы». Выберите все остальные таблицы из списка, нажимая кнопку «Добавить» (рис. 14.8). Затем нажмите «Закрыть».
Рис. 14.8 - Добавление таблиц 6. После добавления таблиц нужно решить, какие поля включать в запрос. Набор полей зависит от целей запроса, в нашем примере в бланк запроса необходимо добавить следующие поля: - ФИО; - должность; - оклад по должности; - надбавка за стаж; - надбавка за вредность; - надбавка за удаленность; - надбавка за ученую степень. Добавьте в соответствии с вашим вариантом семь необходимых полей в бланк запроса (рис. 14.9). В запросе будет семь полей, поэтому, чтобы отобразить их все, нужно увеличить размер окна или уменьшить ширину колонок, переместив границу области выделения столбца влево; можно также воспользоваться полосой прокрутки: щелчок мышью по правой кнопке на горизонтальной полосе прокрутки смещает отображаемую часть бланка запроса по образцу на одну колонку влево, или можно перетащить бегунок полосы прокрутки вправо, чтобы отобразить нужную колонку. 7. Отсортируйте поле «ФИО» «по возрастанию» (рис. 14.9).
Рис. 14.9 - Семь полей из разных таблиц, на поле «ФИО» установлена сортировка «по возрастанию» 8. Сохраните запрос в файле базы данных под именем «Расчет заработной платы». Для этого закройте запрос и переименуйте его. Для того чтобы снова открыть запрос, нужно сначала перейти в режим конструктора. 9. Теперь необходимо создать вычисляемое поле для расчета заработной платы сотрудников. Вычисляемое поле отображает данные, рассчитанные на основе значений других полей запроса. Для создания вычисляемого поля, проделайте следующее: а. В окне конструктора перейдите к незаполненной колонке запроса, установите курсор в строку «Поле». Для использования «Построителя выражений» нажмите кнопку «Построитель» на верхней панели инструментов (рис. 14.10).
Рис. 14.10 - Диалоговое окно построителя выражений б. Выражение для нашего примера представляет собой расчет заработной платы, т.е. к окладу (включая уральский коэффициент 15%) необходимо прибавить все надбавки. Название надбавок изменяется в зависимости от вашего варианта. Для ввода выражения: - выберите поле «Оклад по должности», нажмите кнопку «Вставить»; - нажмите кнопку «*»; - с клавиатуры введите число 1,15 (чтобы рассчитать сумму оклада с уральским коэффициентом); - нажмите кнопку «+»; - выберите следующее поле (в нашем случае - это «Надбавка за стаж»), нажмите кнопку «Вставить»; - нажмите кнопку «+» и т.д. до тех пор, пока не просуммируете все надбавки. в. Нажмите кнопку ОК. Ассеss по умолчанию предоставит вычисляемое поле с именем «Выражение!». Замените имя поля «Выражение» на имя «Сумма», в результате окно конструктора запроса примет вид (рис. 14.11).
Рис. 14.11 - Окно конструктора Для отображения результата запроса перейдите в режим таблицы (рис. 14.12).
Рис. 14.12 - Результат запроса После завершения конструирования запроса сохранить запрос. Работа в лаборатории 1. Выполнить предложенные задания. 2. Сформировать отчет. Содержание отчета 1. Созданный файл. Контрольные вопросы 1. Что такое запрос. 2. Какие бывают виды запросов. 3. Применение запросов. ЛАБОРАТОРНАЯ РАБОТА №15
|
||||
|
Последнее изменение этой страницы: 2016-09-18; просмотров: 890; Нарушение авторского права страницы; Мы поможем в написании вашей работы! infopedia.su Все материалы представленные на сайте исключительно с целью ознакомления читателями и не преследуют коммерческих целей или нарушение авторских прав. Обратная связь - 3.145.100.40 (0.007 с.) |