
Заглавная страница Избранные статьи Случайная статья Познавательные статьи Новые добавления Обратная связь FAQ Написать работу КАТЕГОРИИ: ТОП 10 на сайте Приготовление дезинфицирующих растворов различной концентрацииТехника нижней прямой подачи мяча. Франко-прусская война (причины и последствия) Организация работы процедурного кабинета Смысловое и механическое запоминание, их место и роль в усвоении знаний Коммуникативные барьеры и пути их преодоления Обработка изделий медицинского назначения многократного применения Образцы текста публицистического стиля Четыре типа изменения баланса Задачи с ответами для Всероссийской олимпиады по праву 
Мы поможем в написании ваших работ! ЗНАЕТЕ ЛИ ВЫ?
Влияние общества на человека
Приготовление дезинфицирующих растворов различной концентрации Практические работы по географии для 6 класса Организация работы процедурного кабинета Изменения в неживой природе осенью Уборка процедурного кабинета Сольфеджио. Все правила по сольфеджио Балочные системы. Определение реакций опор и моментов защемления |
Глава 1. Создание и Поиск информации в однотабличной БДСодержание книги
Похожие статьи вашей тематики
Поиск на нашем сайте
Г. Н. Тагил 2012
Введение. 3 Глава 1. Создание и поиск информации в однотабличной БД.. 4 1.1 Базы данных в Excel 5 Крупнейшие промышленные корпорации. 6 1.2. Создание однотабличной БД в Access. 8 1.3. Создание запросов к однотабличной базе данных и их представление 13 Глава 2. Создание и поиск информации в многотабличной базе данных. 19 2.1. Создание таблиц и связей в Access. Формы ввода для многотабличной базы данных. 19 2.2. Создание запросов к многотабличной базе данных. 23 2. 3. Создание форм и отчетов к многотабличной базе данных. 30 Глава 3. Использование элементов программированияпри создании многотабличной базы данных в Access. 33 3.1. Импорт данных, индексация таблиц, маски ввода. 33 3.2. Запросы с элементами программирования. 40 3.3. Эффективное представление данных с помощью форм. 46 3.4. Слияние с Word. 48 Заключение. 50
Использование баз данных и информационных систем становится неотъемлемой составляющей деловой деятельности человека и функционирования преуспевающих организаций. В связи с этим большую актуальность приобретает освоение принципов построения и эффективного применения соответствующих технологий и программных продуктов: систем управления базами данных. Цель пособия заключается в систематическом изложении для старшеклассников теоретических основ построения баз данных, возможностей современных систем управления баз данных. Книга ориентирована на использование в школьном учебном процессе. Именно поэтому в качестве изучаемой СУБД была выбрана программа Microsoft Access, которая позволяет объединить сведения из разных источников в одной реляционной базе данных. Создаваемые формы, запросы и отчёты позволяют быстро и эффективно обновлять данные, получать ответы на вопросы, осуществлять поиск нужных данных, анализировать данные, печатать отчёты и диаграммы. Пособие состоит из трех глав, предусматривающих последовательное изучение (от простого к сложному) основных принципов проектирования реляционных баз данных. По каждому разделу приводятся задания для самостоятельной работы и контрольные вопросы. Кроме того, дается перечень дополнительной литературы для углубленного изучения, возможные темы для индивидуальных проектов, а также предлагаются варианты контрольной работы для самопроверки.
Глава 1. Создание и поиск информации в однотабличной БД Понятие БД и СУБД
Банк данных является разновидностью информационных систем, в которой реализованы функции централизованного хранения и накопления обрабатываемой информации, организованной в одну или несколько баз данных. Банк данных состоит из следующих компонентов: базы данных, системы управления базами данных, словаря данных, администратора вычислительной системы и обслуживающего персонала. База данных – это совокупность специальным образом организованных данных, хранимых в памяти вычислительной системы и отображающих состояние объектов и их взаимосвязей в рассматриваемой предметной области. Логическую структуру хранимых в базе данных называют моделью представления данных. В зависимости от модели представления данных различают иерархическую, сетевую, реляционную, постреляционную, многомерную и объектно-ориентированную базы данных. Система управления базами данных (СУБД) – это комплекс языковых программных средств, предназначенный для создания, ведения и совместного использования БД многими пользователями. Реляционная БД
Базы данных в Excel
Отобрать нужную информацию в вашей базе данных можно с помощью фильтров. Для этого выделите всю таблицу и в меню Данные выберите команду Фильтр®Автофильтр. Названия полей вашей таблицы должны превратиться в раскрывающиеся списки. Для того, чтобы выбрать конкретную запись, необходимо щелкнуть по списку в нужном поле и выбрать там нужное название. 1. Выберите всю информацию о фильме «Захват». Для этого в поле Название фильма необходимо выбрать соответствующее название. Для проверки все полученные ответы копируйте ниже и дайте каждому ответу соответствующий заголовок. Для отмены фильтра следует в списке того же поля выбрать команду «все». 2. Отберите все мелодрамы. 3. Отберите все боевики производства США. Для этого не отменяйте первый фильтр и сразу на него делайте второй. Для возврата к исходной таблице выбирайте «все» для каждого из задействованных полей. 4. Для создания более сложных условий отбора информации в списке поля можно выбрать команду Условие… С помощью условия выберите все фильмы начинающиеся на «П». 5. Выберите все фильмы начинающиеся на «З» производства Индии. 6. Отберите комедии приобретенные после 1999года. 7. Отберите фильмы США купленные ранее 2002года.время показа которых более 120 минут. 8. Выберите комедии производства США и России. 9. Выберите фильмы купленные с 1999 по 2002 год. 10. Выберите фильмы Франции и США со временем показа от 100 до 140 минут. 11. Найдите общую, а затем среднюю продолжительность фильмов каждой из стран изготовителей с помощью подведения итогов. Для этого отмените автофильтр, выделите всю таблицу и выберите в меню Данные команду Итоги (см. рис. 1.3).
На новом листе, по ниже приведенным данным, создайте свою базу данных в виде таблицы. Предварительно определите количество полей, название и тип каждого поля. Описание структуры таблицы
Для создания таблицы будем использовать режим конструктора. Этот режим позволяет полностью описать структуру таблицы. После загрузки конструктора создания таблиц перед вами появится следующая таблица, в которой следует описать названия полей и выбрать из списка их тип (см. прил. 1). В нашем случае полями будут: название страны, столица, часть света, население, площадь – это схема отношения в таблице.
Теперь следует сохранить структуру таблицы под именем «Страны мира», выбрав соответствующую команду на панели инструментов или в меню Файл. После то как структура таблицы сохранена, она появится на рабочем поле главного окна базы данных.
Поиск и сортировка данных осуществляются в отрытой таблице.
Обратите внимание, что несмотря на то, что Вы выделяете один столбец при сортировке перемещается вся запись целиком. Для поиска информации в больших таблицах, как правило, используют команду «Найти» на панели инструментов (см. рис. 1.9). Если Вам необходимо найти информацию о странах Азии, то следует установить указатель в верхней записи поля «Часть света», после чего выбрать команду «Найти». В появившемся диалоговом окне (см. рис. 1.10), в строке «Образец:» пишется условие поиска (Азия). Если вы напомните в условие поля целиком, то в списке «Совпадение:» (см. рис. 1.10) необходимо выбрать ту часть поля, с которой будет совпадать ваше условие. Организуйте поиск всех стран название которых начинается на букву «А». Для этого в строку «Образец:» внесите А, а в списке «Совпадение:» выберите с началом поля. Самостоятельно найдите информацию о странах, столица в которых начинается с буквы «В».
Для поиска с более сложными условиями в СУБД Access можно использовать фильтры. Если условие простое, то есть вам нужно выделить (найти) все страны, расположенные в Америке, то следует установить курсор в любой записи «Америка» поля «Части света» и нажать кнопку «Фильтр по выделенному» на панели инструментов (см. рис. 1.9). Чтобы отменить фильтр необходимо отжать кнопку «Применить фильтр» на панели инструментов. Для того, чтобы задать более сложное условие будем использовать команду «Изменить фильтр» на панели инструментов (см. рис. 1.9). В появившейся таблице задаются необходимые условия. Чтобы очистить таблицу, воспользуйтесь контекстным меню (правая кнопка мыши), выбрав там команду «Удалить вкладку». Найдем всю информацию о странах Европы, название которых начинается с буквы «А». Для этого в поле «Часть света» из списка выберем «Европа», а в поле «Название» внесем «А*», где * – любой символ (см. рис. 1.11). После чего следует выбрать команду «Применить фильтр» на панели инструментов. Чтобы снять фильтр следует еще раз выбрать эту команду.
Запросы с параметром Запрос с параметром подразумевает использование данных, вводимых с клавиатуры. Например, создадим запрос, позволяющий выдавать информацию о стране после ввода ее столицы. Обращение к имени параметра внутри запроса идет в квадратных скобках. В нашем случае параметр должен выступать в качестве условия отбора, то есть параметр вводится с клавиатуры, а СУБД сравнивает его с записями в этом поле и делает соответствующий отбор. Имя параметра непринципиально, но лучше, чтобы пользователь понимал, что ему следует ввести с клавиатуры, поэтому в строке «Условие отбора:» в поле «Столица» введем [Введите столицу государства] (см. рис. 1. 16).

Запрос с вычислениями подразумевает создание новых полей, получаемых средствами вычислений между ранее созданными. То есть после выставления всех нужных полей нам следует создать новое. Поэтому мы в строке «Поле:»щелкнем правой кнопкой мыши и в появившемся контекстном меню выберем команду «Построить» (см. рис. 1.17).
Построитель выражений представляет собой вверху поле для ввода выражений, ниже кнопки для основных производимых операций. Внизу слева общий список всех объектов(таблиц, запросов, форм, функций и т. д.). Правее окно для используемых полей, а еще правее окно для используемых функций. Для того, чтобы функцию или поле перенести в поле ввода выражений следует использовать кнопку «Вставить» (см. рис. 1.18).

Таким образом, для организации нашего запроса следует открыть двойным щелчком мышее в поле всех объектов построителя вкладку «Таблицы» и вставить необходимые поля (см. рис. 18). А затем написать имя поля. Обратите внимание на то, что после имени поля обязательно должно стоять двоеточие. После того, как выражение набрано нужно обязательно нажать кнопку ok. Для эффективного представления запросов используют формы и отчеты. Форма – это электронное представление информации базы данных. В зависимости от источника формы деля на формы ввода, когда в качестве источника выступает таблица и формы вывода, когда в качестве источника выступает запрос. Отчет – это печатное представление информации базы данных. Для создания форм и отчетов будем использовать соответствующие мастера, которые по принципу создания похожи на простой запрос. Познакомьтесь с ними самостоятельно, не забудьте указывать нужный источник формы или отчета.
Задание для самостоятельной работы 1. Создайте запрос, выводящий информацию о стране и ее населении. 2. Создайте запрос, выводящий информацию о странах, столица которых начинается на букву Т, а население превышает 30000 тыс. 3. Создайте запрос, выводящий страны Америки, площадь которых от 2000 до 10000 тыс. кв. км. 4. Создайте запрос, выводящий всю информацию о странах, после ввода части света, на которой они расположены. 5. Создайте формы по запросам 1, 2, 4. 6. Создайте отчет по таблице «Страны мира» с группировкой полей по частям света и подведением итогов по площади. 7. Создайте отчет по запросу 3. Вопросы по главе 1 1. Что такое базы данных, банки данных? 2. Какие типы баз данных Вы знаете, в чем их принципиальное отличие друг от друга? Приведите свой пример на каждый тип базы данных. 3. Какие виды реляционных баз данных вам известны? 4. Какие средства создания реляционных БД вы знаете? В чем их достоинства и недостатки? 5. Какие режимы создания таблиц в Access существуют, в чем их отличия? 6. Перечислите основные типы данных поддерживаемых в СУБД Access. 7. Что такое форма? 8. Какие режимы создания форм в Access существуют, в чем их отличия? 9. С какими видами форм вы познакомились? Каковы виды разметки форм? 10. Как может осуществляться поиск информации в таблице? В каком режиме? 11. Какие виды фильтров существуют в Access? 12. Что такое запрос? 13. Какие языки для запросов вы знаете, в чем их отличия? 14. С какими видами запросов вы познакомились? Опишите принципы их создания. 15. Что такое отчет? 16. Перечислите основные сходства и отличия между формами и отчетами. Простые запросы 1. Создать запрос, отражающий следующую информацию: ФИО пациента, дату его рождения, № палаты, количество мест в палате, фамилию лечащего врача, его категорию и специальность.
2. Создать запрос, вычисляющий количество общее количество смен отработанных 12 числа в месяце. Для того, чтобы создать простой запрос с подведением итогов после выбора поля «12» в таблице «Учет отработанных смен врачей» необходимо нажать кнопку «Далее», а затем как показано на рис 2.10. определить, что запрос будет с подведением итогов и подвести необходимый итог суммирования (Sum).
Запросы с параметром 1. Создать запрос, отображающий всю информацию о пациенте после ввода его фамилии. Параметром в запросе считается любая информация, вводимая пользователем с клавиатуры во время выполнения запроса. Запросы с параметром создаются в конструкторе. Обращение к параметру внутри запроса идет по имени, которое пишется в квадратных скобках. Обратите внимание на то, что если параметр не текстового типа, то его необходимо дополнительно определить в меню Запрос ® Параметры.
Запросы на вычисление 1. Для этого в конструктор добавим таблицу «Врачи» и «Учет отработанных смен». Выставим поле фамилия из таблицы «Врачи» и в свободном столбце вызовем построитель выражений, где необходимо выбрать нужную таблицу, в которой можно выделять любые поля. Для вставки полей в выражение используйте кнопку «Вставить»(см. рис. 2.15). В строке выражений
Запросы на действие 1. Запрос, удаляющий запись о пациенте после его выписки (если дата выписки предшествует сегодняшнему числу, следовательно, запись должна быть удалена). Для создания запроса на действие необходимо конструктор добавить таблицу «Пациенты» и в меню Запросы определить тип запроса – на удаление. После этого необходимо, что удаляться должна фамилия, если дата выписки меньше текущей (см. рис. 18)
1. Выберите номера всех комфортабельных палат, в которых более одного места. 2. Выберите всех пациентов старше 30 лет, чья фамилия начинается с буквы «П» (с любой другой буквы). 3. Создайте запрос с параметром, который после ввода № палаты выдавал информацию о количестве мест в ней и о количестве свободных из них. 4. Создайте запрос, характеризующий каждую палату на наличие мест: есть в ней места (да) или нет. 5. Вычислите количество специалистов каждого рода в больнице (количество хирургов, невропатологов и т. д.) 6. Выведите фамилии пациентов, которые провели уже в больнице более 14 дней. 7. Удалить записи о врачах, чья категория 4. Вопросы к заданию 1. Чем отличается создание однотабличной и многотабличной базы данных в Access? 2. В чем преимущество полей созданных средствами мастера подстановок? При каких условиях они создаются? 3. Какие виды связей предусмотрены в Access? 4. При каких условиях возможно создание подчиненных форм. 5. Составьте общую характеристику всех видов запросов, создаваемых в Access. 6. Опишите функции управления, используемые в Access. 7. Опишите основные групповые операции, используемые в Access. 8. Какие основные разделы форм и отчетов вы знаете. 9. Какие основные операции с формами отчетами можно делать средствами управляющих кнопок. 10. Перечислите и кратко опишите основные элементы панели инструментов ToolBox.
Запросы на действие 1. Создадим запрос, позволяющий обновлять количество товара на складе, по мере его замазывания. Определите в конструкторе тип запроса. В качестве условия обновления поставьте совпадение даты заказа с текущей датой, а в качестве обновления постройте выражение, позволяющие вычитать из имеющегося на складе товара заказанный товар (см. рис. 15).
Рис. 3.15
1. Рассчитайте стоимость всех заказов для каждого клиента. 2. Рассчитайте чистую прибыль магазина для определенного периода, вычитая из прибыли от продаж 25% налоговой суммы и расходы на заработную плату. 3. Выделите одноименную группу товаров, пользующуюся наименьшим спросом и самый низкий по полярности товар. 4. Выделите самого активного клиента. 5. Создайте запрос поиска товара по наименованию. 6. Создайте запрос поиска информации о товаре после ввода какой-то части характеристики товара. Слияние с Word
Оповещаем Вас, что необходимо продлить трудовой контракт сроком на 5 лет в течение ближайшего месяца. 15. 01. 2004 Администрация Сохраните его под именем «Письмо» на Рабочем столе и закройте. Произведем слияние документа «Письмо» и запроса «Обращение». Для этого в базе данных «Компьютерный магазин» в закладке Запросы выделите запрос «Обращение». Затем зайдите в меню Сервис ® Связи с Office® Слияние с Word. В появившемся диалоговом окне укажите, что связь будет установлена с готовым документом и найдите его в общем списке. После этого в нужное место, туда, где будет расположено обращение вставьте поле слияние с помощью соответствующей кнопки (см. Рис. 3.19). Для того, чтобы появились конкретные данные включите режим просмотра.
Рис. 3.19 Вопросы для самостоятельной работы 1. 2. Какие данные позволяет импортировать СУБД Access? 3. Что такое индекс поля? Какие бывают индексы и для чего они нужны? 4. Что такое маска ввода? Когда она употребляется? В чем отличия маски ввода от мастера подстановок. 5. В чем отличия разных видов связи? Какая связь образуется между таблицами в случае использования мастера подстановок? Как вы думаете почему? 6. Зачем нужны элементы панели инструментов ToolBox? Перечислите наиболее используемые из них. 7. Какие виды диаграмм позволяет создавать СУБД Access? 8. Какие связи с Office предусматривает СУБД Access? Приложение 1. Типы данных в Access
Приложение 2. Групповые операции В запросе можно сгруппировать табличные данные по значениям каких либо полей и вычислить сумму, среднее или другие итоги для каждой группы значений. Операции по вычислению итогов называют групповыми, так как они применяются к группе значений в столбце. Можно использовать такие операции: o Sum – сумма значений в каждой группе, применяется к числовым и денежным полям. o Avg – среднее в каждой группе, применяется только к числовым и денежным полям. o Min – наименьшее значение внутри группы o Max – наибольшее значение в этом поле внутри группы o Count – число записей, в которых значения отличны от Null. o First– первое значение поля. o Last– последнее значение поля. Приложение 3. Виды запросов
Запрос на выборку возвращает данные из одной или нескольких таблиц, а также результаты, которые при желании пользователь может изменить (с некоторыми ограничениями). Также можно использовать запрос на выборку, чтобы сгруппировать записи для вычисления сумм, средних значений, пересчета и других действий. Перекрестные запросы В перекрестном запросе отображаются результаты статистических расчетов (такие как суммы, количество записей и средние значения), выполненных по данным из одного поля таблицы. Эти результаты группируются по двум наборам данных, один из которых расположен в левом столбце таблицы, а второй - в верхней строке. Для получения дополнительных сведений о создании перекрестного запроса с помощью мастера. Существует возможность вывести данные в перекрестной таблице без создания в базе данных отдельного запроса. Для этого следует использовать мастер сводных таблиц. В сводной таблице пользователь имеет возможность изменять заголовки строк или столбцов, что позволяет анализировать данные различными способами. Запрос с параметрами - это запрос, при выполнении которого в его диалоговом окне пользователю выдается приглашение ввести данные, например условие для возвращения записей или значение, которое должно содержаться в поле. Можно создать запрос, в результате которого выводится приглашение на ввод нескольких данных, например, двух дат. В результате будут возвращены все записи, находящиеся между указанными двумя датами. Также запросы с параметрами удобно использовать в качестве основы для форм и отчетов. Например, на основе запроса с параметрами можно создать месячный отчет о доходах. При выводе данного отчета, на экране появится приглашение ввести месяц, доходы которого интересуют пользователя. После ввода месяца на экране будет представлен требуемый отчет. Можно создать специальную форму или диалоговое окно, которое вместо диалогового окна запроса с параметрами будет выводить приглашение на ввод параметров запроса. Вариант 1 1. Создайте базу данных «Студенты», состоящую из таблиц: «Студенты»: № зачетки, ФИО, адрес, телефон, дата рождения, пол, дата поступления в институт, группа, специальность «Успеваемость»: № зачетки, оценки по предметам в сессию (для зачетов логический тип, для оценок за экзамен числовой). Организуйте связь между таблицами. 2. Создайте форму ввода и заполните таблицу не менее, чем для 10 студентов. 3. Рассчитайте средний бал за экзамены для каждого студента. Сделайте группировку по разным группам. 4. Создайте запрос с параметром для вывода по вводимой фамилии студента всей информации о нем. 5. Создайте запрос с параметром, который позволяет после ввода названия предмета просмотреть всю информацию об успеваемости по нему. 6. Создайте запрос на обновление, заменяющий в случае упоминания в адресе студента другого города, весь адрес на общежитие. 7. Назначьте каждому из студентов стипендию в случае отсутствия троек 250 рублей. При среднем балле выше 4,5 увеличьте стипендию на 15%, и при отличной успеваемости на 25%. 8. Все запросы представьте в виде форм. 9. Создайте отчет по выплате стипендии с указанием итоговой суммы. 10. Создайте кнопочную форму, с которой бы открывались все остальные формы и отчет.
Вариант 2 1. Создайте базу данных «Кредиты в банке», состоящую из таблиц: «Клиенты»: № паспорта, ФИО, адрес, телефон, дата рождения, дата взятия кредита, срок. «Кредиты»: № кредита, № паспорта клиента, процент годовых, количество выплат в год. Организуйте связь между таблицами. 2. Создайте подчиненную форму ввода и заполните таблицы не менее, чем 4 записями о различных кредитах и 10 о различных клиентах. 3. Рассчитайте для каждого клиента сумму одной выплаты для погашения кредита и всю сумму денег необходимую для погашения кредита. 4.Рассчитайте последнюю дату выплаты клиентом суммы кредита. 5. Создайте запрос с параметром, который позволяет после ввода фамилии клиента узнать всю информацию о нем. 6. Дополните базу данных таблицей «Выплаты»: № паспорта, дата выплаты, сумма выплаты. 7. Создайте запрос на обновление, который в поле сумма кредита делал бы обновление с учетом текущей даты и суммы выплаты. 8. Все запросы представьте в виде форм. 9. Создайте отчет по выплатам каждого клиента с вычислением общей суммы выплат. 10. Создайте кнопочную форму, с которой бы открывались все остальные формы и отчет.
Приложение 5. Тематика индивидуальных проектов Библиотека Таблицы: «Книги»: номер, название, автор, раздел литературы, год издания, издательство, цена, отдел, дата поступления. «Отделы»: Название, срок выдачи книги. «Читатели»: № паспорта, ФИО, место работы, адрес, телефон, фото. «Учет читат |
|||||||||||||||||||||||||||||||||||||||||||||||||||||||||
|
Последнее изменение этой страницы: 2016-09-20; просмотров: 1057; Нарушение авторского права страницы; Мы поможем в написании вашей работы! infopedia.su Все материалы представленные на сайте исключительно с целью ознакомления читателями и не преследуют коммерческих целей или нарушение авторских прав. Обратная связь - 18.225.149.164 (0.02 с.) |

 В основе решения многих задач лежит обработка информации, которая осуществляется средствами информационных систем (ИС). Автоматизированными ИС называют те, в которых применяются технические средства. В области применения ИС делят на управляющие, информационно-справочные и поддержки принятия решений.
В основе решения многих задач лежит обработка информации, которая осуществляется средствами информационных систем (ИС). Автоматизированными ИС называют те, в которых применяются технические средства. В области применения ИС делят на управляющие, информационно-справочные и поддержки принятия решений.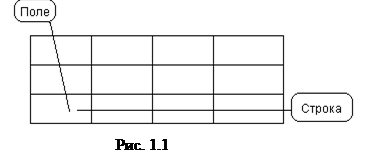 Реляционная или табличная база данных представляет собой соотношение элементов, называемых кортежами. Наглядной формой представления реляционной БД является двумерная таблица (см. рис. 1.1). Таблица имеет строки – записи и столбцы (поля). Каждая строка таблицы имеет одинаковую структуру и состоит из определенного набора полей. Строкам таблицы соответствуют кортежи, а столбцам – атрибуты отношения. Каждое из полей может содержать данные лишь одного определенного типа.
Реляционная или табличная база данных представляет собой соотношение элементов, называемых кортежами. Наглядной формой представления реляционной БД является двумерная таблица (см. рис. 1.1). Таблица имеет строки – записи и столбцы (поля). Каждая строка таблицы имеет одинаковую структуру и состоит из определенного набора полей. Строкам таблицы соответствуют кортежи, а столбцам – атрибуты отношения. Каждое из полей может содержать данные лишь одного определенного типа.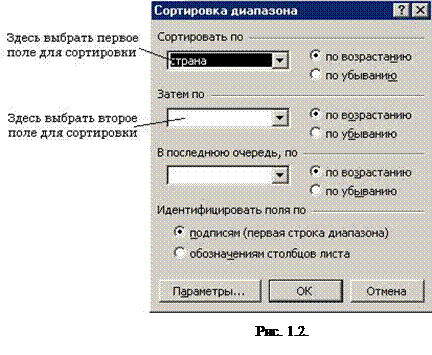 Найдите на диске задания файл «Видеотека». Скопируйте его на рабочий стол и откройте. Все данные у вас представлены в виде таблицы. Можно считать, что это база данных. Отсортируйте все данные в таблице, не считая номеров по порядку, в порядке возрастания по полю страна + по убыванию по полю жанр. Для этого выделите всю таблицу (включая заголовки столбцов), кроме первого столбца и зайдите в меню Данные®Сортировка (см. рис. 1.2).
Найдите на диске задания файл «Видеотека». Скопируйте его на рабочий стол и откройте. Все данные у вас представлены в виде таблицы. Можно считать, что это база данных. Отсортируйте все данные в таблице, не считая номеров по порядку, в порядке возрастания по полю страна + по убыванию по полю жанр. Для этого выделите всю таблицу (включая заголовки столбцов), кроме первого столбца и зайдите в меню Данные®Сортировка (см. рис. 1.2). 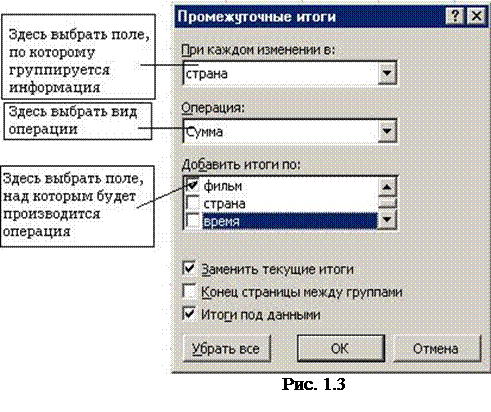
 Задание для самостоятельной работы
Задание для самостоятельной работы Чтобы запустить СУБД Access необходимо войти в главное меню (Пуск ®Программы ®Microsoft Access). В появившемся диалоговом окне необходимо установить переключатель в положение «Новая база данных». Затем следует указать имя создаваемой базы данных и нажать кнопку «Создать». После чего в появившемся главном диалоговом окне СУБД Access (окне базы данных) (см. рис. 1.4) выберите закладку таблица, где необходимо нажать кнопку «Создать».
Чтобы запустить СУБД Access необходимо войти в главное меню (Пуск ®Программы ®Microsoft Access). В появившемся диалоговом окне необходимо установить переключатель в положение «Новая база данных». Затем следует указать имя создаваемой базы данных и нажать кнопку «Создать». После чего в появившемся главном диалоговом окне СУБД Access (окне базы данных) (см. рис. 1.4) выберите закладку таблица, где необходимо нажать кнопку «Создать».
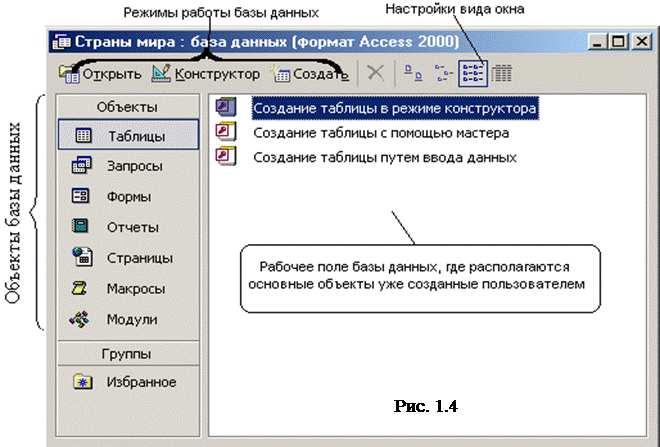 Соответственно, в столбец Имя поля мы занесем: название, столица, часть света, население, площадь (см. рис. 1.5). Первые три поля предусматривают внесение текста, то есть записей текстового типа, а последние два – числового. Значит, во втором столбце «Тип данных» необходимо в списке выбрать соответствующие типы полей (см. рис. 1.5).
Соответственно, в столбец Имя поля мы занесем: название, столица, часть света, население, площадь (см. рис. 1.5). Первые три поля предусматривают внесение текста, то есть записей текстового типа, а последние два – числового. Значит, во втором столбце «Тип данных» необходимо в списке выбрать соответствующие типы полей (см. рис. 1.5). Обратите внимание на то, что поле «площадь государств» предусматривает ввод дробных чисел. Для этого необходимо в свойствах поля настроить его размер, указав, что поле будет не целым, а одинарное с плавающей точкой. Кроме того, в размере поля можно определить количество знаков после запятой.
Обратите внимание на то, что поле «площадь государств» предусматривает ввод дробных чисел. Для этого необходимо в свойствах поля настроить его размер, указав, что поле будет не целым, а одинарное с плавающей точкой. Кроме того, в размере поля можно определить количество знаков после запятой. В третий столбец Описание заносится описание каждого поля – пояснение, которое будет появляться в левом нижнем углу экрана. Описание полей дополнительные и необязательный элемент структуры баз данных. После того, как все поля описаны, следует выделить ключевое поле, то есть поле, по которому происходит идентификация записей. Это значит, что ключевое поле не может содержать повторяющихся записей. В этой связи различают простые (состоящие из одного поля) и составные ключи (состоящие из нескольких полей). Для того, чтобы сделать поле ключевым необходимо выделить поле, щелкнув по нему мышью, а затем выбрать соответствующую команду на панели инструментов (см. рис. 1.6).
В третий столбец Описание заносится описание каждого поля – пояснение, которое будет появляться в левом нижнем углу экрана. Описание полей дополнительные и необязательный элемент структуры баз данных. После того, как все поля описаны, следует выделить ключевое поле, то есть поле, по которому происходит идентификация записей. Это значит, что ключевое поле не может содержать повторяющихся записей. В этой связи различают простые (состоящие из одного поля) и составные ключи (состоящие из нескольких полей). Для того, чтобы сделать поле ключевым необходимо выделить поле, щелкнув по нему мышью, а затем выбрать соответствующую команду на панели инструментов (см. рис. 1.6). Заполнение таблицы данными
Заполнение таблицы данными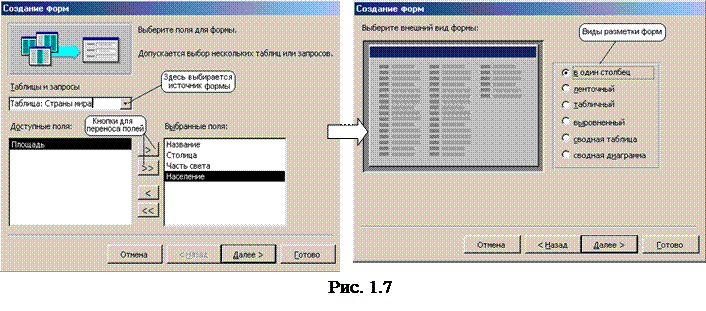 Чтобы внести необходимые записи можно открыть таблицу и непосредственно в нее вносить данные, а можно это делать через специально организованную форму ввода.
Чтобы внести необходимые записи можно открыть таблицу и непосредственно в нее вносить данные, а можно это делать через специально организованную форму ввода.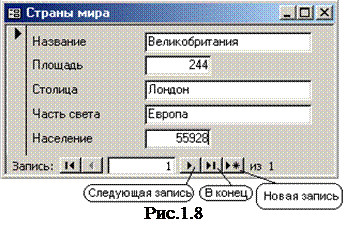 Чтобы создать форму ввода необходимо щелкнуть по закладке Формы в главном окне базы данных (см. рис. 1.7), а затем выбрать режим создания форм. Для быстроты форму будем создавать с помощью мастера. После выбора соответствующего режима создания формы, перед вами появится следующее диалоговое окно (см. рис. 1.7). Здесь необходимо выбрать источник формы (для формы ввода это всегда будет таблица). После чего с помощью клавиш переноса (> - перенести одно поле, >> - перенести все поля) выбрать нужные поля. После чего нажимаете клавишу «Далее» и выбираете нужную разметку формы (см. рис. 1.7). После разметки определяется фон формы и дается ей какое-то имя. В конце всех операций следует нажать клавишу «Готово». Перед вами появится форма, готовая для внесения записей (см. рис. 1.8). Заполните базу данных через форму ввода необходимыми записями.
Чтобы создать форму ввода необходимо щелкнуть по закладке Формы в главном окне базы данных (см. рис. 1.7), а затем выбрать режим создания форм. Для быстроты форму будем создавать с помощью мастера. После выбора соответствующего режима создания формы, перед вами появится следующее диалоговое окно (см. рис. 1.7). Здесь необходимо выбрать источник формы (для формы ввода это всегда будет таблица). После чего с помощью клавиш переноса (> - перенести одно поле, >> - перенести все поля) выбрать нужные поля. После чего нажимаете клавишу «Далее» и выбираете нужную разметку формы (см. рис. 1.7). После разметки определяется фон формы и дается ей какое-то имя. В конце всех операций следует нажать клавишу «Готово». Перед вами появится форма, готовая для внесения записей (см. рис. 1.8). Заполните базу данных через форму ввода необходимыми записями.
 Для сортировки данных необходимо выделить какой-то столбец, а затем на панели инструментов (см. рис. 1.9) выбрать вид сортировки (по возрастанию или по убыванию). Самостоятельно отсортируйте сначала названия стран по алфавиту (по возрастанию), а затем численность населения по убыванию.
Для сортировки данных необходимо выделить какой-то столбец, а затем на панели инструментов (см. рис. 1.9) выбрать вид сортировки (по возрастанию или по убыванию). Самостоятельно отсортируйте сначала названия стран по алфавиту (по возрастанию), а затем численность населения по убыванию.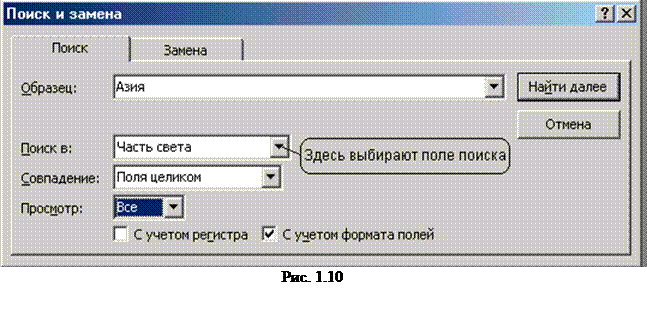 Фильтрация данных в таблице
Фильтрация данных в таблице Найдем информацию о всех странах Азии, где площадь более 500 тыс. кв. м. Для это в поле «Часть света» необходимо выбрать «Азия», а в поле «Площадь» вписать «>500» (см. рис. 1.12).
Найдем информацию о всех странах Азии, где площадь более 500 тыс. кв. м. Для это в поле «Часть света» необходимо выбрать «Азия», а в поле «Площадь» вписать «>500» (см. рис. 1.12).
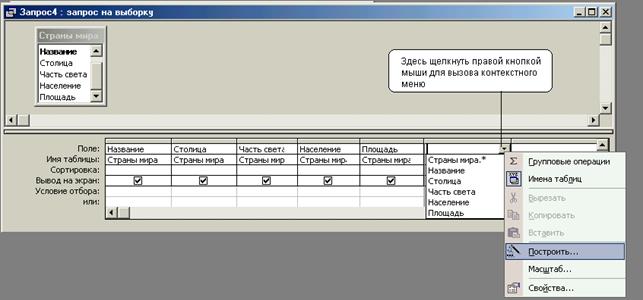 Рис. 1.17
Рис. 1.17
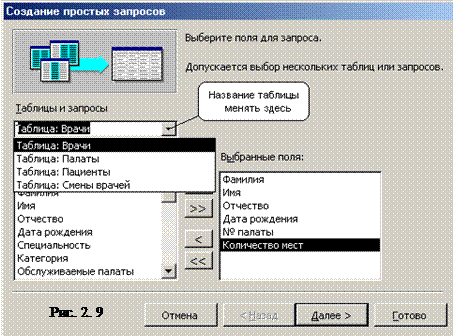 В появившемся диалоговом окне необходимо выбирать нужную таблицу и выбирать с помощью кнопок со стрелками нужные поля. Сначала выберем таблицу «Пациенты» и «перекинем» нужные поля: фамилия, имя, отчество, дата рождения, номер палаты; затем таблицу «Палаты» и поле количество мест; в таблице «Врачи» поля: фамилия, специальность, категория. После этого нажимается кнопка «Готово».
В появившемся диалоговом окне необходимо выбирать нужную таблицу и выбирать с помощью кнопок со стрелками нужные поля. Сначала выберем таблицу «Пациенты» и «перекинем» нужные поля: фамилия, имя, отчество, дата рождения, номер палаты; затем таблицу «Палаты» и поле количество мест; в таблице «Врачи» поля: фамилия, специальность, категория. После этого нажимается кнопка «Готово».
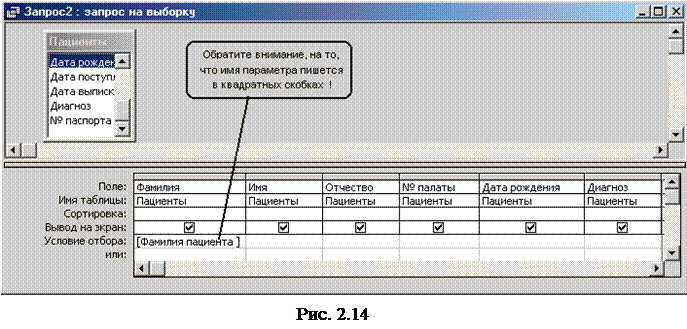 В нашем случае параметр – это фамилия пациента – текстовое поле, причем оно является условием отбора, следовательно, запрос будет выглядеть следующим образом (см. рис. 14):
В нашем случае параметр – это фамилия пациента – текстовое поле, причем оно является условием отбора, следовательно, запрос будет выглядеть следующим образом (см. рис. 14): Создать запрос, рассчитывающий количество отработанных смен для каждого из врачей.
Создать запрос, рассчитывающий количество отработанных смен для каждого из врачей.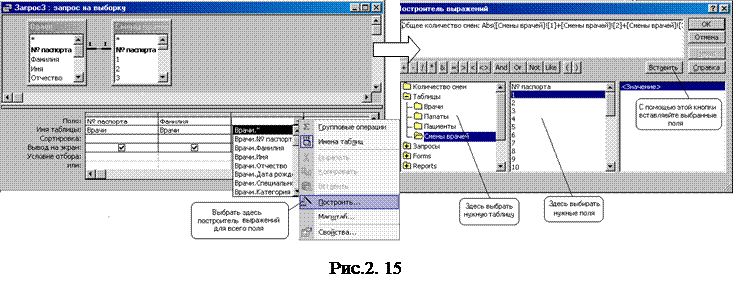 Необходимо записать сумму всех полей по модулю (abs()).
Необходимо записать сумму всех полей по модулю (abs()).
 Задание для самостоятельной работы
Задание для самостоятельной работы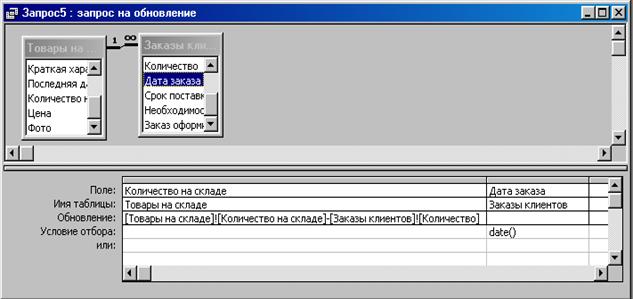

 Запросы на выборку и их использование
Запросы на выборку и их использование


