
Заглавная страница Избранные статьи Случайная статья Познавательные статьи Новые добавления Обратная связь FAQ Написать работу КАТЕГОРИИ: ТОП 10 на сайте Приготовление дезинфицирующих растворов различной концентрацииТехника нижней прямой подачи мяча. Франко-прусская война (причины и последствия) Организация работы процедурного кабинета Смысловое и механическое запоминание, их место и роль в усвоении знаний Коммуникативные барьеры и пути их преодоления Обработка изделий медицинского назначения многократного применения Образцы текста публицистического стиля Четыре типа изменения баланса Задачи с ответами для Всероссийской олимпиады по праву 
Мы поможем в написании ваших работ! ЗНАЕТЕ ЛИ ВЫ?
Влияние общества на человека
Приготовление дезинфицирующих растворов различной концентрации Практические работы по географии для 6 класса Организация работы процедурного кабинета Изменения в неживой природе осенью Уборка процедурного кабинета Сольфеджио. Все правила по сольфеджио Балочные системы. Определение реакций опор и моментов защемления |
Эффективное представление данных с помощью формСодержание книги
Поиск на нашем сайте
Самостоятельно постройтте по таблице «Товары» диаграмму предложения товара. А теперь создадим форму, описывающую товар с использованием вкладок, диаграмм, расчитываемых полей. Для этого создадим форму в столбец по запросу, объединяющему таблицы «Товары» и «Заказы клинтов» с помощью мастера форм. Откроем созданную форму в режиме конструктора, увеличим область данных и примечания, выстроим поля с данными о товарах, а поля из таблицы «Заказы клиентов» удалим. Для того, чтобы рисунок соответствовал размерам рамки, установите свойство рамки Установка размеров: Вписать в рамку (см. рис. 3.17). Добавим вкладки
Для того, чтобы подписать каждую вкладку, необходимо щелкнуть по ней правой кнопкой мыши и выбрать команду Свойства. А в свойствах внести нужную подпись («Спрос» или «Предложение») см. рис. 3.18.
Теперь разместим на каждой вкладке данные по спросу или предложению. И создадим кнопки открывающие соответствующие диаграммы относительно групп товаров (материнские платы, процессоры) и поместим кнопки открывающие диаграммы. В примечании сделаем кнопку закрытия формы. Слияние с Word
Оповещаем Вас, что необходимо продлить трудовой контракт сроком на 5 лет в течение ближайшего месяца. 15. 01. 2004 Администрация Сохраните его под именем «Письмо» на Рабочем столе и закройте. Произведем слияние документа «Письмо» и запроса «Обращение». Для этого в базе данных «Компьютерный магазин» в закладке Запросы выделите запрос «Обращение». Затем зайдите в меню Сервис ® Связи с Office® Слияние с Word. В появившемся диалоговом окне укажите, что связь будет установлена с готовым документом и найдите его в общем списке. После этого в нужное место, туда, где будет расположено обращение вставьте поле слияние с помощью соответствующей кнопки (см. Рис. 3.19). Для того, чтобы появились конкретные данные включите режим просмотра.
Рис. 3.19 Вопросы для самостоятельной работы 1. 2. Какие данные позволяет импортировать СУБД Access? 3. Что такое индекс поля? Какие бывают индексы и для чего они нужны? 4. Что такое маска ввода? Когда она употребляется? В чем отличия маски ввода от мастера подстановок. 5. В чем отличия разных видов связи? Какая связь образуется между таблицами в случае использования мастера подстановок? Как вы думаете почему? 6. Зачем нужны элементы панели инструментов ToolBox? Перечислите наиболее используемые из них. 7. Какие виды диаграмм позволяет создавать СУБД Access? 8. Какие связи с Office предусматривает СУБД Access? Приложение 1. Типы данных в Access
Приложение 2. Групповые операции В запросе можно сгруппировать табличные данные по значениям каких либо полей и вычислить сумму, среднее или другие итоги для каждой группы значений. Операции по вычислению итогов называют групповыми, так как они применяются к группе значений в столбце. Можно использовать такие операции: o Sum – сумма значений в каждой группе, применяется к числовым и денежным полям. o Avg – среднее в каждой группе, применяется только к числовым и денежным полям. o Min – наименьшее значение внутри группы o Max – наибольшее значение в этом поле внутри группы o Count – число записей, в которых значения отличны от Null. o First– первое значение поля. o Last– последнее значение поля. Приложение 3. Виды запросов
Запрос на выборку возвращает данные из одной или нескольких таблиц, а также результаты, которые при желании пользователь может изменить (с некоторыми ограничениями). Также можно использовать запрос на выборку, чтобы сгруппировать записи для вычисления сумм, средних значений, пересчета и других действий.
|
||||||||||||||||||||||||||||||||||||||||
|
Последнее изменение этой страницы: 2016-09-20; просмотров: 277; Нарушение авторского права страницы; Мы поможем в написании вашей работы! infopedia.su Все материалы представленные на сайте исключительно с целью ознакомления читателями и не преследуют коммерческих целей или нарушение авторских прав. Обратная связь - 3.144.167.32 (0.011 с.) |

 Числовые данные на форме можно представлять в виде диаграмм. Составим форму-диаграмму, описывающую спрос на товар. Для этого в запрос с расчетом спроса добавьте таблицу «Товары» и поля с названием товара и ценой. Затем на закладке Формы выберите команду Создать, а там в списке найдите команду Диаграмма. В качестве источника выберите исправленный вами запрос «Спрос на товар». В появившемся диалоговом окне выберите все поля кроме № товара и нажмите кнопку Далее (см. рис. 16). Затем выберите тип диаграммы (объемная гистограмма) и распределите данные, как показано на рис. 3.16.
Числовые данные на форме можно представлять в виде диаграмм. Составим форму-диаграмму, описывающую спрос на товар. Для этого в запрос с расчетом спроса добавьте таблицу «Товары» и поля с названием товара и ценой. Затем на закладке Формы выберите команду Создать, а там в списке найдите команду Диаграмма. В качестве источника выберите исправленный вами запрос «Спрос на товар». В появившемся диалоговом окне выберите все поля кроме № товара и нажмите кнопку Далее (см. рис. 16). Затем выберите тип диаграммы (объемная гистограмма) и распределите данные, как показано на рис. 3.16.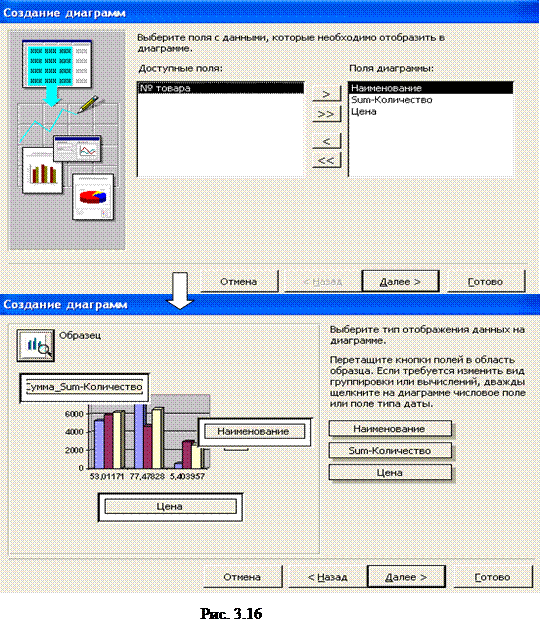
 При желании нажав на кнопку Образец (см. рис. 3.16), вы сможете осуществить предварительный просмотр вашей диаграммы. После распределения данных диаграмме необходимо дать имя («Диаграмма спроса») и нажать кнопку «Готово». Далее в режиме конструктора можно отредактировать внешний вид созданной вами диаграммы, аналогично тому, как редактируюся диаграммы в электронных таблицах Excel.
При желании нажав на кнопку Образец (см. рис. 3.16), вы сможете осуществить предварительный просмотр вашей диаграммы. После распределения данных диаграмме необходимо дать имя («Диаграмма спроса») и нажать кнопку «Готово». Далее в режиме конструктора можно отредактировать внешний вид созданной вами диаграммы, аналогично тому, как редактируюся диаграммы в электронных таблицах Excel. на панели инструментов ToolBox.
на панели инструментов ToolBox. Растяните вкладку так, чтобы на ней можно было размещать данные.
Растяните вкладку так, чтобы на ней можно было размещать данные.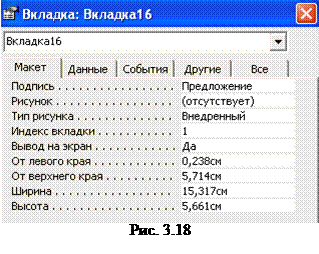

 Запросы на выборку и их использование
Запросы на выборку и их использование


