
Заглавная страница Избранные статьи Случайная статья Познавательные статьи Новые добавления Обратная связь FAQ Написать работу КАТЕГОРИИ: ТОП 10 на сайте Приготовление дезинфицирующих растворов различной концентрацииТехника нижней прямой подачи мяча. Франко-прусская война (причины и последствия) Организация работы процедурного кабинета Смысловое и механическое запоминание, их место и роль в усвоении знаний Коммуникативные барьеры и пути их преодоления Обработка изделий медицинского назначения многократного применения Образцы текста публицистического стиля Четыре типа изменения баланса Задачи с ответами для Всероссийской олимпиады по праву 
Мы поможем в написании ваших работ! ЗНАЕТЕ ЛИ ВЫ?
Влияние общества на человека
Приготовление дезинфицирующих растворов различной концентрации Практические работы по географии для 6 класса Организация работы процедурного кабинета Изменения в неживой природе осенью Уборка процедурного кабинета Сольфеджио. Все правила по сольфеджио Балочные системы. Определение реакций опор и моментов защемления |
Заполнение связанных таблиц через форму ввода.Содержание книги
Поиск на нашем сайте
Когда таблицы связаны данные в них должны вноситься одновременно, если обеспечивается контроль целостности данных. Поэтому следует создать специальные формы ввода. В зависимости от связи они могут быть связанными, обычными (для всех виды связей), подчиненными (для связи один ко многим). Создадим обычную форму для ввода данных персонала магазина и учета отработанных ими смен. Воспользуемся мастером форм, где в качестве источника сначала укажем все поля таблицы «Персонал», а затем все кроме ключевого поля таблицы «Учет работы персонала». Для разметки формы будем использовать ленточный тип, в качестве фона можно выбрать любой.
Чтобы не вводить каждый раз пол работника (их всего два) создадим раскрывающийся список, где будет можно выбрать пол. Обратите внимание, что при создании элементов формы с панели инструментов ToolBox необходимо, чтобы был включен режим мастеров. Сначала удалите существовавшее до этого текстовое поле, затем выберите элемент раскрывающийся список на панели инструментов ToolBox. После размещения списка в нужном месте в появляющемся диалоге необходимо выбрать, что в «поле со списком» будет введен фиксированный набор значений и нажать кнопку «Далее». В появившемся снова диалоговом окне следует указать, что в списке будет один столбец и внести его значения.
Для создания кнопки закрытия используйте диалог кнопки. Слева выберите «Работа с формой», а справа «Закрыть форму». После чего можно нажать «Готово». Заполните форму по персоналу для 2 продавцов, 1 продавца-консультанта, 1 менеджера по продажам, 2 шоферов, 1 уборщицы, 2 охранников, 1 директора, 1 маркетолога, 1 менеджера по кадрам и (12 человек). Создайте подчиненную форму по отношению к имеющемуся ассортименту товаров для оформления заказов клиентов. В режиме просмотра («Открыть») внесите картинки товаров и заполните для каждого из имеющихся клиентов не менее 2 разных заказов.
1. Создадим запрос, рассчитывающий заработную плату для каждого работника, с учетом того, что ему назначается премия 10 % от оклада в случае, если отработано боле 24 смен и премия 25 %, если отработано 30 и более смен. В данном случае создадим запрос с вычислениями через построитель выражений, и будем использовать функцию управления IIf, схожую по своей структуре со стандартной функцией ветвления: IIf(<условие>;<действие, выполняющиеся, когда условие верно >;<действие, выполняющиеся, когда условие не верно>) Первоначально необходимо вычислить количество отработанных каждых работником смен, то есть сложить все смены(даты). Не забудьте использовать функцию модуля abs() для того, чтобы выражение получилось положительным (см. рис. 3.10).
Зарплата: IIf([Количество смен]>=30;[Персонал]![Оклад за смену]*[Количество смен]*1,25;IIf([Количество смен]>24;[Персонал]![Оклад за смену]*[Количество смен]*1,1;[Персонал]![Оклад за смену]*[Количество смен])) Создадим запрос, выдающий приветствие работнику магазина в зависимости от пола: Уважаемый …! Уважаемая…! Здесь мы снова воспользуемся функцией IIf и строковыми функциями. Обратите внимание, что при сложении строк образуется новая строка, объединяющая обе, но без пробела. Пробел добавляется искусственно: Обращение: IIf([Персонал]![Пол]="М";"Уважаемый "+[Персонал]![Фамилия] +
” ”+[Персонал]![Имя] +” ”+[Персонал]![Отчество] +” ”+"!";"Уважаемая "+[Персонал]![Фамилия] +” ”+[Персонал]![Имя] +” ”+[Персонал]![Отчество]+ ” ”+"!") 2. После этого по отношению к запросу с расчетом сумм продаж в определенный период создадим простой запрос, рассчитывающий сумму стоимости проданного товара, то есть прибыль.
|
||||||
|
Последнее изменение этой страницы: 2016-09-20; просмотров: 290; Нарушение авторского права страницы; Мы поможем в написании вашей работы! infopedia.su Все материалы представленные на сайте исключительно с целью ознакомления читателями и не преследуют коммерческих целей или нарушение авторских прав. Обратная связь - 18.216.122.2 (0.009 с.) |

 Использование элементов программирования при вводе данных
Использование элементов программирования при вводе данных Открыв, созданную форму, вы увидите, что она несколько неудобна для ввода данных. Поэтому в режиме конструктора изменим структуру созданной нами формы. Сначала необходимо создать все три области формы (Заголовок, область данных, примечание формы), если какая-то из них отсутствует. Для этого зайдите в режиме конструктора формы в меню Вид и выберите там команду Заголовок/Примечание формы. Для того, чтобы увеличить или уменьшить область ее необходимо растянуть с помощью передвижения соответствующей границы. Измените созданную вами форму, как показано на рис. 3.8.
Открыв, созданную форму, вы увидите, что она несколько неудобна для ввода данных. Поэтому в режиме конструктора изменим структуру созданной нами формы. Сначала необходимо создать все три области формы (Заголовок, область данных, примечание формы), если какая-то из них отсутствует. Для этого зайдите в режиме конструктора формы в меню Вид и выберите там команду Заголовок/Примечание формы. Для того, чтобы увеличить или уменьшить область ее необходимо растянуть с помощью передвижения соответствующей границы. Измените созданную вами форму, как показано на рис. 3.8. Далее следует указать, что данные выбранные в списке следует сохранять в поле, имя которого нужно выбрать в имеющемся справа списке (см. рис. 3.9), после чего следует нажать кнопку «Далее», указать имя раскрывающегося списка и выбрать команду «Готово». Аналогично создайте список, отражающий месяца года, с той лишь разницей, что хранить значения в каком-то поле не надо, значение их нужно запомнить.
Далее следует указать, что данные выбранные в списке следует сохранять в поле, имя которого нужно выбрать в имеющемся справа списке (см. рис. 3.9), после чего следует нажать кнопку «Далее», указать имя раскрывающегося списка и выбрать команду «Готово». Аналогично создайте список, отражающий месяца года, с той лишь разницей, что хранить значения в каком-то поле не надо, значение их нужно запомнить.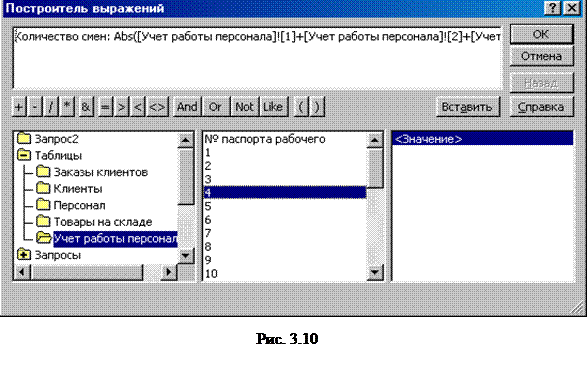 После этого запрос необходимо сохранить, чтобы использовать вычисленное поле. Функция IIf в построителе выражений будет выглядеть следующим образом:
После этого запрос необходимо сохранить, чтобы использовать вычисленное поле. Функция IIf в построителе выражений будет выглядеть следующим образом: Рассчитайте прибыль от продаж для определенного периода. Здесь мы составим сначала запрос, рассчитывающий стоимость проданных товаров. В построителе выражений для расчета стоимости поле количество возьмем из таблицы «Заказы», а цену из таблицы «Товары». Затем зададим параметры на начальную и конечную дату и поставим в условие соответствующие ограничения (см. рис. 3.11).
Рассчитайте прибыль от продаж для определенного периода. Здесь мы составим сначала запрос, рассчитывающий стоимость проданных товаров. В построителе выражений для расчета стоимости поле количество возьмем из таблицы «Заказы», а цену из таблицы «Товары». Затем зададим параметры на начальную и конечную дату и поставим в условие соответствующие ограничения (см. рис. 3.11).


