
Заглавная страница Избранные статьи Случайная статья Познавательные статьи Новые добавления Обратная связь FAQ Написать работу КАТЕГОРИИ: ТОП 10 на сайте Приготовление дезинфицирующих растворов различной концентрацииТехника нижней прямой подачи мяча. Франко-прусская война (причины и последствия) Организация работы процедурного кабинета Смысловое и механическое запоминание, их место и роль в усвоении знаний Коммуникативные барьеры и пути их преодоления Обработка изделий медицинского назначения многократного применения Образцы текста публицистического стиля Четыре типа изменения баланса Задачи с ответами для Всероссийской олимпиады по праву 
Мы поможем в написании ваших работ! ЗНАЕТЕ ЛИ ВЫ?
Влияние общества на человека
Приготовление дезинфицирующих растворов различной концентрации Практические работы по географии для 6 класса Организация работы процедурного кабинета Изменения в неживой природе осенью Уборка процедурного кабинета Сольфеджио. Все правила по сольфеджио Балочные системы. Определение реакций опор и моментов защемления |
Импорт данных, индексация таблиц, маски вводаСодержание книги
Поиск на нашем сайте
1. В данном окне сначала выбирается объект щелчком мыши по нему, а затем аналогично указывается режим работы с ним. Для создания базы данных «Компьютерный магазин» нам понадобятся 5 таблиц: «Клиенты», «Заказы клиентов», «Товары на складе», «Персонал», «Учет работы персонала». Таблицы «Товары на складе» и «Клиенты» импортируем из электронных таблиц. Для этого в главном окне базы данных зайдите в меню Файл →Внешние данные→Импорт. В появившемся диалоговом окне смените тип файла на Microsoft Excel и найдите в списке нужный вам и нажмите кнопку «Импорт». После чего следует указать, что все импортируемые данные расположены на первом листе, и нажать кнопку «Далее». Затем пометьте флажком, что в первой строке расположены заголовки полей импортируемой таблицы нажмите «Далее» и укажите, что данные нужно сохранить в новой таблице. Далее следует проиндексировать каждое поле, указывая возможны ли в нем совпадения (совпадения возможны в любом поле, кроме ключевого). Ключевым полем считается то, которое однозначно определяет каждую запись. Термин индекс тесно связан с понятием ключ. Под индексом понимают средство ускорения операции поиска записей в таблице, а, следовательно, и других операций, использующих поиск: извлечение, модификация, сортировка и т.д. На практике для создания индекса некоторой таблицы БД пользователь указывает поле таблицы, которое требует индексации. Ключевые поля в Access индексируются автоматически и индексные файлы, создаваемые по ключевым полям таблицы называют файлами первичных индексов. Индексы, создаваемые пользователем для неключевых полей называют вторичными (пользовательскими) индексами. Причина повышения скорости выполнения различных операций в индексированных таблицах состоит в том, что основная часть работы производится с небольшими индексированными файлами, а не с самими таблицами. Наибольший эффект повышения производительности работы достигается для значительных по объему таблиц. Индексирование требует небольшого дополнительного места на диске и незначительных затрат процессора на изменение индексов в процессе работы. После индексирования всех полей таблицы следует определить ключ (см. рис. 3.2).
Обратите внимание, что в этих полях повторения не допускаются! Далее указывается имя таблицы, которая будет создана в результате импортирования данных. Итак, две таблицы у Вас созданы и заполнены. Через конструктор в таблицу «Товары на складе» добавьте поле Фото типа Поле OLE. Структуру остальных таблиц самостоятельно опишите в конструкторе (см. рис. 3.3).
Обратите внимание, что сначала описывается таблица «Персонал», в таблице «Учет работы» № паспорта рабочего делается средствами мастера подстановки, в таблице «Заказы клиентов» поля «№ паспорта клиента», «№ товара», «заказ оформил» делаются средствами мастера подстановки.
Где в появившемся диалоговом окне указать, что сохранить созданную маску нужно вместе со знаками, после чего нажимается кнопка «Готово». Теперь при заполнении таблицы в поле «Телефон» у вас будет появляться соответствующая маска и пользователь не ошибется в каком виде вносить номер телефона. Самостоятельно создайте маску ввода для поля «Контактный телефон» в таблице «Клиенты».
После описания структуры всех таблиц необходимо их связать. Большинство СУБД при связывании таблиц автоматически выполняют контроль целостности вводимых в базу данных в соответствие с установленными связями. В конечном итоге это повышает достоверность хранимой в БД информации. Кроме того, установление связи между таблицами облегчает доступ к данным. Связывание таблиц при выполнении таких операций как поиск, просмотр, редактирование, выборка и подготовка отчетов обычно обеспечивает возможность обращения к произвольным полям связанных записей. Это уменьшает количество явных обращений к таблицам данных и число манипуляций в каждой из них. Существует 4 основных вида связи:
Для связывания таблиц «Компьютерного магазина». Выберите в главном окне базы данных на панели инструментов схему данных, добавьте в нее недостающие таблицы, создайте и измените имеющиеся связи, как показано на рис. 3.6.
|
||||||||||||||||||||||||||
|
Последнее изменение этой страницы: 2016-09-20; просмотров: 418; Нарушение авторского права страницы; Мы поможем в написании вашей работы! infopedia.su Все материалы представленные на сайте исключительно с целью ознакомления читателями и не преследуют коммерческих целей или нарушение авторских прав. Обратная связь - 3.129.25.152 (0.01 с.) |


 Загрузите программное средство Access: Пуск® Программы ®Microsoft Access. После этого в появившемся диалоговом окне необходимо выбрать создание Новой базы данных и нажать ok. В следующем диалоговом окне следует указать имя и месторасположения создаваемого вами файла базы данных и нажать клавишу «Создать», после чего перед вами появится окно управления СУБД Access (см. рис. 3.1). Справа расположены объекты СУБД, а вверху режимы работы. Режим просмотра предусматривает лишь просмотр готовой структуры объекта и внесения в него каких-то данных вручную. Режим конструктора предусматривает создание и изменение структуры объекта, то есть общего его описания. Режим создания позволяет выбрать способ создания объекта (Вручную – в режиме конструктора; полуавтоматически, при помощи ответов на вопросы компьютера – с помощью мастера и автоматически).
Загрузите программное средство Access: Пуск® Программы ®Microsoft Access. После этого в появившемся диалоговом окне необходимо выбрать создание Новой базы данных и нажать ok. В следующем диалоговом окне следует указать имя и месторасположения создаваемого вами файла базы данных и нажать клавишу «Создать», после чего перед вами появится окно управления СУБД Access (см. рис. 3.1). Справа расположены объекты СУБД, а вверху режимы работы. Режим просмотра предусматривает лишь просмотр готовой структуры объекта и внесения в него каких-то данных вручную. Режим конструктора предусматривает создание и изменение структуры объекта, то есть общего его описания. Режим создания позволяет выбрать способ создания объекта (Вручную – в режиме конструктора; полуавтоматически, при помощи ответов на вопросы компьютера – с помощью мастера и автоматически). Для таблицы «Товары» это будет №, а для таблицы клиенты № паспорта.
Для таблицы «Товары» это будет №, а для таблицы клиенты № паспорта.
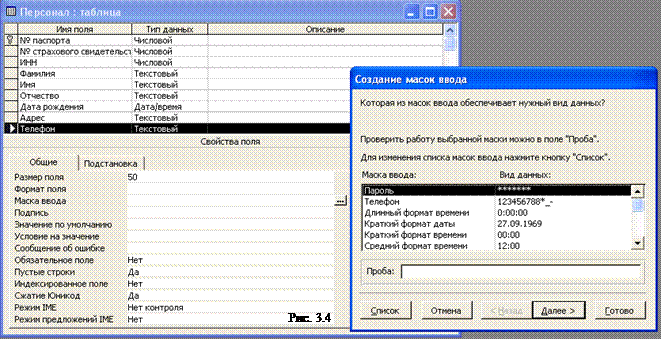 Для поля «Телефон» в таблице «Персонал» создадим маску ввода, то есть специальным образом подготовленную форму ввода. Для этого в конструкторе выделим поле «Телефон», а в свойствах поля выберем маску ввода. Щелкнув мышью по трем точкам в конце строки получим диалоговое окно создания маски ввода (см. рис. 3.4). Здесь выберем любую маску кроме «Пароль» и нажмем кнопку «Далее». В результате появится окно, позволяющее изменять маску ввода и создавать новую. В появившемся окне внесем необходимые нам изменения (см. рис. 3.5).
Для поля «Телефон» в таблице «Персонал» создадим маску ввода, то есть специальным образом подготовленную форму ввода. Для этого в конструкторе выделим поле «Телефон», а в свойствах поля выберем маску ввода. Щелкнув мышью по трем точкам в конце строки получим диалоговое окно создания маски ввода (см. рис. 3.4). Здесь выберем любую маску кроме «Пароль» и нажмем кнопку «Далее». В результате появится окно, позволяющее изменять маску ввода и создавать новую. В появившемся окне внесем необходимые нам изменения (см. рис. 3.5).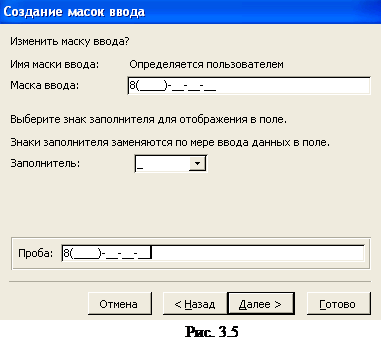 Внесем запись телефона с учетом кода города, что позволит записывать в том числе и номера сотовых телефонов. Обратите внимание, что знак «_» в нашем случае предусматривает ввод какой-то цифры и следовательно будет знаком заполнителя. После щелчка по строке «Проба:» у вас автоматически появится образец маски и имя заменится на «Определяется пользователем. Теперь можно нажать кнопку «Далее».
Внесем запись телефона с учетом кода города, что позволит записывать в том числе и номера сотовых телефонов. Обратите внимание, что знак «_» в нашем случае предусматривает ввод какой-то цифры и следовательно будет знаком заполнителя. После щелчка по строке «Проба:» у вас автоматически появится образец маски и имя заменится на «Определяется пользователем. Теперь можно нажать кнопку «Далее».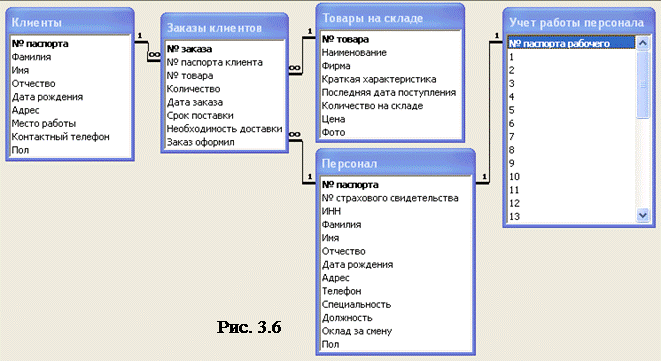
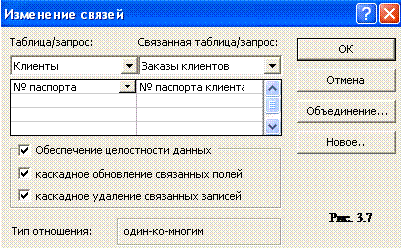 Для изменения связи следует выделить связь щелчком мыши, а затем выбрать в контекстном меню (щелчок по выделенной связи правой кнопкой мыши) соответствующую команду. Обратите внимание для организации правильных связей необходимо полное обеспечение целостности данных, что необходимо указывать в появляющемся меню (см. рис. 3.7.)
Для изменения связи следует выделить связь щелчком мыши, а затем выбрать в контекстном меню (щелчок по выделенной связи правой кнопкой мыши) соответствующую команду. Обратите внимание для организации правильных связей необходимо полное обеспечение целостности данных, что необходимо указывать в появляющемся меню (см. рис. 3.7.)


