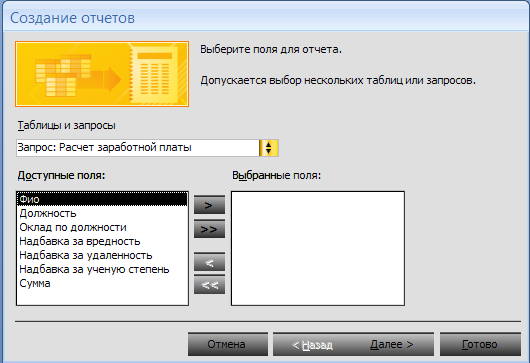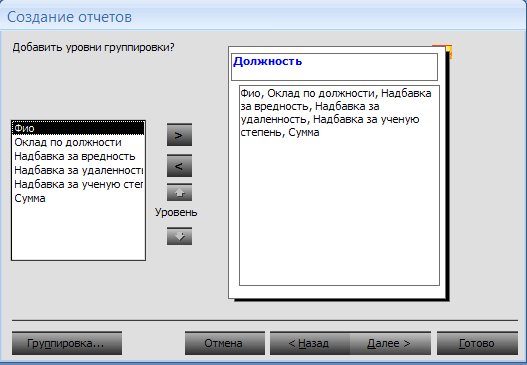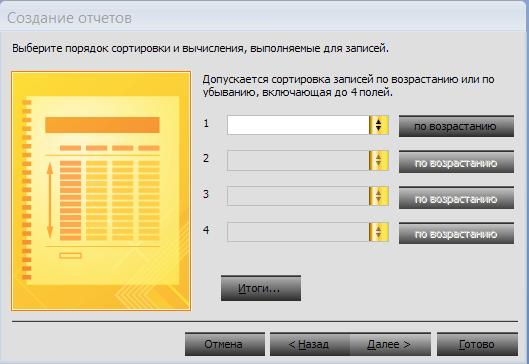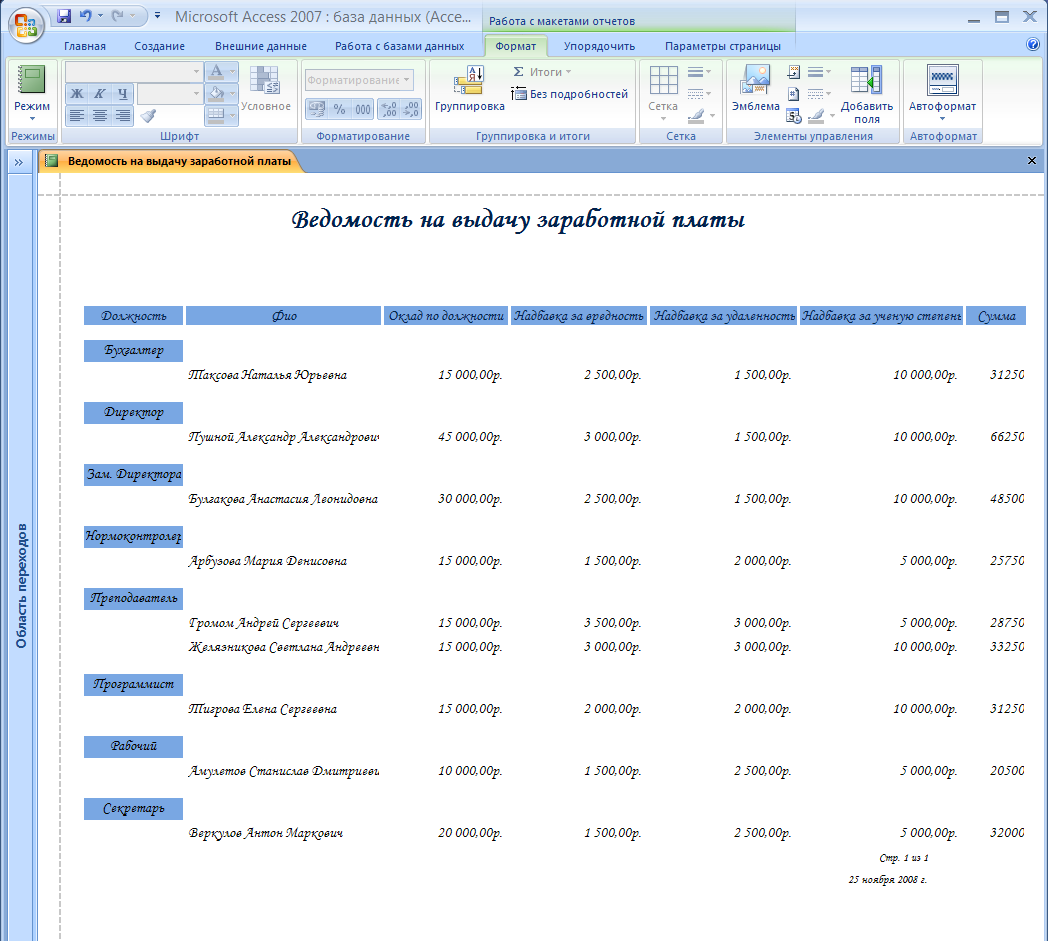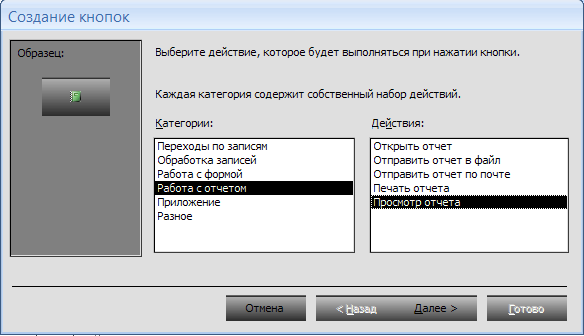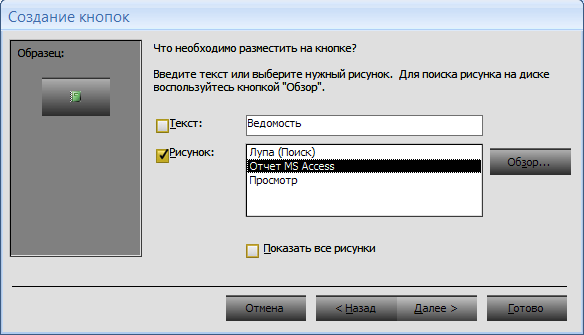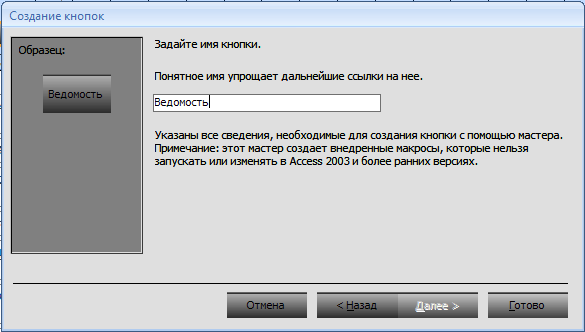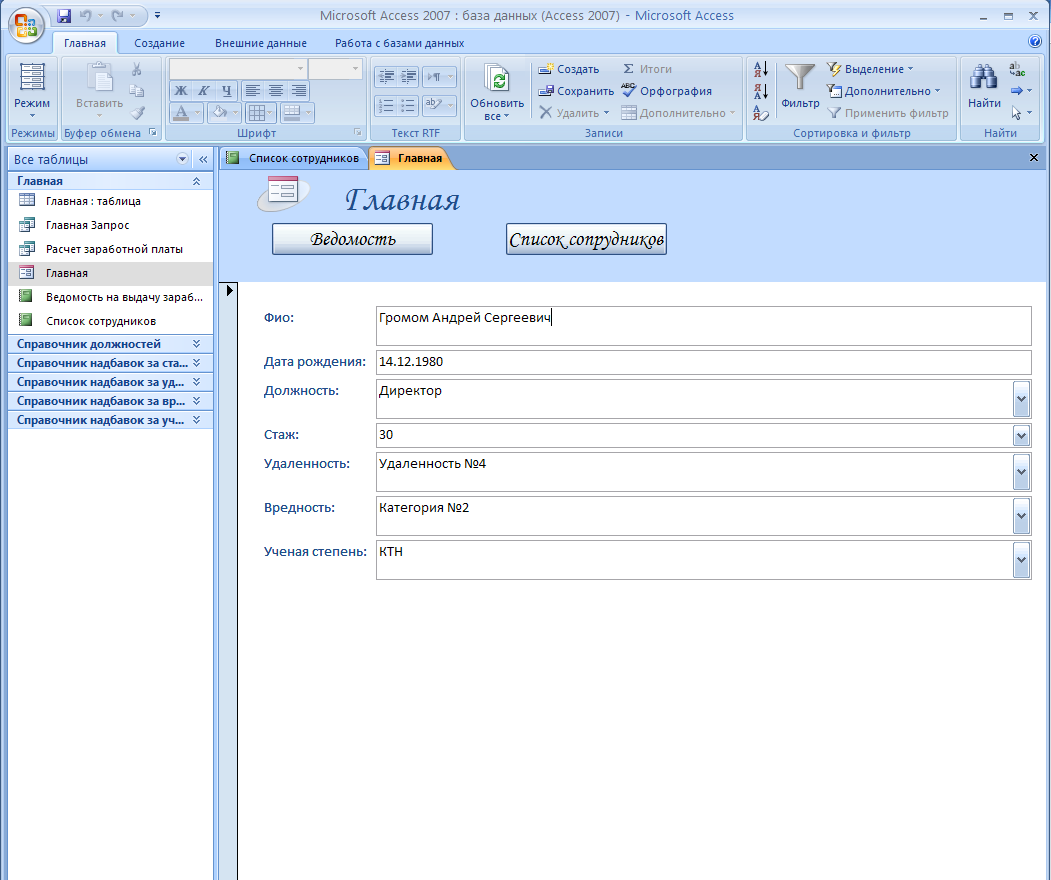Заглавная страница Избранные статьи Случайная статья Познавательные статьи Новые добавления Обратная связь FAQ Написать работу КАТЕГОРИИ: ТОП 10 на сайте Приготовление дезинфицирующих растворов различной концентрацииТехника нижней прямой подачи мяча. Франко-прусская война (причины и последствия) Организация работы процедурного кабинета Смысловое и механическое запоминание, их место и роль в усвоении знаний Коммуникативные барьеры и пути их преодоления Обработка изделий медицинского назначения многократного применения Образцы текста публицистического стиля Четыре типа изменения баланса Задачи с ответами для Всероссийской олимпиады по праву 
Мы поможем в написании ваших работ! ЗНАЕТЕ ЛИ ВЫ?
Влияние общества на человека
Приготовление дезинфицирующих растворов различной концентрации Практические работы по географии для 6 класса Организация работы процедурного кабинета Изменения в неживой природе осенью Уборка процедурного кабинета Сольфеджио. Все правила по сольфеджио Балочные системы. Определение реакций опор и моментов защемления |
Microsoft Office Access 2007. Создание отчетовСодержание книги
Похожие статьи вашей тематики
Поиск на нашем сайте
Цель работы: - научиться создавать отчеты. В результате выполнения лабораторной работы студент должен уметь: - создавать отчеты. знать: - назначение отчетов. Пояснения к работе Процесс создания базового отчета с помощью Мастера отчетов схож с процессом создания формы. Задание: 1. Создать отчет «Ведомость на выдачу заработной платы» при помощи Мастера отчетов. В качестве источника данных использовать запрос «Расчет заработной платы» (для отчета понадобятся все поля этого запроса). Сгруппировать данные по полю «должность». Отсортировать поле «ФИО» по возрастанию. Установить автоматический подсчет суммы по полю «Сумма». В режиме Конструктора придать отчету законченный вид: - увеличьте размер полей; - красиво расположить поля и заголовок отчета, выровняв их по центру. 2. Создать отчет «Список сотрудников» при помощи Мастера отчетов. В качестве источника данных использовать запрос «Список сотрудников» (для отчета понадобятся все поля этого запроса). Сгруппировать данные по полю «Должность». Отсортировать поле «ФИО» по возрастанию. Установить ориентацию отчета «Книжная». В режиме Конструктора придать отчету законченный вид в соответствии с п.1. 3. В заголовок формы «Главная» добавить две кнопки: - «Ведомость»; - «Список сотрудников». При нажатии кнопки «Ведомость» должен открываться отчет «Ведомость на выдачу заработной платы», а при нажатии кнопки «Список сотрудников» - отчет «Список сотрудников». Порядок выполнения работы 1. Раскройте вкладку "Создание" в окне базы данных, а затем нажмите кнопку "Мастер отчетов". Появится диалоговое окно "Создание отчетов". Как для формы, так и для отчета требуется источник данных в виде таблицы или запроса. Выделите запрос «Расчет_заработной_платы» в раскрывающемся списке диалогового окна "Создание отчетов" (рис. 16.1).
Рис. 16.1. - Диалоговое окно «Создание отчетов». 2. Прежде всего, нужно определить, какие поля будут образовывать строки отчета. Из запроса «Расчет заработной платы» в отчете используются все поля. Выберите с помощью кнопки "»" все поля из списка "Доступные поля", чтобы они переместились в список «Выбранные поля». Для того чтобы перейти ко второму диалоговому окну «Создание отчетов», нажмите кнопку «Далее» (рис. 16.2).
Рис. 16.2 - Начальное диалоговое окно Мастера отчетов Если вы хотите изменить порядок полей, указанный в правой части рисунка 16.2, то воспользуйтесь кнопкой "<" для переноса поля обратно в список «Доступные поля». На любом этапе вы можете отменить свои действия, нажав кнопку «Отмена», и исправить ошибку. Кнопка «Готово» используется для подтверждения всех принятых по умолчанию значений и перехода к окончанию работы мастера, так что вам пока не следует пользоваться этой кнопкой. 3. Мастер отчетов спросит, хотите ли вы добавить уровни группировки к отчету. Для данного отчета следует выбрать способ группировки по полю «Должность». Если группировка по полю «Должность» не задана, то в левом окне выделите поле «Должность» и нажмите кнопку «>». После установления уровня группировки нажмите кнопку "Далее" для перехода к третьему диалоговому окну «Мастера отчетов» (рис. 16.3).
Рис. 16.3 - Второй этап работы Мастера отчетов 4. В пределах группы можно сортировать записи по значению произвольного поля, при этом сортировка проводится не более чем по четырем полям. Поле «Должность» не предлагается в диалоговом окне в качестве варианта, поскольку по данному полю ведется группирование записей. Выберите в первом раскрывающемся списке поле «ФИО». По умолчанию принят порядок сортировки по возрастанию (рис. 16.4).
Рис. 16.4 - Сортировка данных внутри группы по полю «ФИО» в алфавитном порядке 5. Для вывода диалогового окна «Итоги» нажмите на кнопку «Итоги» (рис. 16.4). Если вы хотите указать для столбца отчета обзорную (итоговую) информацию, то можно задать параметры для выбранного столбца с помощью данного диалогового окна. Мастер отчетов перечислит все числовые поля отчета, не являющиеся счетчиками, и предложит установить для указанного столбца флажки Sum (Сумма), Аvg (Среднее), Min (Минимум) и Мах (Максимум). В зависимости от установленных флажков Мастер отчетов добавит обзорные поля в конец отчета. Группа «Показать» позволяет выбрать, следует ли в отчете указывать только итоги или необходимо выдавать полный отчет, добавляя обзорные поля в конце каждой группы и в конце отчета. Для данного отчета установите на поле «Сумма» флажок Avg, а также установите переключатель «Данные и итоги». Для возврата к диалоговому окну Мастера отчетов нажмите кнопку ОК.
6. Для перехода к четвертому диалоговому окну Мастера отчетов, нажмите кнопку «Далее». Мастер отчетов попросит вас выбрать для отчета один из шести стилей макета. В окне в левой части диалогового окна мастера показан вид выбранного стиля макета. Для этого отчета в группе «Макет» следует выбрать переключатель «Ступенчатый». По умолчанию Мастер отчетов устанавливает флажок «Настроить ширину полей для размещения на одной странице». Как правило, вам следует устанавливать этот флажок, чтобы экономить бумагу и сделать отчет более удобным для чтения. В группе «Ориентация» выбирается ориентация отчета в принтере. Для данного отчета необходимо выбрать переключатель «Альбомная» (рис. 16.5). Для перехода к пятому диалоговому окну Мастера отчетов нажмите кнопку «Далее».
Рис. 16.5 - Мастер отчетов позволяет выбрать один из шести стандартных форматов макета 7. Выберите для своего отчета один из предопределенных стилей. Выберите стиль и нажмите кнопку «Далее» для перехода к шестому, последнему диалоговому окну Мастера отчетов. 8. Задайте имя отчета «Ведомость на выдачу заработной платы». Мастер отчетов использует это же имя для созданного им сохраненного отчета. Выберите переключатель «Просмотр отчета» и нажмите кнопку «Готово», для того чтобы завершить создание отчета. Мастер отчетов создаст отчет и выведет его в окне предварительного просмотра. 9. Обратите внимание, что некоторые названия полей, а также данные полностью не поместились. Откройте отчет в режиме Конструктора или макета и придайте ему законченный вид: красиво расположите поля и увеличьте их размер, а также расположите заголовок отчета по центру. На рис. 16.6 показан отредактированный отчет.
Рис. 16.6 - Отчет «Ведомость на выдачу заработной платы». После завершения создания отчета «Ведомость на выдачу заработной платы» необходимо создать и отредактировать отчет «Список сотрудников». 10. Аналогично создается отчет «Список сотрудников». 11. Для того чтобы создать форму «Главная», необходимо нажать на кнопку «Форма» во вкладке «Создание» на верхней панели задач. Что бы создать кнопку «Ведомость», нужно перейти в режим конструктора. Далее кнопка создается в заголовке формы. Для этого: - нажмите элемент управления «Кнопка» на панели элементов; - поместите указатель мыши в виде крестика в области раздела заголовка формы. Нажмите левую кнопку мыши и, удерживая ее, перетащите указатель мыши в нижний правый угол надписи. При достижении элементом управления "Кнопка" нужных размеров отпустите левую кнопку мыши. - появляется первое окно Мастера элементов (необходимо, чтобы кнопка "Мастер элементов" на панели элементов была нажата). Выберите категорию «Работа с отчетом» и действие «Просмотр отчета» (рис.16.7). Нажмите кнопку «Далее».
Рис. 16.7. Первое окно Мастера отчетов - в появившемся окне выберите отчет, который будет просматриваться при нажатии кнопки и нажмите кнопку «Далее» (в нашем случае это «Ведомость на выдачу заработной платы»). - в появившемся окне необходимо отредактировать вид кнопки. Можно написать на ней текст или поместить рисунок. Затем нажмите кнопку «Далее» (рис. 16.8).
Рис. 16.8. Редактирование кнопки
- далее необходимо задать имя кнопки и нажать кнопку «Готово» для завершения создания кнопки (рис. 16.9).
Рис. 16.9. Последнее диалоговое окно создания кнопки 12. Аналогично создается вторая кнопка «Список сотрудников». На рисунке 16.10 показан конечный результат. Созданную ведомость на выдачу заработной платы сохраните.
Рис. 16.10 - Форма «Главная» Работа в лаборатории 1. Выполнить предложенные задания. 2. Сформировать отчет. Содержание отчета 1. Созданный файл. Контрольные вопросы 1. Что такое отчет? 2. Виды отчетов. 3. Применение отчетов. 1. ЛАБОРАТОРНАЯ РАБОТА №17
|
|||||||
|
Последнее изменение этой страницы: 2016-09-18; просмотров: 681; Нарушение авторского права страницы; Мы поможем в написании вашей работы! infopedia.su Все материалы представленные на сайте исключительно с целью ознакомления читателями и не преследуют коммерческих целей или нарушение авторских прав. Обратная связь - 3.138.69.216 (0.011 с.) |