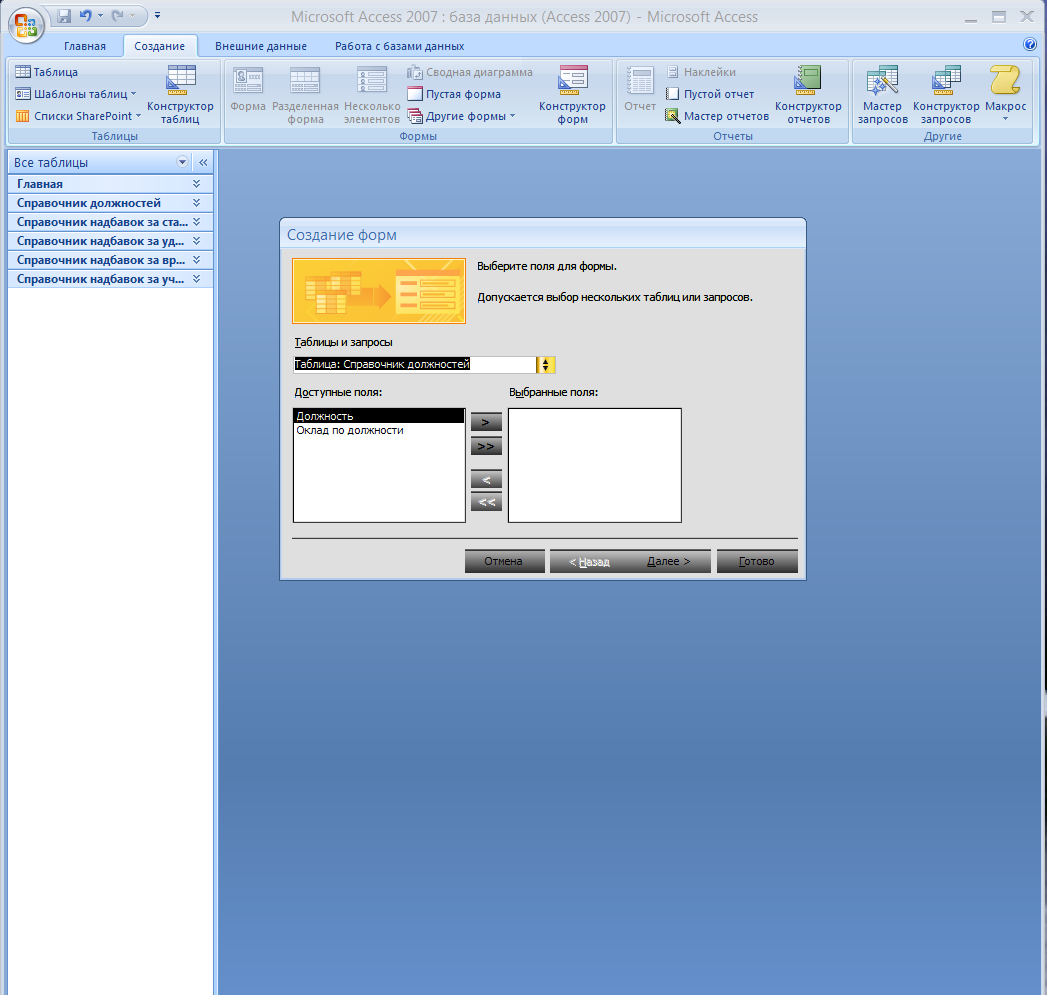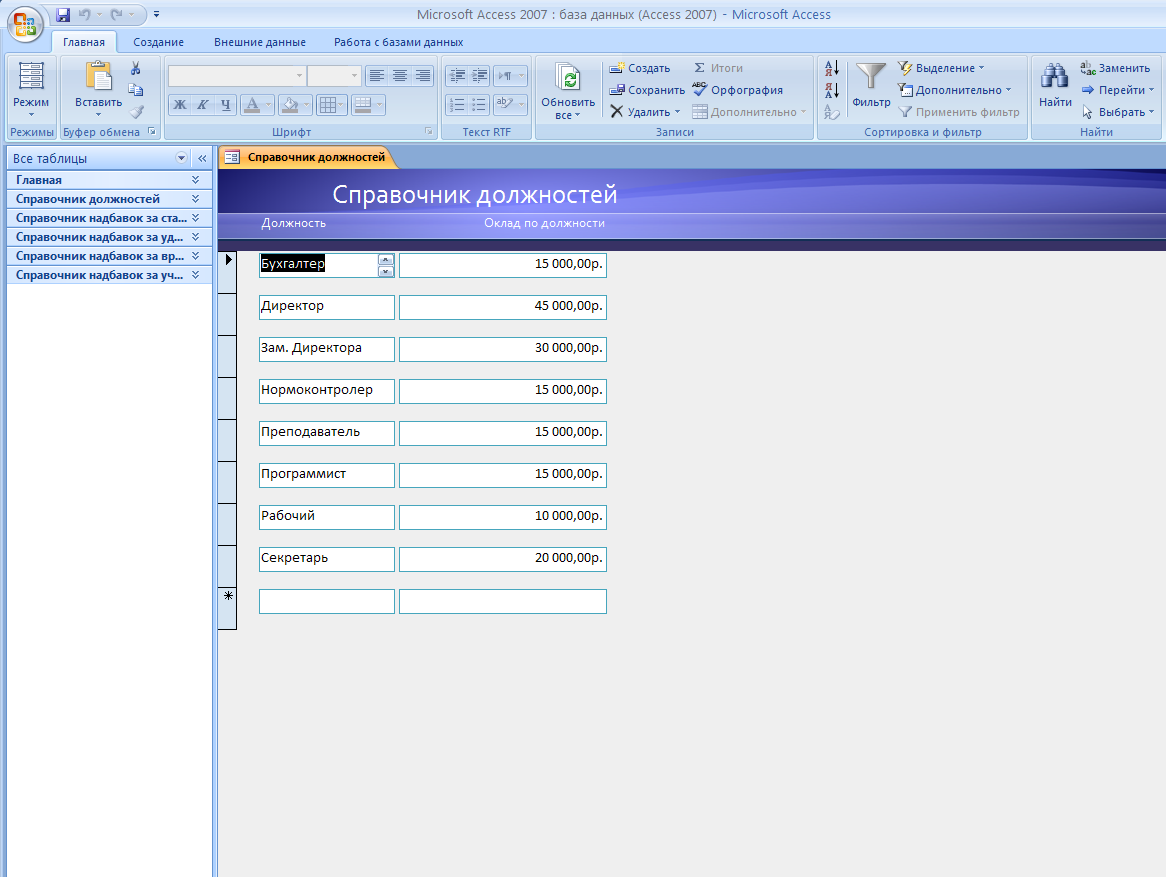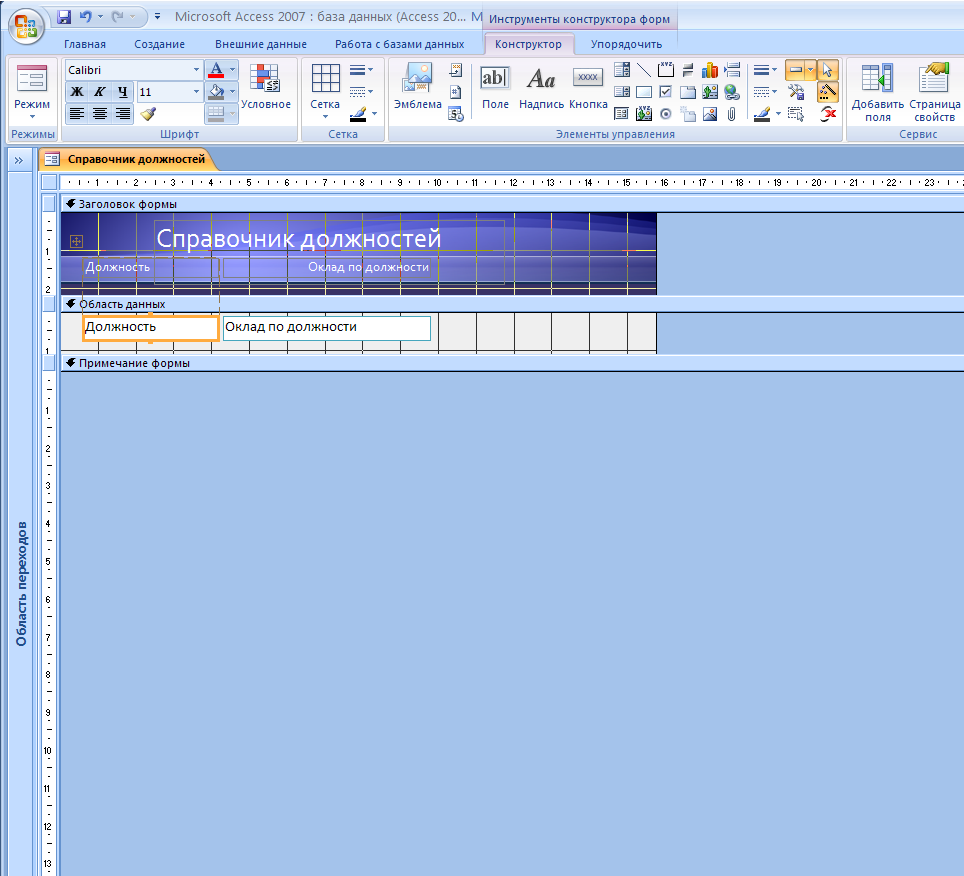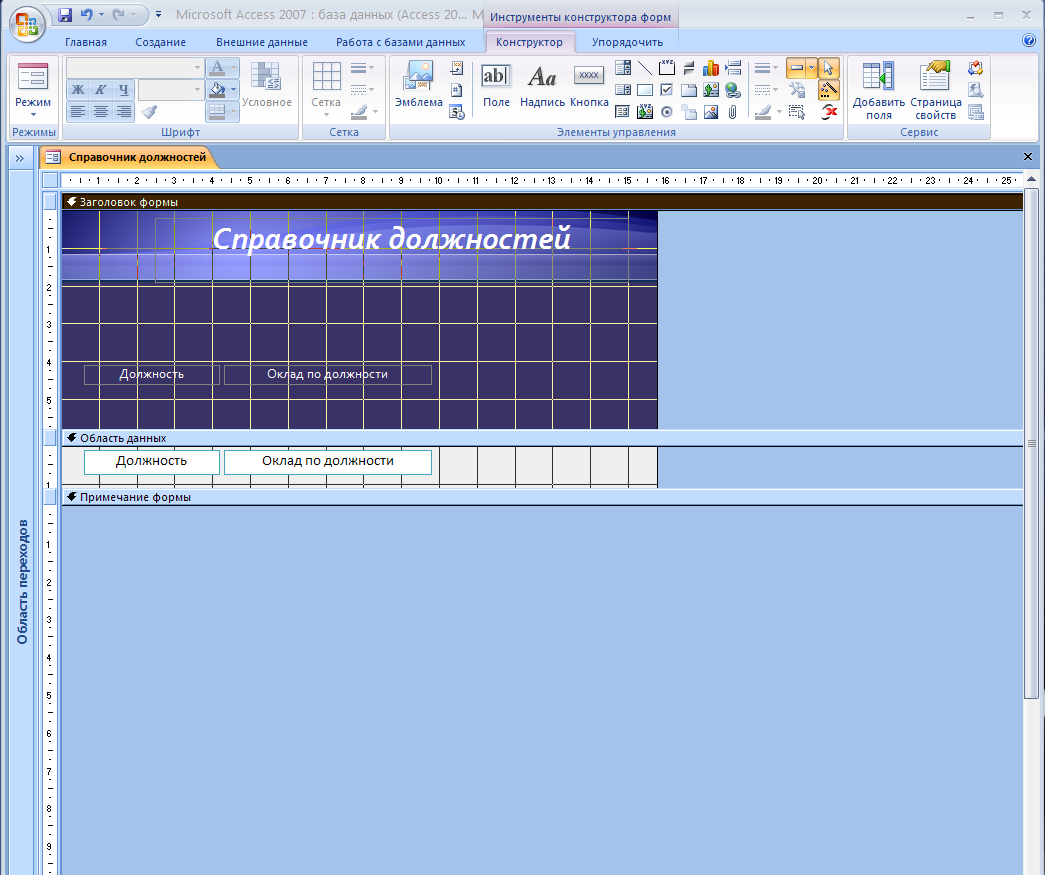Заглавная страница Избранные статьи Случайная статья Познавательные статьи Новые добавления Обратная связь FAQ Написать работу КАТЕГОРИИ: ТОП 10 на сайте Приготовление дезинфицирующих растворов различной концентрацииТехника нижней прямой подачи мяча. Франко-прусская война (причины и последствия) Организация работы процедурного кабинета Смысловое и механическое запоминание, их место и роль в усвоении знаний Коммуникативные барьеры и пути их преодоления Обработка изделий медицинского назначения многократного применения Образцы текста публицистического стиля Четыре типа изменения баланса Задачи с ответами для Всероссийской олимпиады по праву 
Мы поможем в написании ваших работ! ЗНАЕТЕ ЛИ ВЫ?
Влияние общества на человека
Приготовление дезинфицирующих растворов различной концентрации Практические работы по географии для 6 класса Организация работы процедурного кабинета Изменения в неживой природе осенью Уборка процедурного кабинета Сольфеджио. Все правила по сольфеджио Балочные системы. Определение реакций опор и моментов защемления |
Microsoft Office Access 2007. Создание формСодержание книги
Похожие статьи вашей тематики
Поиск на нашем сайте
Цель работы: - научиться создавать формы; В результате выполнения лабораторной работы студент должен: Уметь: - создавать форму; - изменять внешний вид форм; Знать: - назначение форм; - применение форм. Пояснения к работе Создание ленточной формы «Справочник должностей» при помощи Мастера форм. Простейший путь создания формы - это использование Мастера форм. Он позволяет создавать формы, содержащие поля из одной или более таблиц или запросов. Мастер форм создает базовый внешний вид формы и добавляет текстовые поля для отображения и редактирования значений полей таблиц. Мастер форм заметно упрощает и ускоряет процесс создания простых форм, которые затем можно усовершенствовать в режиме конструктора. Задание: 1. Создать форму в один столбец «Главная» при помощи Мастера форм. В режиме Конструктора придать форме законченный вид: - добавить надпись в виде названия таблицы в заголовок формы; - красиво расположить поля, выровняв их по центру формы; - в заголовок формы добавить следующие кнопки: «добавление записи», «сохранение записи», «удаление записи», «печать записи», «закрытие формы». 2. Создать ленточную форму «Справочник должностей» при помощи Мастера форм. В режиме Конструктора придать форме законченный вид в соответствии с п.1. 3. С помощью Мастера форм создать ленточные формы по остальным четырем таблицам. В режиме Конструктора придать формам законченный вид в соответствии с п.1. Порядок выполнения работы: 1. Раскройте вкладку «Создание» окна базы данных и нажмите кнопку «Другие формы» далее выберите «Мастер форм». Появится диалоговое окно «Создание форм». 2. В качестве источника данных укажите таблицу «Справочник должностей» (рис. 15.1).
Рис. 15.1. - Первое диалоговое окно Мастера форм 3. В списке «Доступные поля» этого диалогового окна выделите элемент «Должность», затем нажмите кнопку «>» для перемещения элемента из списка «Доступные поля» в список «Выбранные поля». Проделайте эту же операцию с элементом «Оклад по должности» списка «Доступные поля». Размещение этих полей в форме позволит редактировать данные таблицы «Справочник должностей». Для копирования всех полей таблицы «Справочник должностей» из списка «Доступные поля» в список «Выбранные поля» можно также нажать кнопку "»". После выбора полей, нажмите кнопку «Далее». Если на некотором (но не на первом) шаге создания формы при помощи Мастера форм была допущена ошибка или возникла необходимость изменения каких-либо параметров, то для возвращения к предыдущему шагу нажмите кнопку «Назад». Кроме того, в любой момент можно нажать кнопку «Отмена» для отказа от создания формы и возвращения к окну базы данных.
4. В появившемся диалоговом окне можно определить параметры оформления формы. Выберите переключатель «Ленточный», нажмите кнопку «Далее» для отображения следующего диалогового окна Мастера форм. 5. В появившемся диалоговом окне можно выбрать стиль оформления новой формы. Выделите понравившийся стиль и нажмите кнопку «Далее» для перехода к последнему шагу Мастера форм. 6. Укажите название для формы (в нашем примере «Справочник должностей»). Выберите переключатель «Открытие формы для просмотра или ввода данных», а затем нажмите кнопку «Готово» для завершения создания формы. Форма «Справочник должностей», созданная с помощью Мастера форм (рис. 15.2), готова к использованию, но некоторые изменения параметров оформления могли бы принести пользу. Поэтому изменим внешний вид данной формы в режиме Конструктора.
Рис.15.2 - Ленточная форма "Справочник должностей ", созданная с помощью Мастера форм Использование окна конструктора форм. Для изменения внешнего вида новой формы нажмите кнопку «Конструктор» на панели инструментов. Форма будет открыта в окне конструктора форм (рис. 15.3). Форма «Справочник должностей» позволяет поэкспериментировать с различными методами изменения внешнего вида формы и ее содержания. На верхней панели задач появляется новая вкладка «Инструменты конструктора форм». Эти инструменты позволяют разместить в форме новые элементы управления. Обычно Ассеss автоматически показывает панель элементов при переходе в режим конструктора. Если панель элементов закрыта, то для отображения панели элементов нажмите кнопку «Панель элементов» на панели инструментов «Конструктор форм» или выберите команду «Вид» на панели инструментов, а затем – «Панель элементов».
Рис.15.3 - Форма "Справочник должностей" в режиме конструктора
Элементы окна конструктора форм Форму можно разделить на три основные части: заголовок формы, область данных и примечание формы. Заголовок и примечание формы не являются обязательными частями формы. При работе в окне конструктора форм можно использовать следующие основные элементы: - панель инструментов «Конструктор форм». Эта панель инструментов содержит кнопки, дублирующие некоторые из команд меню режима конструктора форм. Панель инструментов «Панель форматирования» включает кнопки, облегчающие форматирование элементов управления (например, выбор цвета и стиля рамок элементов управления или параметров оформления текста). - вертикальная и горизонтальная линейки позволят производить разметку формы по заданным размерам. - вертикальная линия (на рисунке 15.3 она находится слева от панели элементов) позволяет определить правое поле формы (и тем самым ширину формы). Перетаскивая границу правого поля формы при помощи мыши, можно изменить горизонтальный размер формы. - горизонтальная линия, которая позволяет определить нижнее поле: формы. Нижнее поле формы также можно перемещать в нужное место, перетаскивая его при помощи мыши. - раздел заголовка формы определяет высоту области заголовка формы. Область заголовка формы может содержать текст, графику и другие элементы управления, которые будут выводиться в верхней части формы. - раздел области данных отделяет заголовок формы от остальной части формы. Этот раздел может содержать элементы управления, отображающие данные из таблиц и запросов. - раздел примечания формы определяет высоту области примечания формы. Этот раздел сходен по функциям с областью заголовка формы. Изменение размера заголовка формы Высоту раздела формы можно изменить, перетаскивая границу раздела при помощи мыши. Чтобы изменить высоту раздела, перемещайте указатель мыши над границей разделов, пока он не превратится в черту с двумя вертикальными стрелками. Нажмите левую кнопку мыши и перетащите границу раздела до получения нужного размера. Высота раздела области данных определяется вертикальным размером окна формы, а также размером заголовка и примечания формы. Для изменения высоты раздела области данных переместите его нижнюю границу при помощи мыши вверх (для уменьшения высоты) или вниз (для увеличения). Вертикальная полоса прокрутки появляется в режиме формы только в разделе области данных. Выделение, перемещение и изменение размера отдельного элемента управления (поля). Чтобы выделить элемент управления, щелкните по нему левой кнопкой мыши. При выделении элемента управления вокруг него появляется рамка (в нашем примере она окрашена в оранжевый цвет) с маркером перемещения (в левом верхнем углу) и маркерами изменения размеров (рис. 15.4). Для отмены выделения элементов управления нужно щелкнуть левой кнопкой мыши по пустому месту формы.
Рис. 15.4 - Выделенный элемент управления (поле) Чтобы переместить элемент управления, поместите указатель мыши в любую точку на границе выделенного элемента управления, отличную от маркеров изменения размеров так, чтобы он превратился в «ладошку». Нажмите левую кнопку мыши и, не отпуская ее, перетащите элемент управления на новое место. Когда элемент управления окажется на нужном месте, отпустите левую кнопку мыши.
Чтобы изменить ширину и высоту элемента управления, перемещайте указатель мыши над одним из трех угловых маркеров изменения размера выделенного элемента управления, пока указатель мыши не превратится в наклонную двухстороннюю стрелку. Нажмите левую кнопку: мыши и, удерживая ее, перетащите границу элемента управления, а затем отпустите левую кнопку мыши. Чтобы изменить только высоту выделенного элемента управления, перемещайте указатель мыши над верхним или нижним маркером изменения размера выделенного элемента управления, пока указатель мыши не превратится в наклонную двухстороннюю стрелку. Нажмите левую кнопку мыши и, удерживая ее, перетащите границу элемента управления, а затем отпустите левую кнопку мыши. Перетащите правую границу формы до получения ширины формы примерно 16 см, измеряя ширину по горизонтальной линейке, расположенной наверху.
Добавление надписи к заголовку формы "Надпись" - самый простой для использования тип элементов управлений панели элементов. Надписи являются свободными объектами, отображающие только введенный текст. Для добавления надписи в раздел заголовка формы: 1. Нажмите кнопку «Надпись» на панели элементов. Когда указатель мыши попадет в активную область формы, он примет вид крестика со значком элемента управления «Надпись». Центр крестика определяет позицию верхнего левого угла элемента управления «Надпись». 2. Поместите указатель мыши в виде крестика в области раздела заголовка формы. Нажмите левую кнопку мыши и, удерживая ее, перетащите указатель мыши в нижний правый угол надписи. При достижении элементом управления «Надпись» нужных размеров отпустите левую кнопку мыши. 3. Внутри контура надписи появится текстовый курсор. Введите в качестве текста название формы «Справочник должностей» (рис. 15.5). Если, создав надпись, не ввести в нее хотя бы один символ, то после следующего щелчка кнопкой мыши этот элемент управления исчезнет.
Рис. 15.5 - Добавление надписи к заголовку формы Для добавления других типов элементов управления в форму используется основной процесс, описанный выше. Чтобы создать кнопку «добавление записи» в заголовке формы: 1. Нажмите элемент управления «Кнопка» на панели элементов. 2. Поместите указатель мыши в виде крестика в области раздела заголовка формы. Нажмите левую кнопку мыши и, удерживая ее, перетащите указатель мыши в нижний правый угол надписи. При достижении элементом управления «Кнопка» нужных размеров отпустите левую кнопку мыши.
3. Появляется первое окно Мастера элементов (необходимо, чтобы кнопка «Мастер элементов» на панели элементов была нажата). Выберите категорию «Обработка записей» и действие «Добавление записи» (рис. 15.6). Нажмите кнопку «Далее». 4. В появившемся окне нужно выбрать рисунок или текст для кнопки. Затем нажмите кнопку «Далее» или «Готово».
Рис. 15.6 - Первое окно Мастера элементов при создании кнопок Таким образом, создайте остальные четыре кнопки в заголовке формы. Для создания кнопки «Закрытие формы» выберите категорию «Работа с формой». В результате готовая форма примет следующий вид (рис. 15.7).
Рис. 15.7 - Форма «Справочник должностей» в режиме просмотра Созданную форму сохранить. Работа в лаборатории 1. Выполнить предложенные задания. 2. Сформировать отчет. Содержание отчета 1. Созданный файл. Контрольные вопросы 1. Уровни архитектуры системы баз данных. 2. Какой уровень отвечает за создание форм. 3. Для чего необходимо применение полей со списком. 4. Назначение подчиненных форм. ЛАБОРАТОРНАЯ РАБОТА №16
|
||||||||
|
Последнее изменение этой страницы: 2016-09-18; просмотров: 803; Нарушение авторского права страницы; Мы поможем в написании вашей работы! infopedia.su Все материалы представленные на сайте исключительно с целью ознакомления читателями и не преследуют коммерческих целей или нарушение авторских прав. Обратная связь - 3.141.0.34 (0.01 с.) |