
Заглавная страница Избранные статьи Случайная статья Познавательные статьи Новые добавления Обратная связь FAQ Написать работу КАТЕГОРИИ: ТОП 10 на сайте Приготовление дезинфицирующих растворов различной концентрацииТехника нижней прямой подачи мяча. Франко-прусская война (причины и последствия) Организация работы процедурного кабинета Смысловое и механическое запоминание, их место и роль в усвоении знаний Коммуникативные барьеры и пути их преодоления Обработка изделий медицинского назначения многократного применения Образцы текста публицистического стиля Четыре типа изменения баланса Задачи с ответами для Всероссийской олимпиады по праву 
Мы поможем в написании ваших работ! ЗНАЕТЕ ЛИ ВЫ?
Влияние общества на человека
Приготовление дезинфицирующих растворов различной концентрации Практические работы по географии для 6 класса Организация работы процедурного кабинета Изменения в неживой природе осенью Уборка процедурного кабинета Сольфеджио. Все правила по сольфеджио Балочные системы. Определение реакций опор и моментов защемления |
Microsoft Office Word 2007. Работа с графическими объектамиСодержание книги
Похожие статьи вашей тематики
Поиск на нашем сайте
Цель работы: - получить представление о разнообразии графических объектов в Microsoft Word; - научиться создавать, редактировать, форматировать графические объекты. В результате выполнения лабораторной работы студент должен уметь: - выполнять различные действия над графическими объектами. Пояснения к работе К основным типам графики, которые могут использоваться для улучшения документов Microsoft Office Word, относятся графические объекты, объекты SmartArt, рисунки и клипы. Рисунки относятся к графическим объектам или группам графических объектов. Графические объекты включают в себя фигуры, диаграммы, блок-схемы, кривые и прямые линии и объекты WordArt. Любой из них является частью документа Word. Их свойства можно менять, используя различные цвета, узоры, границы и другие эффекты. 1. Работа с автофигурами Для создания автофигуры, к примеру, прямоугольника, необходимо: - щелкнуть по кнопке Прямоугольник - нажать левую кнопку мыши и растянуть диагональ прямоугольника.
Рис. 7.1 - Работа с автофигурами Для создания фигуры в точном квадрате, т.е. с соблюдением пропорций, удерживайте во время определения расположения фигур нажатой клавишу Shift. Используйте этот метод для создания безупречных окружностей и квадратов, а также остальных фигур с правильными пропорциями. Удержание клавиши Ctrl при рисовании приведет к изменению размера объекта симметрично относительно первоначальной точки, подобно отражению в зеркале. Таким образом, для центрирования объекта в конкретной точке начните рисование в ней при нажатии клавиши Ctrl. У нарисованной фигурой можно: менять толщину и цвет контура, перемещать, вращать, заполнять цветом, и даже добавлять тени и другие объемные эффекты. Например, щелкните по кнопке Заливка фигуры При выделении созданной фигуры на ленте появляется дополнительная вкладка, которая позволит Вам отредактировать данный объект.
Рис. 7.2 - Заливка автофигур
Рис. 7.3 - Способы заливки фигуры Для добавления надписи в поле рисунка необходимо вызвать контекстное меню объекта (правая кнопка мыши) и выбрать пункт меню Добавить надпись.
Если рисунок состоит из нескольких элементов, рисунок нужно сгруппировать. - выделите все нарисованные объекты: с нажатой клавишей Shift, левой кнопкой мыши щелкайте по всем объектам; - нажмите правую кнопку мыши для вызова контекстного меню или на панели инструментов щелкнем кнопку Группировать - объекты стали единым целым. 2. Работа с коллекцией картинок Сlip Gа11егу Для добавления картинки необходимо выполнить команду: Вставка → Иллюстрации → Клип. Если картинку требуется уменьшить или увеличить: - щёлкнем левой кнопкой мыши картинку для его выделения. Вокруг рисунка появится маркерная рамка; - установим указатель мыши на одном из маркеров. Указатель примет вид двунаправленной стрелки; - нажмём левую кнопку мыши и, не отпуская её, будем перетаскивать маркер до тех пор, пока рисунок не станет нужных размеров; Изображение картинки можно изменить с помощью дополнительной вкладки Работа с рисунками.
3. Работа с рисунками из файла Приемы создания, редактирования данного объекта аналогично работе с коллекцией картинок Сlip Gа11егу. Для добавления рисунка из файла необходимо выполнить команду: Вставка → Иллюстрации → Рисунок. 4. Работа с WordArt WordArt это дополнительный модуль, который входит в комплект текстового процессора Microsoft Word. Он позволит самым причудливым образом трансформировать форму букв и других символов, что приведёт к весьма необычным текстовым эффектам. Чтобы запустить WordArt, выполните следующие действия: - выберите из меню Вставка → Текст → WordArt; - на экране появится диалоговое окно Изменение текста WordArt. Удалите слова Текст надписи и введите свой текст; - щёлкните по кнопке ОК; Все способы редактирования изображений WordArt подчиняются одному правилу – сначала выделяют изображение, затем редактируют его. - либо выделите объект WordArt. Выполните команду Работа с объектами WordArt → Текст → Изменить текст; - либо выделите объект и вызовите контекстное меню объекта.
Под форматированием изображения WordArt понимают изменение цвета линии, цвета заливки, размера, обтекания и положения объекта. Для изменения формата изображения можно также воспользоваться контекстным меню объекта (правая кнопка мыши). 5. Построение диаграммы на базе таблицы Word - скопируйте исходную таблицу; - выберите пункт меню Вставка → Иллюстрации → Диаграмма; - появится окно Диаграмма в Microsoft Office Word. Измените диапазон данных, потянув за правый нижний угол диапазона (в соответствии с количеством строк и столбцов исходной таблицы). Вставьте нашу скопированную таблицу. Окно можно закрыть; - ниже таблицы появиться рисунок диаграммы; - измените размеры рисунка, потянув за маркеры масштабирования. Для модификация диаграммы: - выделите диаграмму; - можно поменять тип диаграммы (Работа с диаграммами → Конструктор → Тип → Изменить тип диаграммы); - можно переместить легенду, к примеру, вниз, изменить ее размеры с помощью маркеров; - можно поменять фон диаграммы (Работа с диаграммами → Формат → Стили фигур). Задание 1. Создать рекламный буклет о Вашей специальности или группе, используя различные графические объекты. 2. Выполнить предложенный ниже рисунок (рис. 1). рисунок 1
3. Создайте и модифицируйте диаграмму на основе следующей таблицы: таблица Прогноз погоды содержит следующие данные: Дата, Температура, Скорость ветра. Постройте по таблице диаграмму. Работа в лаборатории 1. Выполнить предложенные задания. Содержание отчета 1. Наличие файлов с выполненными заданиями Контрольные вопросы 1. Для чего в элементах Word используется Надпись? 2. Как создать в документе объект WordArt? 3. Как создать рисунок в документе Word на основе автофигур? 4. Как в документе Word создать и отредактировать диаграмму? ЛАБОРАТОРНАЯ РАБОТА №8
|
||||||||||||||
|
Последнее изменение этой страницы: 2016-09-18; просмотров: 1011; Нарушение авторского права страницы; Мы поможем в написании вашей работы! infopedia.su Все материалы представленные на сайте исключительно с целью ознакомления читателями и не преследуют коммерческих целей или нарушение авторских прав. Обратная связь - 18.222.253.118 (0.008 с.) |

 (Вставка → Иллюстрации → фигуры) (рис. 7.1);
(Вставка → Иллюстрации → фигуры) (рис. 7.1);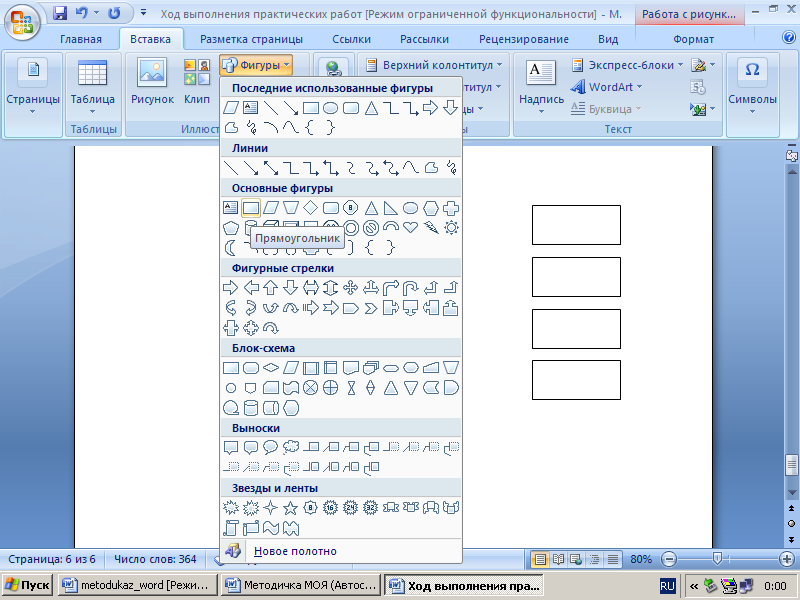
 на вкладке Главная и в открывшемся списке выберите понравившийся цвет (рис. 7.2, 7.3).
на вкладке Главная и в открывшемся списке выберите понравившийся цвет (рис. 7.2, 7.3).
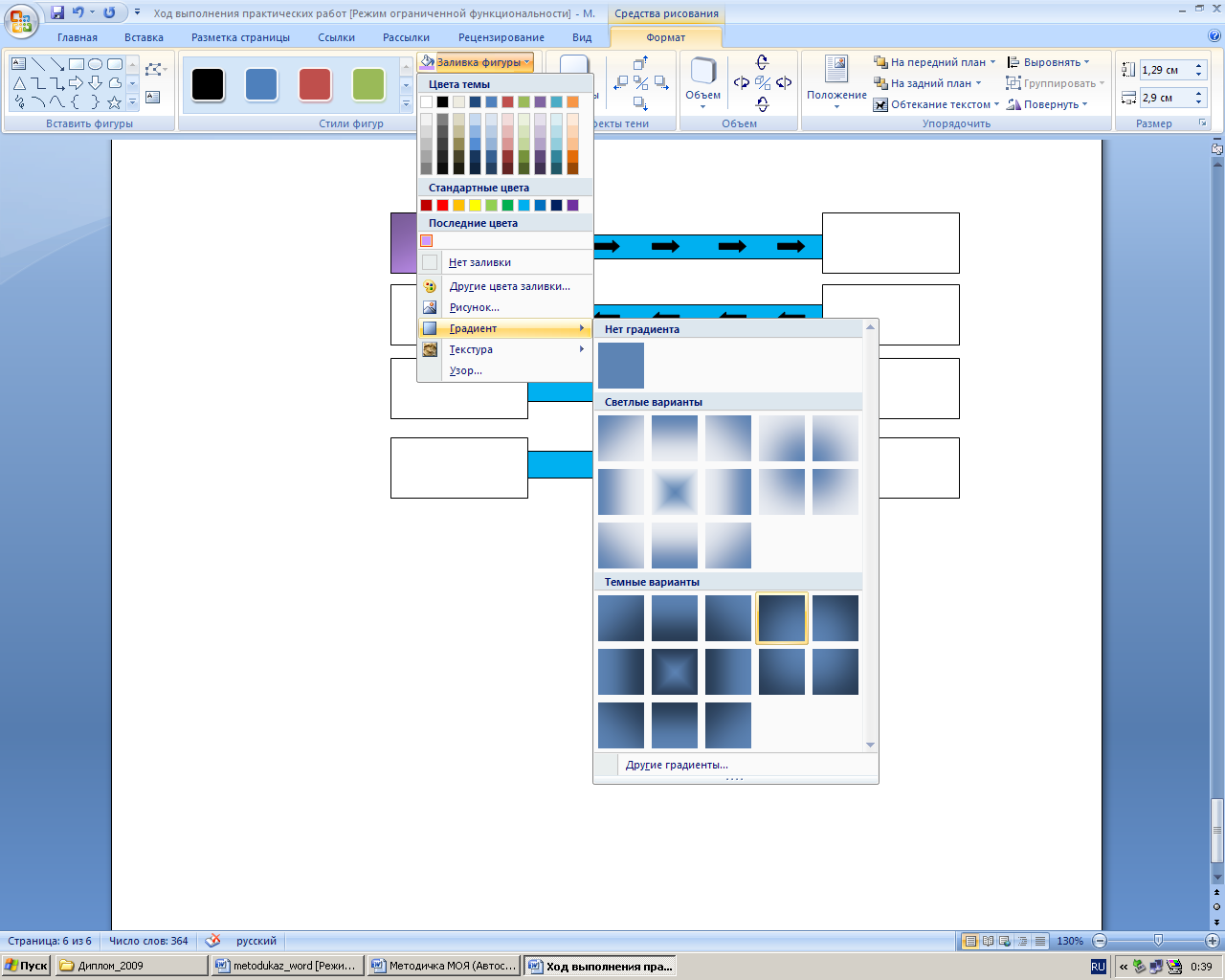
 ;
;







