
Заглавная страница Избранные статьи Случайная статья Познавательные статьи Новые добавления Обратная связь FAQ Написать работу КАТЕГОРИИ: ТОП 10 на сайте Приготовление дезинфицирующих растворов различной концентрацииТехника нижней прямой подачи мяча. Франко-прусская война (причины и последствия) Организация работы процедурного кабинета Смысловое и механическое запоминание, их место и роль в усвоении знаний Коммуникативные барьеры и пути их преодоления Обработка изделий медицинского назначения многократного применения Образцы текста публицистического стиля Четыре типа изменения баланса Задачи с ответами для Всероссийской олимпиады по праву 
Мы поможем в написании ваших работ! ЗНАЕТЕ ЛИ ВЫ?
Влияние общества на человека
Приготовление дезинфицирующих растворов различной концентрации Практические работы по географии для 6 класса Организация работы процедурного кабинета Изменения в неживой природе осенью Уборка процедурного кабинета Сольфеджио. Все правила по сольфеджио Балочные системы. Определение реакций опор и моментов защемления |
Лабораторная работа 1. Введение в субд Access. Создание базы данныхСодержание книги
Похожие статьи вашей тематики
Поиск на нашем сайте
ЛАБОРАТОРНЫЙ ПРАКТИКУМ
ПО ДИСЦИПЛИНЕ «ИНФОРМАТИКА»
Часть 3
СУБД MS Access
Часть 3. СУБД MS Access
Лабораторная работа 1. Введение в СУБД Access. Создание базы данных Основные понятия СУБД Access. Создание базы данных
Цель любой информационной системы (ИС) – обработка данных об объектах реального мира, они характеризуются огромными объёмами хранимых данных. Ядро ИС составляет её база данных. База данных (БД) – это совокупность сведений об объектах реального мира в какой-то предметной области. Под предметной областью понимаем часть реального мира, подлежащую изучению для организации управления или автоматизации, например, предприятие, вуз и т.д. Система управления базами данных (СУБД) – это комплекс программных и языковых средств, необходимых для создания баз данных, поддержания их в рабочем состоянии и организации поиска в них необходимой информации, подготовки и выдачи отчётов. СУБД Access, являющаяся частью пакета Microsoft Office, даёт возможность квалифицированному пользователю создать свою базу данных. Файл базы данных Access имеет расширение.mdb и содержит таблицы, формы, запросы и отчёты. Как правило, для каждой задачи создаётся своя база данных. После запуска Access на экране отображается его окно (Рис.1).
Рис.1 Окно СУБД Microsoft Access Структура окна содержит следующие основные элементы: 1. Строка заголовка приложения 2. Строка меню 3. Панель инструментов 4. Окно базы данных 5. Строка состояния СУБД Microsoft Access позволяет создавать и использовать объекты следующих типов:
Таблицы Основной частью каждой базы данных являются её таблицы. В них хранится информация. Каждая таблица описывает некоторый класс объектов выбранной предметной области. Таблица базы данных во многом похожа на электронную таблицу. В таблице Access каждый элемент хранится в отдельной строке. Эта строка называется записью. Каждая запись содержит информацию о конкретном объекте. Например, сведения о клиентах фирмы содержат должность и фамилию контактного лица, его телефон. Каждый тип сведений хранится в своём столбце, называемом полем. Поле описывает один из атрибутов данного объекта. В каждом файле базы данных может быть много таблиц. Например, одна таблица может содержать список покупателей, другая - список товаров, третья список продавцов и т.д.
В СУБД Access определены следующие типы данных: Текстовый - тип данных, используемый для текста длиной от 1 до 255 символов. Количество символов определяется пользователем в процессе создания таблицы. По умолчанию СУБД устанавливает длину текстового поля равной 50. Числовой - для которого существуют следующие форматы: § байт (целые значения в диапазоне 0..255); § целое (целые значения в диапазоне -32768..+32767); § длинное целое (целые значения в диапазоне -2147483648.. +2147483647); § с плавающей точкой (4 байта). Вещественные числа в диапазоне -3.402823*1038.. +3.402823*1038; § с плавающей точкой (8 байт). Вещественные числа в диапазоне -1.79769313486232*10308.. +1.79769313486232*10308. По умолчанию СУБД устанавливает формат числового поля с плавающей точкой (8 байт). Д ата / время - тип данных для хранения календарных дат и текущего времени. Возможны следующие форматы дат: полный; длинный; средний; краткий. Аналогично, для времени также существуют три последних формата. Денежный. Аналогичен числовому типу с плавающей точкой. Позволяет вводить числа длиной до 15 знаков в целой части и 4 - в дробной. Счетчик - значения данных этого типа автоматически увеличиваются на 1 для каждой новой записи. Пользователь не может сам модифицировать значения поля данного типа. Логический - допускаются только два значения для полей данного типа: Да/Нет (True/False). МЕМО (комментарий). Текстовое поле произвольной длины. Может хранить текст длиной до 64 000 байт. Гиперссылка- поле для хранения Web- адресов Интернета. При щелчке автоматически происходит запуск браузера и воспроизведение объекта в его окне. Мастер подстановок - это объект, настройкой которого можно автоматизировать ввод данных в поле так, чтобы не вводить их вручную, а выбирать из раскрывающегося списка.
Формы Все данные, введённые в базу данных, помещаются в таблицы, в которых они будут храниться. Вы можете вводить информацию непосредственно в таблицу, но это не всегда удобно. Большинство пользователей предпочитают создавать на экране специальные формы и вводить данные с их помощью. Форма похожа на обычный бланк с полями, которые вы должны заполнить. Access связывает форму с таблицей и помещает в таблицу введённую с её помощью информацию.
Отчёты Если формы разрабатываются для использования их на экране, то отчёты предназначены для вывода данных на печать. Отчёты - это специально оформленные данные, организованные именно так, как вам удобнее с ними работать.
Запросы Запрос - это способ отобрать интересующую вас информацию, удалив из рассмотрения информацию, которую вы не хотите видеть. На основе информации, отобранной с помощью запроса, часто выполняется построение отчётов. Все таблицы, формы, отчёты и запросы одной базы данных взаимосвязаны, даже если вы создаёте их в разное время. Мастера Access Мастер - это небольшая программа, которая задаёт вам вопросы, о том, что бы вы хотели сделать. Затем на основе ваших ответов программа создаёт таблицу, отчёт, запрос и т. д. Каждый раз при создании нового объекта, например таблицы, вы можете либо самостоятельно создать её с нуля, либо использовать для этого мастер.
Планирование базы данных Перед тем, как приступить к созданию базы данных, вам необходимо обдумать следующие вопросы: * Какие данные вы собираетесь хранить и как их организовать наилучшим образом? Это определит, какие вам потребуются таблицы. * Какие действия с входными данными вы собираетесь производить в ходе повседневной работы? Это определит то, какие вам понадобятся формы. * Какая нужна информация о состоянии дел? Это определит то, какие вам понадобятся отчёты. Минимум, который необходим для функционирования базы данных - это одна таблица. Но это самая распространённая ошибка, которую допускают пользователи при работе с Access. Другая распространённая ошибка - это то, что пользователи стараются, чтобы каждая таблица выглядела, как хороший отчёт. СУБД Access - это реляционная база данных. При работе с Access вы можете работать с большим количеством таблиц и устанавливать между ними связи. Существуют правила, определяющие то, как в реляционной базе данные должны группироваться в таблицы (отношения). Это правила нормализации. Нормализация отношений - это формальный аппарат ограничений, который позволяет устранить дублирование, обеспечивает непротиворечивость хранимых в базе данных, уменьшает трудозатраты на ведение (ввод, корректировку) базы данных. База данных, построенная на основе нормализованных отношений, удовлетворяет следующим требованиям: 1. Отсутствие повторяющихся полей. Допустим, вы хотите хранить информацию о своих заказчиках и обо всех заключённых с ними сделках. Если бы вы хранили данные в одной таблице, то вам бы пришлось каждый раз при вводе новой записи повторять название, номер телефона, адрес заказчика. Более удобно хранить данные в двух таблицах: сведения о заказчиках и сведения о сделках. При этом целесообразно каждому заказчику присвоить свой код и ввести это поле в обе таблицы. 2. Каждая запись в любой таблице должна быть уникальной. Это означает, что значение некоторого поля или некоторых полей не повторяются ни в одной записи таблицы. Это поле называется первичным ключом. Каждая таблица должна иметь первичный ключ, который может состоять из одного или нескольких полей. 3. Для каждого значения первичного ключа набор значений в столбцах данных должен относиться к объекту таблицы и полностью его описывать.
4. Независимость полей. Вы должны иметь возможность изменять значения любого поля (не входящего в первичный ключ) без воздействия на данные других полей.
Связи между таблицами Если ваша база данных состоит из нескольких таблиц, необходимо сообщить Access, как они связаны друг с другом. В дальнейшем Access сможет связывать эти таблицы при их использовании в запросах, формах, отчётах. В большинстве случаев любые две таблицы связаны отношением "один- ко- многим". Это означает, что любая запись в первой таблице может быть связана с несколькими записями во второй. Однако любая запись второй таблицы связана при этом только с одной записью первой. Иногда возникает необходимость разбить таблицу на более мелкие. Проблема может быть вызвана тем, что какие-то данные не предназначены для общего использования (например, заработок сотрудника). В этом случае обе таблицы имеют один и тот же первичный ключ, а связь между двумя таблицами имеет тип "один- к- одному".
Создание базы данных Сразу после запуска Access на экране появляется диалоговое окно "Создание файла", которое позволяет вам создать или открыть базу данных. При создании базы данных вы можете выбрать создание новой БД или вызвать мастера БД (создание с помощью шаблона). В появившемся окне надо выбрать подходящий вам вариант базы данных, например: · Главная книга. · Заказы на работы. · Мероприятия. · Расходы. · Склад и т.д. Задание 1. В рабочей папке создать новую базу данных, содержащую сведения о некоторой организации, присвоив ей своё имя 2. В этой базе данных с помощью конструктора таблиц создать таблицу Отделы, включающую следующие поля: · Название_ отдела (текстовое 20), ключевое поле; · Начальник_ отдела (текстовое 20); · Телефон_ отдела (текстовое 8); · Аудитория (числовое, байт). Для ввода значений в поле Телефон _отдела предусмотреть маску 3. С помощью конструктора таблиц создать таблицу Должности, включающую следующие поля: · Название_ должности (текстовое 20), ключевое поле; · Образование (текстовое 15). Для ввода значений в поле Образование предусмотреть подстановку из фиксированного списка значений (среднее, среднее специальное, высшее, неполное высшее). 4. С помощью конструктора таблиц создать таблицу Служащие, содержащую следующие поля: · ФИО (текстовое 20), ключевое поле; · Название_ отдела. (текстовое 20); · Название_ должности (текстовое 20); · Дата рождения (краткий формат даты); · Пол (текстовое 1); · Оклад (денежный);
· Семейное_ положение (текстовое 10); · Количество_ детей (числовое, байт). Фильтрация данных В СУБД Access предусмотрено несколько механизмов выборки необходимой информации из таблиц БД. Простейшим из них является фильтрация, направленная на отбор группы записей, удовлетворяющих некоторому условию. В СУБД Access существует несколько разновидностей фильтров: Фильтр по выделенному. В режиме просмотра таблицы в некотором поле выделяется значение, которое является условием отбора, например, название факультета в таблице описания студентов вуза. Далее нажимается пиктограмма Фильтр по выделенному Удаление фильтра осуществляется отжатием утопленной кнопки. В данном режиме можно произвести фильтрацию только по части значения. Для этого надо её выделить (например, первые буквы некоторого слова) и нажать кнопку Фильтр по выделенному. Фильтр по исключенному выделенному. Выделяется значение, используемое в качестве критерия фильтрации, и нажатием правой кнопки мыши вызывается контекстное меню, в котором выбирается опция Исключить выделенное. Фильтр по сложному критерию. При фильтрации условия отбора записей могут включать логические операции И и ИЛИ. Для реализации операции ИЛИ необходимо произвести фильтрацию по первому значению, затем нажать кнопку Изменить фильтр Операция И реализуется между значениями различных полей, например, надо выбрать из таблицы СТУДЕНТ женатых студентов определенного факультета. Для этого производят фильтрацию по первому значению, например, факультету, а затем результат фильтруется по второму значению, например, семейному положению. Запросы на выборку Вопросы, которые формируются средствами СУБД к одной или нескольким таблицам, называются запросами. Существуют запросы на выборку и запросы, порождающие какое-либо действие: создание новой таблицы, удаление записей в таблице, обновление данных и т.д. В данной лабораторной работе мы познакомимся с созданием запросов на выборку. Они выполняют отбор требуемых пользователю данных, не изменяя содержимого исходных таблиц, а результаты отбора размещают в оперативной памяти. Отобранные данные можно просмотреть на экране, вывести на печать. Чаще всего отобранные запросом данные являются основой для построения отчётов. Подготовка запросов с помощью мастера С помощью запроса можно указать: · какие поля вы хотите просмотреть; · в каком порядке должны быть расположены поля; · критерии фильтрации для каждого поля; · порядок сортировки каждого поля.
Самый простой способ создания запроса - использование мастера запросов. С его помощью можно создать простой запрос. Мастер запросов позволяет вам выделить поля, которые вы хотите отобразить, но вы не можете задать критерии для включения отдельных записей. Такой запрос удобно использовать, когда вы хотите убрать из рассмотрения отдельные поля, но видеть при этом все записи. В запросе могут быть представлены данные из нескольких таблиц. Простой запрос можно изменить, используя конструктор запросов.
Конструктор запросов Для корректировки запроса, созданного мастером, необходимо выполнить следующие действия: · Выбрать объект Запросы. · Выделить запрос, который требует корректировки, затем щёлкнуть на кнопке Конструктор. Появится окно режима конструктора запроса (рис. 3.) Конструктор запросов можно также использовать для создания новых запросов. Для этого необходимо: · Перейти к объекту Запросы в окне базы данных и вызвать команду СОЗДАНИЕ ЗАПРОСА В РЕЖИМЕ КОНСТРУКТОРА. Появится диалоговое окно "Добавление таблицы", в котором перечислены все таблицы базы данных. · Выделите таблицу, с которой вы хотите работать, а затем щёлкните на кнопке Д о бавить. Для того, чтобы выбрать несколько таблиц, щёлкните эти таблицы при нажатой клавише <Shift>. Когда вы закончите добавление таблиц, щёлкните Закрыть. При этом откроется окно режима конструктора запроса.
Рис. 3 Окно конструктора запросов Теперь необходимо добавить те поля, с которыми вам предстоит работать. · Щёлкните строку Имя таблицы в первом пустом столбце. Появится стрелка, показывающая наличие спускающегося списка.В спускающемся списке выберите таблицу · Щёлкните строку Поле прямо над именем таблицы, которую вы выбрали. Появится стрелка спускающегося списка.В этом списке выделите поле. Его имя появится в строке поле и будет расположено в том столбце, где вы его выделили. Другой способ добавить поля: Просмотрите список полей в окне нужной вам таблицы, которое находится в верхней части окна конструктора запроса, и найдите в нём поле, которое вы хотите добавить. Щёлкните имя поля и перетащите его в строку Поле первого пустого столбца. Добавление условий отбора Самое главное в запросе - возможность использования критериев выборки, которые вводятся в строку Условие отбора. Спомощью условий отбора вы можете выбрать записи, которые будут появляться в результатах запроса. Для этого щёлкните строку Условие отбора в столбце нужного поля и введите условие отбора. Для формирования условий отбора используются операторы сравнения >, >=, <, <= и <>. Операции сравнения могут связываться логическими операциями And (И) и Or (ИЛИ). Для этих же целей используется оператор диапазона Between <нижнее_значение> and <верхнее_значение>. Например, выбор книг стоимостью от 100 до 200 рублей может быть реализован через ввод в запросе условия в поле Стоимость в виде >=100 and <=200 или Between 100 and 200. Перечень значений в условии выборки можно задать и оператором In (значение, значение,...). Например, выбор студентов факультетов АСУ или ИБ можно реализовать, указав в поле Факультет запроса условие In ("АСУ", "ИБ"). Это же условие можно записать и через операцию ИЛИ: "АСУ" or "ИБ". Также можно указать одно название факультета в строке Условие отбора, а второе - в следующей строке или. Число строк или не ограничено. Для выбора записей с пустыми значениями в некотором поле надо в соответствующем поле бланка запроса указать оператор Is Null. Наоборот, записи с непустыми значениями в данном поле выбираются по оператору Is not Null. В выражениях отбора также можно использовать знаки математических операций +, -, /, * и неограниченное число круглых скобок. Сложные выражения в условиях отбора могут формироваться с помощью соответствующего построителя, который вызывается кнопкой Запросы с параметрами В таких запросах ввод условий отбора производится пользователем при каждом запуске запроса. Для организации запроса с параметрами необходимо в строке Условие отбора вместо самого условия в квадратных скобках ввести текст приглашения на его ввод: [<текст приглашения>]. При запуске запроса с параметрами появляется диалоговое окно (рис. 4), в котором пользователь должен ввести условие отбора и нажать кнопку ОК.
Рис. 4 Вычисления в запросах В запросе можно предусмотреть вычисления, что позволяет получить дополнительную информацию в процессе выборки, например, стоимость всей партии товара при хранимой в таблице информации о количестве товара и стоимости единицы. Для этого в строку Поле пустого столбца заносят выражение для вычисления по следующему формату: <Название формируемого поля>:<выражение> В <выражении> можно использовать знаки арифметических операций, круглые скобки и имена полей в []. Например, стоимость партии можно вычислить по выражению: Стоимость партии:[количество товара]*[стоимость единицы товара]. Если при вычислениях необходимо использовать данные из другой таблицы, то её имя указывается в префиксе, который отделяется от имени поля знаком !, например: Стоимостьпартии:[количество_товара]*[Товар]![стоимость_единицы_ товара]. В этой формуле [Товар] – имя таблицы. В случае сложного выражения можно вызвать построитель выражений щелчком на кнопке Для просмотра результатов запроса необходимо вызвать команду ЗАПРОС, ЗАПУСК или щёлкнуть на кнопке ЗАПУСК Задание 1. В таблице СЛУЖАЩИЙ своей базы данныхосуществить следующие виды фильтрации: - выбор служащих одного отдела; - выбор служащих, название должности которых заканчивается на букву "т"; - выбор служащих, фамилия которых начинается на букву "В"; - выбор всех служащих, кроме одного отдела; - выбор служащих по двум должностям; - выбор служащих-женщин одного отдела.
2. Для таблицы СЛУЖАЩИЙ своей базы данныхсформировать, проверить корректность и сохранить следующие запросы: · Отображающий в выборке поля: - ФИО; - дата_рождения; - отдел; - оклад. · Отображающий в выборке все поля таблицы для работников одного отдела. Сделать данный запрос параметризованным; · Отображающий в выборке поля: - ФИО; - отдел; - количество детей, для семейных сотрудников, фамилии которых начинаются на буквы от "Г" до "Ш"; · Отображающий в выборке поля: - ФИО; - должность; - оклад, для холостых сотрудников с окладом больше 1000 руб. · Рассчитывающий для каждого сотрудника налог в виде выражения (13% от оклада). В выборке выводятся: ФИО; отдел; оклад; налог. Предусмотреть суммирование полей оклад и налог для каждого отдела. Конструктор форм Конструктор оперирует формой как совокупностью объектов. Объекты, в свою очередь, характеризуются набором определенных свойств. Окно конструктора содержит окно формы (Рис.5) и панель элементов.
Рис.5. Форма в режиме конструктора
Окно формы включает следующие области: 1. Область данных - является главной, содержит поля таблицы. 2. Заголовок формы - находится в начале первой страницы формы и используется для размещения заголовка 3. Верхний и нижний колонтитулы - размещаются на каждой странице многостраничной формы 4. Примечание формы - размещается в конце последней страницы. Области заголовка и примечания могут быть удалены/восстановлены в бланке командами главного меню Вид - Заголовок/Примечание. Размер каждой области может быть изменен путем установки мыши на ее границу, захвата границы левой клавишей мыши и перетаскивания её на новое место. Размер самого бланка формы также может быть изменен мышью путем перетаскивания его границ. Дополнительно в бланк могут быть введены области верхнего и нижнего колонтитулов, содержимое которых отображается только при печати формы. Установка/удаление данных областей производится командами главного меню Вид - Колонтитулы. На панели элементов расположены следующие кнопки:
Выбор объектов - используется для выделения нескольких объектов формы в группу путем протаскивания мышью по диагонали. С выделенной группой можно проводить общие операции: перемещать, изменять параметры шрифта, удалять и т.д.; Мастера – позволяет вызвать программу – мастер при создании объекта; Надпись - используется для введения в бланк формы дополнительных надписей путем щелка мышью по полю бланка в месте размещения текста и дальнейшего его набора; Линия - позволяет разместить на поле формы линию для отделения одной группы данных от другой. Создается путем протаскивания мышью; Поле - позволяет разместить в форме поле из таблицы; Поле со списком - позволяет разместить в форме поле со спускающимся списком; Список – позволяет разместить в форме список; Прямоугольник - позволяет разместить на поле формы прямоугольник для выделения в группу логически связанных объектов. Создается путем протаскивания мышью в требуемом месте по диагонали; Кнопка - позволяет разместить в форме управляющую кнопку. Подчинённая форма – используется для создания многотабличной формы; Выключатель, Переключатель и Флажок аналогичны по своим функциям и предназначены для ввода логических значений. Все объекты формы характеризуются свойствами, которые можно изменять, и событиями, которые можно связывать с объектами. Доступ к свойствам объекта возможен после выделения требуемого объекта щелчком левой клавиши мыши и вызова команды Свойства. Свойства представлены на пяти вкладках: 1. Макет - содержит перечень свойств, связанных с оформлением объекта; 2. Данные - содержит перечень свойств, связанных с источником данных; 3. События -содержит перечень доступных для объекта событий; 4. Другие -содержит перечень свойств, не вошедших в три первых карточки; 5. Все -содержит перечень всех событий и свойств в алфавитном порядке. Значения свойств можно изменять: * путем ввода с клавиатуры новых значений; * выбора из списка; * настройкой в диалоговом окне. Все объекты формы можно: перемещать, удалять, менять в размерах. Одиночный объект выделяется однократным щелчком левой клавиши мыши, а группа объектов - через кнопку Выбор объектов. Размер объекта можно менять путем: 1. Выделения объекта, что приводит к появлению по его периметру рамки с маркерами изменения размера. При установке на один из таких маркеров указатель мыши приобретает вид двунаправленной стрелки. Захват мышью маркера и его перемещение приводят к изменению размера объекта; 2. Точной установкой размеров объекта в полях Ширина и Высота окна свойств. Перемещение объекта реализуется путем его выделения и перетаскивания мышью, когда ее указатель приобретает вид В форме поле ввода и надпись к нему связаны, т.е. они перемещаются вместе. Для раздельного перемещения каждой из составляющих необходимо установить мышь на маркер перемещения (большой маркер в левом верхнем углу рамки), что приводит к следующему виду указателя мыши Выделенный объект с бланка формы можно удалить. Новое поле размещается в бланке формы путем нажатия кнопки Поле на панели элементов и щелчка левой клавишей мыши в месте его будущего расположения на бланке формы, что приводит к появлению связанного объекта, состоящего из поля ввода и его надписи. Далее вызываются его свойства и на вкладке Данные в одноименном свойстве выбирается связываемое с ним требуемое поле таблицы или путем нажатия кнопки ... строится выражение для расчета значений, отображаемых в данном поле. Выражение можно просто внести в окно данного свойства в соответствии с синтаксисом языка VisualBasic. Надпись поля, при необходимости, модифицируется. Установка одного любого элемента Выключатель, Переключатель и Флажок начинается с нажатия соответствующей ему кнопки на панели элементов, выбора щелчком левой клавиши мыши места его расположения, формирования осмысленной надписи и связывания элемента с требуемым полем целевой таблицы посредством задания свойства Данные на одноименной вкладке. Для эффективной организации работы с БД на поле формы можно размещать кнопки активизации требуемых действий: открытия и закрытия таблиц, запросов, других форм и т.п. Размещение кнопки начинается с выбора на панели данного инструмента, указания щелком мыши места его расположения, что приводит к раскрытию окна с двумя полями: "Категории" и "Действия". В первом из них выбирается группа операций, а во втором - сама операция работы с БД. Следующее нажатие кнопки Далее приводит к выбору объекта действия: таблицы, запроса или формы. На следующем шаге пользователь уточняет параметры выбранного объекта действия (например, для формы можно установить опции Открыть форму и показать все записи или Открыть форму для отобранных записей. При работе с таблицей целесообразно использовать первую опцию, а при работе с запросом - вторую). Последующее нажатие кнопки Далее приводит к выбору пользователем вида генерируемой кнопки: на ней будет расположен поясняющий текст или рисунок. В первом случае требуется ввести сам текст, во втором - указать местоположение рисунка. После этого нажимается кнопка Готово. Оформление СУБД позволяет выбрать один из уже готовых стилей оформления бланка формы. Для реализации данного подхода необходимо выполнить команды главного меню Формат- Автоформат или нажать клавишу панели инструментов Автоформат Объекты формы могут быть выровнены по положению или размеру, для чего используется команда главного меню Формат. Для выравнивания группы выделенных объектов по размеру выбирается последовательность команд Формат-Размер, что приводит к отображению следующего перечня опций: - по размеру данных; - по узлам сетки; - по самому высокому; - по самому низкому; - по самому широкому; - по самому узкому. Все пространство формы для удобства позиционирования объектов размечено сеткой. Для размещения объектов точно в узлах сетки необходимо выполнить последовательность команд главного меню Формат- Привязать к сетке. Для каждой формы можно устанавливать набор допустимых кнопок работы с её окном, расположенных в правом верхнем углу. Для этого вкладка Макет свойств всей формы содержит опции Кнопка оконного меню, Кнопка размеров окна и Кнопки закрытия. По умолчанию они характеризуются значением Да. Для исключения конкретной кнопки необходимо установить соответствующую ей опцию в значение Нет. В поле формы с помощью кнопки Рисунокможно вносить графические изображения, используемые как информационные объекты или элементы оформления бланка. Для этого необходимо после нажатия данной кнопки на панели инструментов выбрать положение будущего изображения на бланке формы щелчком левой клавиши мыши, а далее указать полную спецификацию файла, содержащего рисунок. Если рисунок используется в качестве фона формы, необходимо для него в команде Формат главного меню установить опцию На задний план. Доступ к данным таблиц Формы позволяют дифференцировать доступ к данным путем установки следующих режимов: - запрет на изменение существующих данных; - запрет на добавление новых данных; - запрет на изменение значений некоторых полей в форме; - отображение в поле формы только части полей исходной таблицы. Два первых режима устанавливаются путем вызова окна общих свойств формы и задания значений Нет для опций Разрешить добавление и Разрешить изменение на вкладке Данные. Третий режим предполагает, что вызывается окно свойств конкретного поля и на вкладке Данные задается значение Да для свойства Блокировка. Если ставится задача временного устранения с бланка формы некоторого поля, то на вкладке Данные задается значение Нет для свойства Доступ. При этом само поле дезактивировано, но отображается в форме в теневом режиме, т.е. сохраняется возможность изменения его свойств. Задание 1. С помощью мастера создать однотабличные формы Отделы, Должности, Сотрудники (в один столбец) для ввода данных в соответствующие таблицы. 2. С помощью конструктора форм откорректировать форму Сотрудники: - в заголовок формы ввести название "Лицевая карточка сотрудника"; - удалить в форме поля для ввода значений название_ отдела и название _должности, заменив их полямиввода со списком, предусмотрев возможность подстановки соответствующих значений из таблиц Отделы и Должности; - разделить пространство формы горизонтальной линией на две области. Установить толщину линии 3, цвет - коричневый; - в первой области с названием ОБЩИЕ ДАННЫЕ разместить поля: ФИО, Дата рождения, - Пол; - во второй области с названием ЛИЧНЫЕ ДАННЫЕ разместить поля: название_ отдела, название _должности, - Оклад, - Семейное положение, - Количество детей; - установить любой рисунок в качестве фона для формы; - устранить в форме кнопку изменения размеров окна. 3. Занести в таблицу Служащие 5 записей, используя созданную форму. 4. Для таблицы С лужащие создать форму с названием просмотр, предназначенную только для просмотра информации в таблице (полей ФИО, название_ отдела, Оклад). Дополнить её полем, в котором автоматически рассчитывается налог для каждого служащего по формуле налог = 0,13* Оклад 5. Для таблицы С лужащие создать форму, предназначенную для модификации переменной информации о служащем, т.е. полей: название_ отдела, название _должности, - Оклад, - Семейное положение, - Количество детей. Разместить на этой форме кнопки: Следующий сотрудник, Предыдущий сотрудник, Выход. Удалить с формы кнопки оконного меню и кнопки переходов. 6. Дополнить таблицу С лужащие полем логического типа, определяющим отношение служащего к военной повинности. В Последнюю форму добавить флажок, обеспечивающий работу с этим полем.
Лабораторная работа № 4. Создание отчетов Отчет – это документированный результат анализа информации, хранящейся в БД. Он предназначен, прежде всего, для печати. Access позволяет создать макет отчёта определённой структуры. В отчёт могут быть включены данные одной таблицы, одного запроса или нескольких таблиц и запросов. Отчёт позволяет: - снабдить результаты анализа пояснительной информацией (заголовком-названием, названием фирмы, датой создания отчета, номерами страниц, выводами и т.п.); - ввести пояснительную графику (логотип фирмы, диаграммы и т.д.); - разбить анализируемые данные по группам; - производить вычисления по записям и итоговые (для всего отчета, отдельных групп, страниц и т.д.). Существует несколько разновидностей отчетов: - в столбец; - ленточный; - почтовые наклейки и др. Отчёт может быть создан с помощью мастера отчёто
|
||||||||||||
|
Последнее изменение этой страницы: 2016-12-17; просмотров: 999; Нарушение авторского права страницы; Мы поможем в написании вашей работы! infopedia.su Все материалы представленные на сайте исключительно с целью ознакомления читателями и не преследуют коммерческих целей или нарушение авторских прав. Обратная связь - 18.217.45.133 (0.018 с.) |

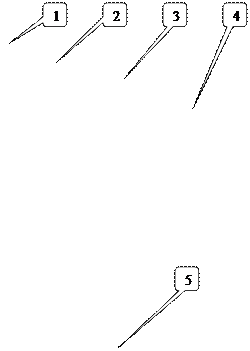
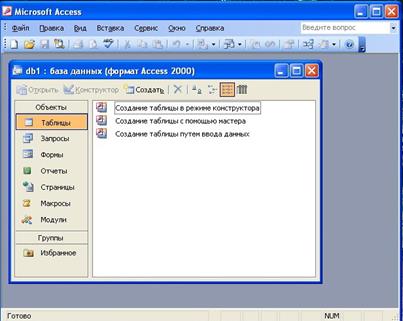
 на панели инструментов. Все записи таблицы, содержащие выделенное значение, отобразятся на экране. Остальные будут скрыты.
на панели инструментов. Все записи таблицы, содержащие выделенное значение, отобразятся на экране. Остальные будут скрыты. на панели инструментов, что приведет к открытию окна диалога по настройке фильтра. Внизу окна находятся ярлыки вкладок. На первой из них уже указано в качестве отбора первое значение. Необходимо перейти на вкладку ИЛИ и, нажав кнопку раскрытия, выбрать следующее значение. Далее нажимается кнопка Применить фильтр
на панели инструментов, что приведет к открытию окна диалога по настройке фильтра. Внизу окна находятся ярлыки вкладок. На первой из них уже указано в качестве отбора первое значение. Необходимо перейти на вкладку ИЛИ и, нажав кнопку раскрытия, выбрать следующее значение. Далее нажимается кнопка Применить фильтр  . Очевидно, что можно выбрать несколько значений, связанных операцией ИЛИ.
. Очевидно, что можно выбрать несколько значений, связанных операцией ИЛИ.
 на панели инструментов.
на панели инструментов.
 .
. на панели инструментов. Результаты появятся в окне, похожем на таблицу.
на панели инструментов. Результаты появятся в окне, похожем на таблицу.










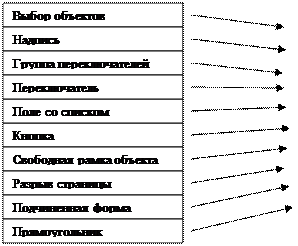

 .
. . Далее маркер захватывается путем нажатия левой клавиши мыши и перетаскивается в новое место.
. Далее маркер захватывается путем нажатия левой клавиши мыши и перетаскивается в новое место. . Далее из появившегося списка выбирается готовый стиль оформления и нажимается клавиша ОК.
. Далее из появившегося списка выбирается готовый стиль оформления и нажимается клавиша ОК.


