
Заглавная страница Избранные статьи Случайная статья Познавательные статьи Новые добавления Обратная связь FAQ Написать работу КАТЕГОРИИ: ТОП 10 на сайте Приготовление дезинфицирующих растворов различной концентрацииТехника нижней прямой подачи мяча. Франко-прусская война (причины и последствия) Организация работы процедурного кабинета Смысловое и механическое запоминание, их место и роль в усвоении знаний Коммуникативные барьеры и пути их преодоления Обработка изделий медицинского назначения многократного применения Образцы текста публицистического стиля Четыре типа изменения баланса Задачи с ответами для Всероссийской олимпиады по праву 
Мы поможем в написании ваших работ! ЗНАЕТЕ ЛИ ВЫ?
Влияние общества на человека
Приготовление дезинфицирующих растворов различной концентрации Практические работы по географии для 6 класса Организация работы процедурного кабинета Изменения в неживой природе осенью Уборка процедурного кабинета Сольфеджио. Все правила по сольфеджио Балочные системы. Определение реакций опор и моментов защемления |
Первичные настройки текстового процессора Microsoft WordСодержание книги
Похожие статьи вашей тематики
Поиск на нашем сайте
Microsoft Word. Первичные настройки текстового процессора Microsoft Word 1. Запустите текстовый процессор командой Пуск ► Программы ► Microsoft Word. 2. Откройте меню Разметка страницы ► Поля и настройте их, как показано в Таблице 1. 3. В качестве режима отображения документа выберите Режим разметки. Для этого используйте соответствующую кнопку в левом нижнем углу окна документа или команду Вид ► Разметка страницы. 4. Если шрифт на экране выглядит слишком мелким, настройте масштаб отображения командой Вид ► Масштаб. Если желаемого масштаба нет в списке (например, 125%), введите нужное значение непосредственно в поле списка и нажмите клавишу ENTER. 5. В качестве единицы измерения для настройки параметров документа выберите сантиметры К нопка Office ► Параметры ► Дополнительно ► Единицы измерения. 6. Настройте список быстрого открытия документов: Кнопка Office ► Параметры ► Дополнительно ► Число документов в списке последних файлов установите количество файлов. 7. Настройте функцию автосохранения с помощью К нопка Office ► Параметры ► Сохранение ► Автосохранение каждые... минут. Имейте в виду следующие обстоятельства: Ø при автосохранении данные записываются в специальный файл, который в аварийных ситуациях может быть однократно использован для восстановления не сохраненных данных, но только однократно(!); Ø функция автосохранения не отменяет необходимости периодически во время работы и после ее завершения сохранять файл прямыми командами Сохранить и Сохранить как. Первичные настройки параметров печатного документа Форматирование документов, предназначенных для печати на принтере, выполняется в «привязке» к параметрам печатной страницы. Поэтому создание документов этой категории необходимо начинать с настройки параметров страницы. К этим параметрам относятся, прежде всего, размер листа бумаги и величина полей. 1. Откройте диалоговое окно Разметка страницы ► Поля ► Настраиваемые поля. 2. На вкладке Размер бумаги выберите в раскрывающемся списке Размер бумаги пункт А4 (это формат 210х297 мм), принятый в России в качестве стандартного. В случае использования нестандартного формата выбирают пункт Другой и помощью кнопок счетчиков Ширина и Высота задают его параметры.
3. Задайте ориентацию бумаги (Книжная или Альбомная). При «альбомной» ориентации бумага располагается длинной стороной по горизонтали. 4. На вкладке Поля задайте размеры полей: Таблица 1
5. Создайте нижний колонтитул для размещения номера печатной страницы. Дайте команду Вставка ► Верхний/нижний колонтитулы, создайте область нижнего колонтитула. Вставьте в нее номер страницы щелчком на кнопке Номер страницы на панели инструментов Колонтитулы. Отцентрируйте номер страницы щелчком на кнопке По центру на панели инструментов Форматирование. Закройте панель Колонтитулы. Убедитесь в том, что в документе появились нижние колонтитулы с номерами страниц. 6. Прямой команды для удаления колонтитулов нет. Чтобы удалить колонтитулы по всему документу, надо очистить область колонтитула на одной из страниц. Колонтитул, лишенный содержимого, удаляется автоматически. Для удаления содержимого колонтитула откройте панель Колонтитулы (Вид ► Колонтитулы), переключитесь на верхний или нижний колонтитул (по ситуации) кнопкой Верхний/нижний колонтитулы, выделите элемент содержимого и нажмите клавишу DELETE Excel. Все работы в Excel должны содержаться в одном файле. Пожалуйста, читайте сноски, приведенные внизу.
Обработка данных. 1. Дважды щелкните на ярлычке текущего рабочего листа и дайте ему имя Данные. 2. Сделайте текущей ячейку A1 и введите в нее заголовок Результаты измерений. 3. Введите произвольные числа в последовательные ячейки столбца A, начиная с ячейки A2. 4. Введите в ячейку B1 строку Удвоенное значение. 5. Введите в ячейку C1 строку Квадрат значения. 6. Введите в ячейку D1 строку Квадрат следующего числа. 7. Введите в ячейку B2 формулу =2*A2. 8. Введите в ячейку C2 формулу =A2*A2. 9. Введите в ячейку D2 формулу =B2+C2+1. 10. Выделите протягиванием ячейки B2, C2 и D2. 11. Наведите указатель маркера заполнения в правом нижнем углу рамки, охватывающей выделенный диапазон. Нажмите на левую кнопку мыши и перетащите этот маркер, чтобы рамка охватила столько строк в столбцах B, C и D, сколько имеется чисел в столбце A. 12. Убедитесь, что формулы автоматически модифицируются так, чтобы работать со значением ячейки в столбце A текущей строки.
13. Измените одно из значений в столбце A и убедитесь, что соответствующие значения в столбцах B, C, и D в этой же строке были автоматически пересчитаны. 14. Введите в ячейку E1 строку Масштабный множитель. 15. Введите в ячейку E2 число 5. 16. Введите в ячейку F1 строку Масштабирование. 17. Введите в ячейку F2 формулу =A2*E2. 18. Используйте метод автозаполнения, чтобы скопировать эту формулу в ячейки столбца F, соответствующие заполненным ячейкам столбца A. 19. Убедитесь, что результат масштабирования оказался неверным. Это связано с тем, что адрес E2 в формуле задан относительной ссылкой. 20. Щелкните на ячейке F2, затем в строке формул. Установите текстовый курсор на ссылку E2 и нажмите клавишу F4. Убедитесь, что формула теперь выглядит так =A2*$E$2, и нажмите клавишу ENTER. 21. Повторите заполнение столбца F формулой из ячейки F2. 22. Убедитесь, что благодаря использованию абсолютной адресации значения столбца F теперь вычисляются правильно. Сохраните рабочую книгу.
Таблица 5 Пример выполненной работы.
Самостоятельная работа. Построить график функций.
Сложение двух матриц. Складывать матрицы можно только при условии, что они имеют одинаковый размер. Чтобы сложить две матрицы, нужно сложить все их соответствующие элементы. 1. В ячейку B12 записать формулу =B4+B8. 2. Скопировать содержимое ячейки в диапазон ячеек B12:B14. Результат на Рис. 7.
Рис. 7 Результат сложения. Перемножение матриц. Две матрицы можно перемножить при условии, что количество столбцов первой матрицы равно количеству строк второй матрицы. («Внутренние» размеры матрицы должны совпадать, размеры результирующей матрицы состоят из «внешних» размеров). 1. Ввести матрицу 3х2 (произвольные числа) в ячейки A4:B6. 2. В ячейки A9:A10 ввести матрицу 2х1 (произвольные числа). 3. Выделить ячейки C4:C6. 4. В строке функций набрать формулу =МУМНОЖ(A4:B6;A9:A10). 5. Нажать сочетание клавиш CTRL+SHIFT+ENTER.
Рис. 9 Умножение матриц. Транспонирование матриц. Чтобы транспонировать любую матрицу, нужно поменять ее строки и столбцы. В Excel это можно сделать двумя способами. Рассмотрим оба метода. С помощью функции массива. 1. Введите исходную матрицу. 2. Укажите, куда нужно поместить результат (выделите диапазон ячеек). 3. В окне формул введите функцию =ТРАНСП(матрица). 4. Укажите с помощью мышки диапазон, в котором содержится матрица. 5. Завершите функцию нажатием клавиш CTRL+SHIFT+ENTER. Задание. Транспонируйте обоими способами приведенные ниже матрицы.
Обращение матриц. Операция обращения матриц применима только к квадратным матрицам. Однако не для каждой матрицы существует обратная к ней матрица. Чтобы матрицу можно было обратить, она должна быть несингулярной. (детерминант матрицы должен быть отличен от 0). Детерминант матрицы – это скалярная величина, которая вычисляется на основе всех матричных элементов и часто используется при решении систем уравнений.
Для вычисления детерминанта в Excel используется функция массива =МОПРЕД(матрица). Если он отличен от 0, то матрицу можно обратить. 1 Введите матрицу, которую нужно обратить. 2 Вычислите ее детерминант. Если он не равен 0 – продолжите процесс обращения, иначе измените исходные данные. 3 Укажите место для размещения обратной матрицы и ее правильный размер - он совпадает с размером исходной матрицы. 4 Начните вводить функцию массива =МОБР(матрица) и укажите с помощью мыши ячейки, в которых содержится обращаемая матрица. 5 Нажмите сочетание клавиш CTRL+SHIFT+ENTER. Самостоятельная работа. Определить детерминант матрицы и решить (если это возможно) системы линейных уравнений.
PowerPoint. Процесс создания презентации в Microsoft PowerPoint состоит из таких действий, как выбор общего оформления, добавление новых слайдов и их содержимого. Ø Выбор разметки. Ø Изменение при необходимости оформления слайдов, изменение цветовой схемы. Ø Применение различных шаблонов оформления. Можно также вставить слайды из других презентаций или текст из других приложений, например из Microsoft Word.
Рис. 13 Окно PowerPoint. 1. На панели инструментов, Стандартная выберите команду Создать 2. Если требуется сохранить стандартный макет[3] для первого слайда, перейдите к следующему шагу. 3. Если макет первого слайда должен быть другим, в области задач[4] Разметка слайда выберите нужный макет (Рис. 14).
Рис. 14 Новый макет слайда. 4. На слайде или в области структуры введите нужный текст. 5. Для вставки нового слайда на панели инструментов выберите команду Создать 6. Щелкните место вставки рисунка. 7. Добавьте рисунок из файла.
Рис. 15 Следующий слайд со вставленным рисунком. 8. Для каждого нового слайда повторите шаги 3 и 4, а также добавьте на них все нужные элементы и эффекты. 9. Откройте слайд, к которому требуется добавить музыку или звуковые эффекты. 10. В меню Вставка выберите пункт Фильмы и звук, а затем выполните одно из следующих действий: Выберите команду Звук из файла, найдите папку, в которой содержится этот файл, и дважды щелкните нужный файл. Выберите команду Звук из коллекции, с помощью полосы прокрутки найдите нужный клип и щелкните его для добавления на слайд 11. При отображении сообщения выполните одно из следующих действий: Для автоматического воспроизведения музыки или звука при показе слайда нажмите кнопку Да. Для воспроизведения музыки или звука только по щелчку значка звука нажмите кнопку 12. Для уточнения параметров прекращения воспроизведения звукового файла щелкните на слайде значок звука 13. В области задач Настройка анимации щелкните значок со стрелкой на элементе в списке настройки анимации, а затем выберите команду Параметры эффектов. 14. На вкладке Эффект в группе Закончить выполните одно из следующих действий. Для остановки воспроизведения звука по щелчку мыши установите переключатель в позицию По щелчку (он находится в этой позиции по умолчанию).
Для остановки воспроизведения звука по окончании показа слайда установите переключатель в позицию После текущего слайда. Чтобы звук продолжал воспроизводиться при показе нескольких слайдов, установите переключатель в позицию После, а затем задайте нужное количество слайдов, во время показа которых должен воспроизводиться данный звук. 15. По окончании в меню Файл выберите команду Сохранить, введите имя созданной презентации и нажмите кнопку Сохранить. Список литературы. 1. «Инженерные расчеты в Excel». Рональд У. Ларсен. Издательский дом «Вильямс», Москва, 2002. 2. «Подробное руководство по созданию формул в Excel 2002». Джон Уокенбах. «Диалетика», Москва, 2002. 3. “Новейший самоучитель работы на компьютере» под редакцией С.Симоновича. ДЕСС INFORMCOM PRESS. Москва 1999
[1] Под аргументом функции (x) может быть выражение, состоящее из некоторых функций. [2] Количество значений аргумента функции для всех заданий равно 40. Проанализировать, что происходит с графиками функций при изменении константы. Константа – а – произвольное число. [3] Макет. Оформление элементов, таких как заголовки, подзаголовки, списки, рисунки, таблицы, диаграммы, автофигуры и видеофрагменты на слайде. [4] Область задач. Область в окне приложении Microsoft Office, содержащая часто используемые команды. Ее расположение и небольшие размеры позволяют использовать эти команды, не прекращая работу над файлами. Microsoft Word. Первичные настройки текстового процессора Microsoft Word 1. Запустите текстовый процессор командой Пуск ► Программы ► Microsoft Word. 2. Откройте меню Разметка страницы ► Поля и настройте их, как показано в Таблице 1. 3. В качестве режима отображения документа выберите Режим разметки. Для этого используйте соответствующую кнопку в левом нижнем углу окна документа или команду Вид ► Разметка страницы. 4. Если шрифт на экране выглядит слишком мелким, настройте масштаб отображения командой Вид ► Масштаб. Если желаемого масштаба нет в списке (например, 125%), введите нужное значение непосредственно в поле списка и нажмите клавишу ENTER. 5. В качестве единицы измерения для настройки параметров документа выберите сантиметры К нопка Office ► Параметры ► Дополнительно ► Единицы измерения. 6. Настройте список быстрого открытия документов: Кнопка Office ► Параметры ► Дополнительно ► Число документов в списке последних файлов установите количество файлов. 7. Настройте функцию автосохранения с помощью К нопка Office ► Параметры ► Сохранение ► Автосохранение каждые... минут. Имейте в виду следующие обстоятельства: Ø при автосохранении данные записываются в специальный файл, который в аварийных ситуациях может быть однократно использован для восстановления не сохраненных данных, но только однократно(!); Ø функция автосохранения не отменяет необходимости периодически во время работы и после ее завершения сохранять файл прямыми командами Сохранить и Сохранить как.
|
||||||||||||||||||||||||||||||||||||||||||||||||||||||||||||||||||||||||||||||||||||||||||||||||||||||||||||||||||||||||||||||||||||||||||||||||||||||||||||||
|
Последнее изменение этой страницы: 2016-12-13; просмотров: 783; Нарушение авторского права страницы; Мы поможем в написании вашей работы! infopedia.su Все материалы представленные на сайте исключительно с целью ознакомления читателями и не преследуют коммерческих целей или нарушение авторских прав. Обратная связь - 18.190.25.139 (0.013 с.) |

 , где y изменяется от 2 до 10 с шагом 0,15, а x – от -3 до 1,2 с тем же шагом.
, где y изменяется от 2 до 10 с шагом 0,15, а x – от -3 до 1,2 с тем же шагом.
 , где y изменяется от 2 до 10 с шагом 0,15, а x – от -3 до 1,2 с тем же шагом
, где y изменяется от 2 до 10 с шагом 0,15, а x – от -3 до 1,2 с тем же шагом
 , где y изменяется от 2 до 10 с шагом 0,15, а x – от -3 до 1,2 с тем же шагом.
, где y изменяется от 2 до 10 с шагом 0,15, а x – от -3 до 1,2 с тем же шагом.
 , где y изменяется от 2 до 10 с шагом 0,15, а x – от -3 до 1,2 с тем же шагом
, где y изменяется от 2 до 10 с шагом 0,15, а x – от -3 до 1,2 с тем же шагом
 , где y изменяется от 2 до 10 с шагом 0,15, а x – от -3 до 1,2 с тем же шагом
, где y изменяется от 2 до 10 с шагом 0,15, а x – от -3 до 1,2 с тем же шагом
 , где y изменяется от 2 до 10 с шагом 0,15, а x – от -3 до 1,2 с тем же шагом
, где y изменяется от 2 до 10 с шагом 0,15, а x – от -3 до 1,2 с тем же шагом
 , где y изменяется от 2 до 10 с шагом 0,15, а x – от -3 до 1,2 с тем же шагом
, где y изменяется от 2 до 10 с шагом 0,15, а x – от -3 до 1,2 с тем же шагом
 , где y изменяется от 2 до 10 с шагом 0,15, а x – от -3 до 1,2 с тем же шагом
, где y изменяется от 2 до 10 с шагом 0,15, а x – от -3 до 1,2 с тем же шагом
 , где y изменяется от 2 до 10 с шагом 0,15, а x – от -3 до 1,2 с тем же шагом
, где y изменяется от 2 до 10 с шагом 0,15, а x – от -3 до 1,2 с тем же шагом
 , где y изменяется от 2 до 10 с шагом 0,15, а x – от -3 до 1,2 с тем же шагом
, где y изменяется от 2 до 10 с шагом 0,15, а x – от -3 до 1,2 с тем же шагом
 где y изменяется от 2 до 10 с шагом 0,15, а x – от -3 до 1,2 с тем же шагом.
где y изменяется от 2 до 10 с шагом 0,15, а x – от -3 до 1,2 с тем же шагом.
 где y изменяется от 2 до 10 с шагом 0,15, а x – от -3 до 1,2 с тем же шагом.
где y изменяется от 2 до 10 с шагом 0,15, а x – от -3 до 1,2 с тем же шагом.
 где y изменяется от 2 до 10 с шагом 0,15, а x – от -3 до 1,2 с тем же шагом
где y изменяется от 2 до 10 с шагом 0,15, а x – от -3 до 1,2 с тем же шагом
 где x изменяется от 2 до 10 с шагом 0,15, а y– от -3 до 1,2 с тем же шагом.
где x изменяется от 2 до 10 с шагом 0,15, а y– от -3 до 1,2 с тем же шагом.
 где y изменяется от 2 до 10 с шагом 0,15, а x – от -3 до 1,2 с тем же шагом
где y изменяется от 2 до 10 с шагом 0,15, а x – от -3 до 1,2 с тем же шагом
 где y изменяется от 2 до 10 с шагом 0,15, а x – от -3 до 1,2 с тем же шагом
где y изменяется от 2 до 10 с шагом 0,15, а x – от -3 до 1,2 с тем же шагом
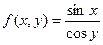 где y изменяется от 2 до 10 с шагом 0,15, а x – от -3 до 1,2 с тем же шагом
где y изменяется от 2 до 10 с шагом 0,15, а x – от -3 до 1,2 с тем же шагом
 где y изменяется от 2 до 10 с шагом 0,15, а x – от -3 до 1,2 с тем же шагом
где y изменяется от 2 до 10 с шагом 0,15, а x – от -3 до 1,2 с тем же шагом
 где y изменяется от 2 до 10 с шагом 0,15, а x – от -3 до 1,2 с тем же ша
где y изменяется от 2 до 10 с шагом 0,15, а x – от -3 до 1,2 с тем же ша
 где x изменяется от 2 до 10 с шагом 0,15, а y – от -3 до 1,2 с тем же шагом
где x изменяется от 2 до 10 с шагом 0,15, а y – от -3 до 1,2 с тем же шагом
 где y изменяется от 2 до 10 с шагом 0,15, а x – от -3 до 1,2 с тем же шагом
где y изменяется от 2 до 10 с шагом 0,15, а x – от -3 до 1,2 с тем же шагом
 где y изменяется от 2 до 10 с шагом 0,15, а x – от -3 до 1,2 с тем же ша
где y изменяется от 2 до 10 с шагом 0,15, а x – от -3 до 1,2 с тем же ша
 где x изменяется от 2 до 10 с шагом 0,15, а y – от -3 до 1,2 с тем же шагом
где x изменяется от 2 до 10 с шагом 0,15, а y – от -3 до 1,2 с тем же шагом
 где x изменяется от 2 до 10 с шагом 0,15, а y – от -3 до 1,2 с тем же шагом
где x изменяется от 2 до 10 с шагом 0,15, а y – от -3 до 1,2 с тем же шагом
 где y изменяется от 2 до 10 с шагом 0,15, а x – от -3 до 1,2 с тем же шагом
где y изменяется от 2 до 10 с шагом 0,15, а x – от -3 до 1,2 с тем же шагом
 где x изменяется от 2 до 10 с шагом 0,15, а y – от -3 до 1,2 с тем же шагом
где x изменяется от 2 до 10 с шагом 0,15, а y – от -3 до 1,2 с тем же шагом
 где x изменяется от 2 до 10 с шагом 0,15, а y – от -3 до 1,2 с тем же шагом
где x изменяется от 2 до 10 с шагом 0,15, а y – от -3 до 1,2 с тем же шагом
 где y изменяется от 2 до 10 с шагом 0,15, а x – от -3 до 1,2 с тем же шагом
где y изменяется от 2 до 10 с шагом 0,15, а x – от -3 до 1,2 с тем же шагом
 где y изменяется от 2 до 10 с шагом 0,15, а x – от 3 до 12 с тем же шагом
где y изменяется от 2 до 10 с шагом 0,15, а x – от 3 до 12 с тем же шагом
 где y изменяется от 2 до 10 с шагом 0,15, а x – от -3 до 1,2 с тем же шагом
где y изменяется от 2 до 10 с шагом 0,15, а x – от -3 до 1,2 с тем же шагом
 где y изменяется от 2 до 10 с шагом 0,15, а x – от -3 до 1,2 с тем же шагом
где y изменяется от 2 до 10 с шагом 0,15, а x – от -3 до 1,2 с тем же шагом
 где y изменяется от 2 до 10 с шагом 0,15, а x – от -3 до 1,2 с тем же шагом
где y изменяется от 2 до 10 с шагом 0,15, а x – от -3 до 1,2 с тем же шагом
 где y изменяется от 2 до 10 с шагом 0,15, а x – от -3 до 1,2 с тем же шагом
где y изменяется от 2 до 10 с шагом 0,15, а x – от -3 до 1,2 с тем же шагом


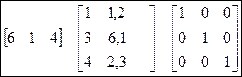



 .
.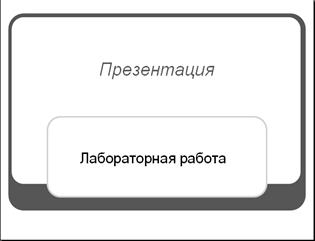
 и выберите нужный макет (Рис. 15).
и выберите нужный макет (Рис. 15).

 Нет.
Нет.


