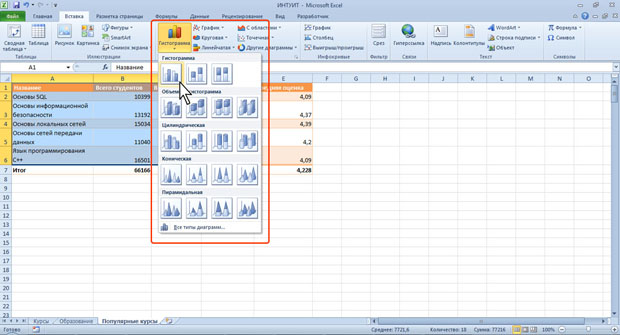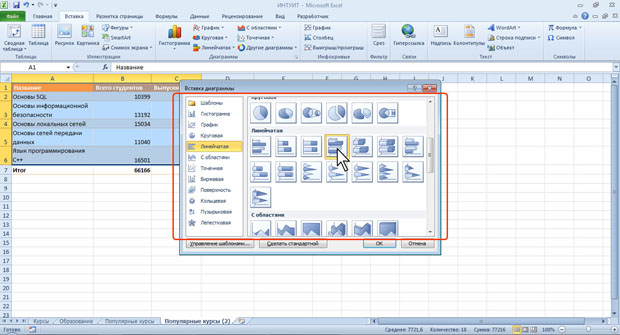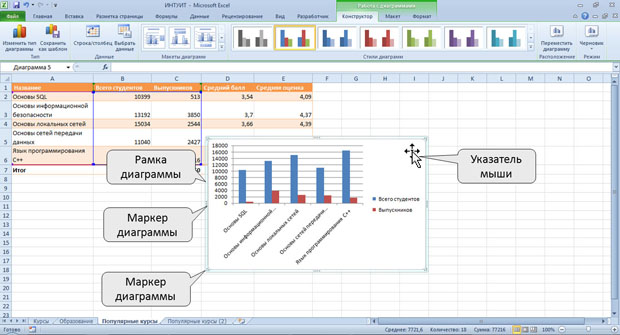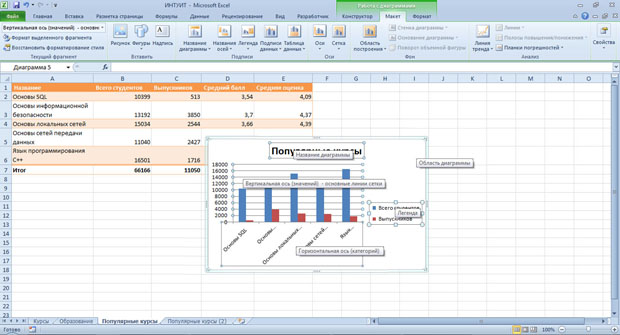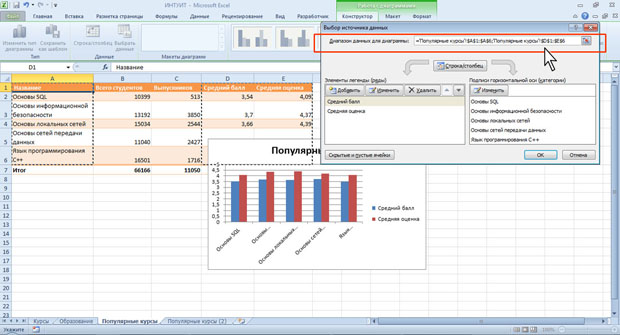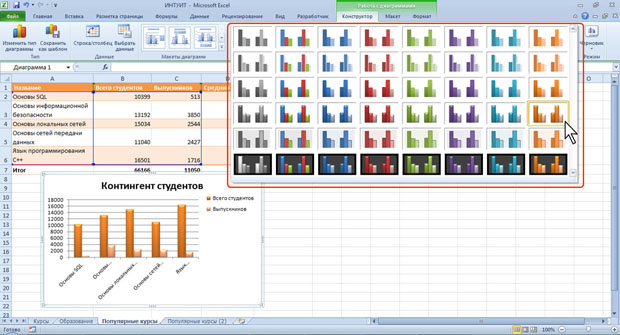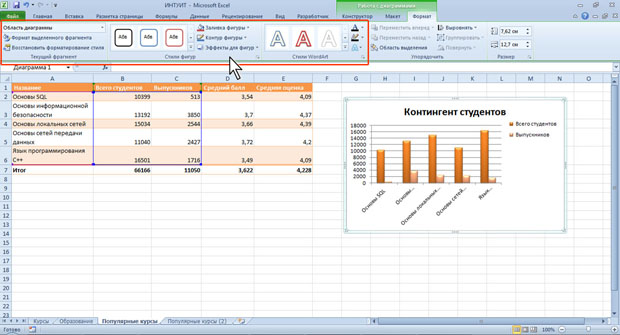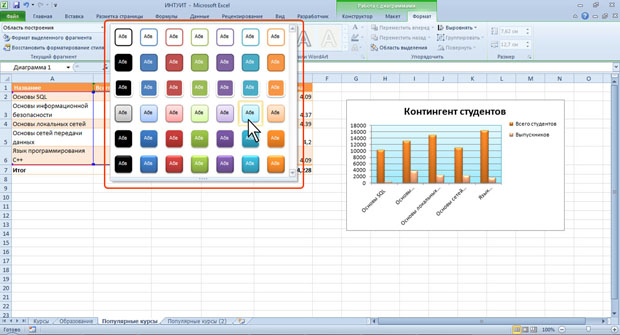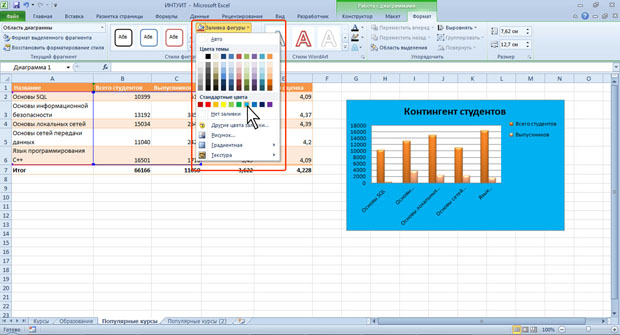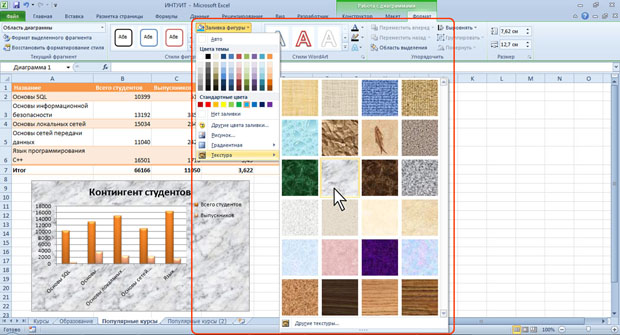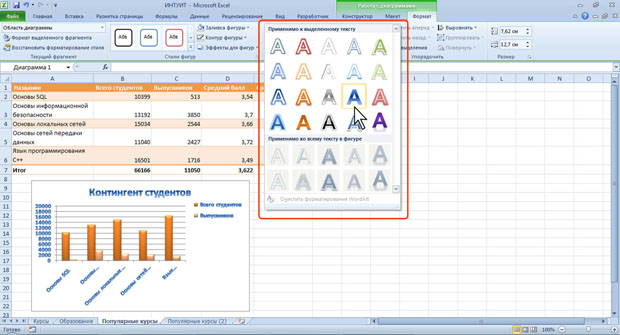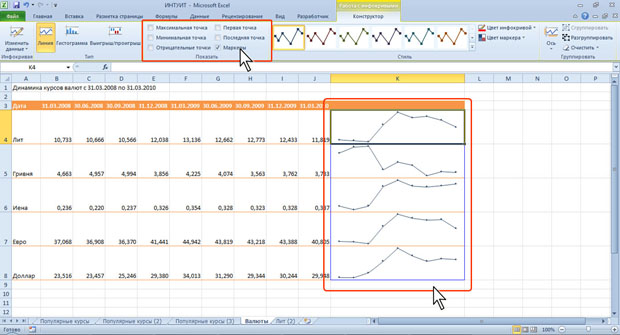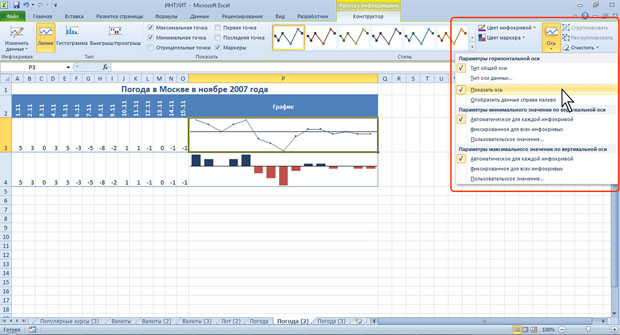Заглавная страница Избранные статьи Случайная статья Познавательные статьи Новые добавления Обратная связь FAQ Написать работу КАТЕГОРИИ: ТОП 10 на сайте Приготовление дезинфицирующих растворов различной концентрацииТехника нижней прямой подачи мяча. Франко-прусская война (причины и последствия) Организация работы процедурного кабинета Смысловое и механическое запоминание, их место и роль в усвоении знаний Коммуникативные барьеры и пути их преодоления Обработка изделий медицинского назначения многократного применения Образцы текста публицистического стиля Четыре типа изменения баланса Задачи с ответами для Всероссийской олимпиады по праву 
Мы поможем в написании ваших работ! ЗНАЕТЕ ЛИ ВЫ?
Влияние общества на человека
Приготовление дезинфицирующих растворов различной концентрации Практические работы по географии для 6 класса Организация работы процедурного кабинета Изменения в неживой природе осенью Уборка процедурного кабинета Сольфеджио. Все правила по сольфеджио Балочные системы. Определение реакций опор и моментов защемления |
Настройка и редактирование диаграммСодержание книги
Поиск на нашем сайте
Работа с диаграммами О диаграммах Диаграммы являются средством наглядного представления данных и облегчают выполнение сравнений, выявление закономерностей и тенденций данных. Диаграммы создают на основе данных, расположенных на рабочих листах. Как правило, используются данные одного листа. Это могут быть данные диапазонов как смежных, так и не смежных ячеек. Несмежные ячейки должны образовывать прямоугольник. При необходимости, в процессе или после создания диаграммы, в нее можно добавить данные, расположенные на других листах. Диаграмма может располагаться как графический объект на листе с данными (не обязательно на том же, где находятся данные, взятые для построения диаграммы). На одном листе с данными может находиться несколько диаграмм. Диаграмма может располагаться на отдельном специальном листе. Диаграмму можно напечатать. Диаграмма, расположенная на отдельном листе, печатается как отдельная страница. Диаграмма, расположенная на листе с данными, может быть напечатана вместе с данными листа или на отдельной странице. Диаграмма постоянно связана с данными, на основе которых она создана, и обновляется автоматически при изменении исходных данных. Более того, изменение положения или размера элементов данных на диаграмме может привести к изменению данных на листе. В Excel можно создавать различные диаграммы. Всего существует 11 типов встроенных диаграмм, каждый из которых имеют еще множество разновидностей (видов). Выбор типа диаграммы определяется задачами, решаемыми при ее создании. Один из типов диаграмм является стандартным, то есть он используется по умолчанию при создании диаграмм. Обычно стандартной диаграммой является плоская гистограмма. В Microsoft Excel 2010 появилась возможность создания и использования микродиаграмм - инфокривых. Инфокривые - это небольшие диаграммы в ячейках листа, визуально представляющие данные. Занимая мало места, инфокривая позволяет продемонстрировать тенденцию в смежных с ней данных в понятном и компактном графическом виде. Инфокривую рекомендуется располагать в ячейке, смежной с используемыми ею данными. С помощью инфокривых можно показывать тенденции в рядах значений (например, сезонные повышения и спады или экономические циклы) и выделять максимальные и минимальные значения. Можно быстро увидеть связь между инфокривой и используемыми ею данными, а при изменении данных мгновенно увидеть соответствующие изменения на инфокривой. Помимо создания простой инфокривой на основе данных в строке или столбце, можно одновременно создавать несколько инфокривых, выбирая несколько ячеек с соответствующими данными.
В отличие от диаграмм на листе Excel, инфокривые не являются объектами: фактически, инфокривая - это картинка, являющаяся фоном ячейки Создание диаграммы Перед созданием диаграммы следует убедиться, что данные на листе расположены в соответствии с типом диаграммы, который планируется использовать. Данные должны быть упорядочены по столбцам или строкам. Не обязательно столбцы (строки) данных должны быть смежными, но несмежные ячейки должны образовывать прямоугольник. При создании гистограммы, линейчатой диаграммы, графика, диаграммы с областями, лепестковой диаграммы, круговой диаграммы можно использовать от одного до нескольких столбцов (строк) данных. При создании диаграммы типа "Поверхность" должно быть два столбца (строки) данных, не считая столбца (строки) подписей категорий. При создании круговой диаграммы нельзя использовать более одного столбца (строки) данных, не считая столбца (строки) подписей категорий. Как правило, данные, используемые для создания диаграммы, не должны иметь существенно различную величину. 1. Выделите фрагмент таблицы, для которого создается диаграмма. 2. На вкладке Вставка в группе Диаграммы щелкните по кнопке с нужным типом диаграмм и в галерее выберите конкретный вид диаграммы (рис.1).
Рис. 1. Выбор типа и вида создаваемой диаграммы 3. На листе будет создана диаграмма выбранного вида (рис.2).
Рис. 2. Созданная диаграмма Если в группе Диаграммы не отображается подходящий тип и вид диаграммы, щелкните по кнопке группы Диаграммы и выберите диаграмму в окне Вставка диаграммы (рис.3).
Рис. 3. Выбор типа и вида создаваемой диаграммы Для создания диаграммы стандартного типа достаточно выделить фрагмент листа и нажать клавишу F11. Для удаления диаграммы достаточно выделить ее и нажать клавишу Delete.
Выделение диаграммы Все действия выполняются с выделенной диаграммой или с ее выделенными элементами. Для выделения диаграммы следует щелкнуть мышью в любом месте области диаграммы. Признаком выделения являются рамка диаграммы (рис.4). На рамке имеются маркеры, расположенные по углам и сторонам рамки.
Рис. 4. Выделение диаграммы Для выделения какого-либо элемента диаграммы следует щелкнуть по нему мышью. Признаком выделения являются рамка и маркеры элемента. Линейные элементы (оси, линии тренда и т.п.) рамки не имеют. Количество маркеров может быть различным для разных элементов диаграмм. Одновременно может быть выделен только один элемент диаграммы. При выделении элемента появляется всплывающая подсказка с его названием (рис.5).
Рис. 13.5. Выделенные элементы диаграммы (выделение одновременно нескольких элементов показано условно) Для выделения отдельных элементов диаграммы можно также использовать раскрывающийся список Элементы диаграммы группы Текущий фрагмент контекстной вкладки Работа с диаграммами/Макет (рис.6).
Рис. 6. Выделение элементов диаграммы Изменение типа диаграммы После создания можно изменить тип и вид диаграммы. 1. В группе Тип вкладки Работа с диаграммами/Конструктор нажмите кнопку Изменить тип диаграммы. 2. В окне Изменение типа диаграммы требуемый тип и вид диаграммы (рис. 7).
Рис. 13.7. Изменение типа диаграммы Изменение источника данных Замена источника данных После создания диаграммы можно изменить диапазон данных, представленных на диаграмме. 1. В группе Диапазон вкладки Работа с диаграммами/Конструктор нажмите кнопку Выбрать данные. 2. В окне Выбор источника данных очистите поле Диапазон данных для диаграммы, а затем выделите на листе новый диапазон данных (рис.8).
Рис. 8. Замена источника данных Выбор макета диаграммы Макет диаграммы определяет наличие и расположение элементов диаграммы. 1. В группе Макеты диаграмм вкладки Работа с диаграммами/Конструктор щелкните по кнопке Дополнительные параметры галереи макетов. 2. Выберите требуемый вариант (рис. 10)
Рис. 10. Выбор макета диаграммы Содержание галереи макетов зависит от типа диаграммы. Оформление диаграммы Выбор стиля оформления Стиль оформления диаграммы определяет, в первую очередь, цвета элементов диаграммы. 1. В группе Стили диаграмм вкладки Работа с диаграммами/Конструктор щелкните по кнопке Дополнительные параметры галереи стилей. 2. Выберите требуемый вариант (рис.21)
Рис. 21. Выбор стиля диаграммы Оформление элементов диаграммы Средства оформления Независимо от выбранного стиля диаграммы можно оформлять ее отдельные элементы. Для этого используют элементы вкладки Работа с диаграммами/Формат (рис.22).
Рис. 22. Оформление элементов диаграммы Кроме того, для установки параметров оформления элементов можно использовать диалоговые окна. Для отображения окна выделите элемент диаграммы и в группе Текущий фрагмент вкладки Работа с диаграммами/Формат (рис.22) нажмите кнопку Формат выделенного элемента. Диалоговые окна для разных элементов имеет примерно одинаковый вид (рис.23). В левой части окна отображается список разделов (вкладок) окна. В правой части - элементы для настройки параметров элемента.
Рис. 23. Примеры диалоговых окон для оформления элементов диаграммы
При изменении параметров в данном диалоговом окне внесенные изменения незамедлительно применяются к выбранному элементу диаграммы, что позволяет оценить результат изменения, не закрывая диалоговое окно. Однако в связи с немедленным применением измененных параметров кнопка Отмена в этом диалоговом окне отсутствует. Чтобы удалить изменения, необходимо нажать кнопку Отменить на панели быстрого доступа. Выбор стиля оформления элемента Стиль оформления элемента определяет цвет и эффекты заливки элемента, параметры линии контура и эффекты, примененные при оформлении элемента. 1. Выделите элемент диаграммы. 2. В группе Стили фигур вкладки Работа с диаграммами/Формат щелкните по кнопке Дополнительные параметры галереи стилей. 3. Выберите требуемый вариант (рис.24)
Рис. 24. Выбор стиля оформления элемента Заливка элементов диаграммы Заливку элемента можно установить самостоятельно, независимо от выбранного стиля элемента. 1. Выделите элемент диаграммы. 2. В группе Стили фигур вкладки Работа с диаграммами/Формат щелкните по стрелке кнопки Заливка фигуры и выберите цвет заливки (рис.25). При наведении указателя мыши на выбираемый цвет срабатывает функция предпросмотра, и элемент диаграммы отображается с заливкой указанным цветом. Следует иметь ввиду, что при выборе цветов темы цвет заливки может измениться, если при оформлении выбрать другую тему документа. Стандартные цвета не изменяются при выборе другой темы. Последний из примененных цветов шрифта остается на основной части кнопки Заливка фигуры. Для того чтобы снова применить этот же цвет, достаточно щелкнуть по основной части кнопки.
Рис. 25. Установка заливки элемента 3. После выбора цвета можно выбрать вариант градиентной заливки. В меню кнопки по кнопке Заливка фигуры выберите команду Градиентная, а затем конкретный вариант (рис.26). Количество вариантов градиентной заливки и их виды зависят от выбранного стиля оформления элемента или цвета выбранной заливки.
Рис. 26. Выбор градиентной заливки 4. Вместо выбора цвета заливки, можно использовать заливку текстурой. В меню кнопки по кнопке Заливка фигуры выберите команду Текстура, а затем конкретный вариант (рис.27).
Рис. 27. Выбор текстуры заливки Для удаления заливки щелкните по стрелке кнопки Заливка фигуры (рис.25) и выберите команду Нет заливки. Оформление шрифта элемента Для установки параметров шрифта диаграммы можно воспользоваться элементами группы Стили WordArt вкладки Работа с диаграммами/Формат (рис.22). Однако использование этих элементов назначает эффекты WordArt для шрифта элементов, что не всегда приводит к хорошему результату (рис.33).
Рис. 33. Применение эффекта WordArt для шрифта элементов диаграммы Для установки обычных параметров шрифта удобнее пользоваться элементами вкладки Главная. 1. Выделите элемент диаграммы. 2. Установите требуемые параметры с использованием элементов групп Шрифт и Выравнивание вкладки Главная (рис.34).
Рис. 34. Изменение параметров шрифта элементов диаграммы Восстановление параметров оформления Можно отказаться от всех параметров оформления элемента, назначенных после применения стиля к диаграмме. 1. Выделите элемент диаграммы. 2. В группе Текущий фрагмент вкладки Работа с диаграммами/Формат (см. рис.13.22) нажмите кнопку Восстановить форматирование стиля. Изменение типа инфокривой После создания можно изменить тип инфокривой. Для этого в группе Тип контекстной вкладки Работа с инфокривыми/Конструктор нажмите кнопку с другим типом инфокривой (рис.37). Изменение источника данных После создания инфокривой можно изменить диапазон данных, представленных на ней. 1. В группе Инфокривая контекстной вкладки Работа с инфокривыми/Конструктор нажмите кнопку Изменить данные (рис.37). 2. В окне Изменение инфокривых очистите поле Диапазон данных, а затем выделите на листе новый диапазон данных (рис.39).
Рис. 39. Замена источника данных инфокривой Выделение значений На инфокривой типа Линия (график) можно включить показ маркеров данных, которые будут выделять отдельные значения. 1. Выделите ячейку с инфокривой. 2. В группе Показать контекстной вкладки Работа с инфокривыми/Конструктор (рис.37) установите необходимые флажки для показа отдельных маркеров (максимального, минимального, отрицательных, первого или последнего значения) или установите флажок Маркеры, чтобы включить показ всех маркеров (рис.40)
Рис. 40. Отображение маркеров инфокривой Выделить отдельные точки можно и на инфокривой типа Гистограмма или Выигрыш/проигрыш. Например, можно выделить максимальное, минимальное, отрицательных, первое или последнее значения (рис.41).
Рис. 41. Выделение значений на инфокривой типа Гистограмма Настройка осей По умолчанию инфокривые всех типов не имеют никаких осей. При наличии отрицательных значений можно отобразить горизонтальную ось. 1. Выделите ячейку с инфокривой. 2. В группе Показать контекстной вкладки Работа с инфокривыми/Конструктор нажмите кнопку Ось и в появившемся меню выберите команду Показать ось (рис.42).
Рис. 42. Настройка осей инфокривых По умолчанию точки данных на инфокривой располагаются равномерно. Если же при построении инфокривых в диапазоне данных есть даты, следует соответственным образом расположить точки данных на инфокривой для отображения неодинаковых периодов. Например, если три первых точки данных отстоят друг от друга на одну неделю, а четвертая - на месяц от них, интервал между третьей и четвертой точками пропорционально увеличивается, отражая тем самым более крупный период.
1. Выделите ячейку с инфокривой. 2. В группе Показать контекстной вкладки Работа с инфокривыми/Конструктор нажмите кнопку Ось и в появившемся меню выберите команду Тип оси данных (рис.42). 3. После отображения диалогового окна Диапазон данных для инфокривой выделите на листе соответствующий диапазон (рис.43).
Рис. 43. Настройка календарной оси инфокривой Вертикальная ось на инфокривой не отображается. Однако можно настроить параметры ее минимального и максимального значения. Для этого в группе Показать контекстной вкладки Работа с инфокривыми/Конструктор нажмите кнопку Ось и в появившемся меню выберите соответствующую команду: Автоматическое…, Фиксированное… или Пользовательское… (рис.42). При выборе пользовательского значения в появившемся диалоговом окне следует указать это значение. Оформление инфокривой Для быстрого изменения оформления инфокривой можно использовать стили. Стиль оформления инфокривой определяет, в первую очередь, цвета элементов. 1. Выделите ячейку с инфокривой. 2. В группе Стиль контекстной вкладки Работа с инфокривыми/Конструктор щелкните по кнопке Дополнительные параметры галереи стилей. Варианты стилей, предлагаемые в галерее, зависят от типа инфокривой. 3. Выберите требуемый вариант (рис.45)
Рис. 45. Выбор стиля инфокривой Цвета линий (столбцов) можно изменять независимо от выбранного стиля. Кроме того, можно изменить толщину линии. Для инфокривых типа Гистограмма или Выигрыш/проигрыш изменить толщину контура столбцов невозможно. 1. Выделите ячейку с инфокривой. 2. В группе Стиль контекстной вкладки Работа с инфокривыми/Конструктор щелкните по кнопке Цвет инфокривой и выберите необходимый цвет и толщину линии (рис.46)
Рис. 46. Выбор цвета и толщины линии инфокривой Следует иметь ввиду, что при выборе цветов темы цвет инфокривой может измениться, если при оформлении выбрать другую тему документа. Стандартные цвета не изменяются при выборе другой темы. Последний из примененных цветов остается на основной части кнопки Цвет инфокривой. Для того чтобы снова применить этот же цвет, достаточно щелкнуть по основной части кнопки. Если на инфокривой типа Гистограмма или Выигрыш/проигрыш выделены максимальное, минимальное, отрицательные, первое или последнее значения (рис.41), их цвет не будет изменяться при выборе другого цвета инфокривой. Для инфокривых типа Линия можно изменить цвет маркеров. 1. Выделите ячейку с инфокривой. 2. В группе Стиль контекстной вкладки Работа с инфокривыми/Конструктор щелкните по кнопке Цвет маркера, в появившемся меню выберите команду Маркеры, а затем выберите необходимый цвет (рис.47).
Рис. 47. Выбор цвета маркеров инфокривой Если на инфокривой типа Линия выделены максимальное, минимальное, отрицательные, первое или последнее значения (рис.41), для изменения цвета соответствующих маркеров выбирайте соответствующие команды в меню кнопки Цвет маркера (рис.47). Эти же команды можно использовать для изменения цветов максимального, минимального, отрицательных, первого или последнего столбцов на инфокривых типа Гистограмма или Выигрыш/проигрыш. Задания для закрепления Запустите Microsoft Excel 2010. Откройте файл Диаграммы.xlsx. Задание 1 Лист 1. Создайте диаграмму типа "гистограмма" для всей таблицы. Лист 2. Создайте диаграмму типа "гистограмма" для поставок за третий и четвертый кварталы. Лист 3. Создайте круговую диаграмму для поставок за второй квартал. Лист 4. Создайте график поставок товара "Люкс" по кварталам. Лист 5. Измените тип диаграммы на гистограмму. Лист 6. Измените источник данных диаграммы: вместо первого квартала второй квартал. Лист 7. Измените источник данных диаграммы: добавьте данные третьего и четвертого кварталов. Лист 8. Добавьте на диаграмму название диаграммы, линии сетки, легенду и подписи данных. В названии диаграммы укажите Поставки 2007. Лист 9. Удалите с диаграммы название диаграммы, линии сетки, название горизонтальной оси. Лист 10. Переместите диаграмму к левому краю листа. Увеличьте размер диаграммы по горизонтали примерно в 1,5 раза. Лист 11. Переместите легенду в левый верхний угол области диаграммы. Увеличьте высоту области построения так, чтобы верхняя граница области была максимально приближена к верхнему краю области диаграммы. Лист 12. Переместите диаграмму на отдельный лист. Листу присвойте имя Поставки. Лист 13. Для области диаграммы выберите один из стилей Слабый эффект. Для области построения установите заливку бледно-синим цветом. Для легенды установите темно-синий цвет шрифта и размер шрифта 12 пт. Для горизонтальной оси установите толщину линии 2,25 пт. Для горизонтальной оси установите синий цвет линии. Для вертикальной оси установите максимальное значение 100. Лист 14. Удалите диаграмму. Задание 2 Лист 15. В ячейке К4 постройте инфокривую в виде графика, показывающего динамику курса литовского лита. Копированием создайте инфокривые для курсов других валют. Лист 16. В ячейке АЕ3 постройте инфокривую в виде гистограммы, показывающей температуру. Лист 17. Удалите инфокривую из ячейки К4. В ячейке К5 замените график гистограммой. В ячейках К6:К8 для графиков установите отображение маркеров. К графику в ячейке К7 примените стиль Стиль 34. В ячейках К6:К8 для графиков установите толщину линии 1,5 пт. График в ячейке К8 оформите линией красного цвете, а маркеры – синим цветом. Лист 18. Для гистограммы в ячейке АЕ3 выделите максимальное и минимальное значения. Для графика в ячейке АЕ4 отобразите горизонтальную ось.
Работа с диаграммами О диаграммах Диаграммы являются средством наглядного представления данных и облегчают выполнение сравнений, выявление закономерностей и тенденций данных. Диаграммы создают на основе данных, расположенных на рабочих листах. Как правило, используются данные одного листа. Это могут быть данные диапазонов как смежных, так и не смежных ячеек. Несмежные ячейки должны образовывать прямоугольник. При необходимости, в процессе или после создания диаграммы, в нее можно добавить данные, расположенные на других листах. Диаграмма может располагаться как графический объект на листе с данными (не обязательно на том же, где находятся данные, взятые для построения диаграммы). На одном листе с данными может находиться несколько диаграмм. Диаграмма может располагаться на отдельном специальном листе. Диаграмму можно напечатать. Диаграмма, расположенная на отдельном листе, печатается как отдельная страница. Диаграмма, расположенная на листе с данными, может быть напечатана вместе с данными листа или на отдельной странице. Диаграмма постоянно связана с данными, на основе которых она создана, и обновляется автоматически при изменении исходных данных. Более того, изменение положения или размера элементов данных на диаграмме может привести к изменению данных на листе. В Excel можно создавать различные диаграммы. Всего существует 11 типов встроенных диаграмм, каждый из которых имеют еще множество разновидностей (видов). Выбор типа диаграммы определяется задачами, решаемыми при ее создании. Один из типов диаграмм является стандартным, то есть он используется по умолчанию при создании диаграмм. Обычно стандартной диаграммой является плоская гистограмма. В Microsoft Excel 2010 появилась возможность создания и использования микродиаграмм - инфокривых. Инфокривые - это небольшие диаграммы в ячейках листа, визуально представляющие данные. Занимая мало места, инфокривая позволяет продемонстрировать тенденцию в смежных с ней данных в понятном и компактном графическом виде. Инфокривую рекомендуется располагать в ячейке, смежной с используемыми ею данными. С помощью инфокривых можно показывать тенденции в рядах значений (например, сезонные повышения и спады или экономические циклы) и выделять максимальные и минимальные значения. Можно быстро увидеть связь между инфокривой и используемыми ею данными, а при изменении данных мгновенно увидеть соответствующие изменения на инфокривой. Помимо создания простой инфокривой на основе данных в строке или столбце, можно одновременно создавать несколько инфокривых, выбирая несколько ячеек с соответствующими данными. В отличие от диаграмм на листе Excel, инфокривые не являются объектами: фактически, инфокривая - это картинка, являющаяся фоном ячейки Создание диаграммы Перед созданием диаграммы следует убедиться, что данные на листе расположены в соответствии с типом диаграммы, который планируется использовать. Данные должны быть упорядочены по столбцам или строкам. Не обязательно столбцы (строки) данных должны быть смежными, но несмежные ячейки должны образовывать прямоугольник. При создании гистограммы, линейчатой диаграммы, графика, диаграммы с областями, лепестковой диаграммы, круговой диаграммы можно использовать от одного до нескольких столбцов (строк) данных. При создании диаграммы типа "Поверхность" должно быть два столбца (строки) данных, не считая столбца (строки) подписей категорий. При создании круговой диаграммы нельзя использовать более одного столбца (строки) данных, не считая столбца (строки) подписей категорий. Как правило, данные, используемые для создания диаграммы, не должны иметь существенно различную величину. 1. Выделите фрагмент таблицы, для которого создается диаграмма. 2. На вкладке Вставка в группе Диаграммы щелкните по кнопке с нужным типом диаграмм и в галерее выберите конкретный вид диаграммы (рис.1).
Рис. 1. Выбор типа и вида создаваемой диаграммы 3. На листе будет создана диаграмма выбранного вида (рис.2).
Рис. 2. Созданная диаграмма Если в группе Диаграммы не отображается подходящий тип и вид диаграммы, щелкните по кнопке группы Диаграммы и выберите диаграмму в окне Вставка диаграммы (рис.3).
Рис. 3. Выбор типа и вида создаваемой диаграммы Для создания диаграммы стандартного типа достаточно выделить фрагмент листа и нажать клавишу F11. Для удаления диаграммы достаточно выделить ее и нажать клавишу Delete. Настройка и редактирование диаграмм Выделение диаграммы Все действия выполняются с выделенной диаграммой или с ее выделенными элементами. Для выделения диаграммы следует щелкнуть мышью в любом месте области диаграммы. Признаком выделения являются рамка диаграммы (рис.4). На рамке имеются маркеры, расположенные по углам и сторонам рамки.
Рис. 4. Выделение диаграммы Для выделения какого-либо элемента диаграммы следует щелкнуть по нему мышью. Признаком выделения являются рамка и маркеры элемента. Линейные элементы (оси, линии тренда и т.п.) рамки не имеют. Количество маркеров может быть различным для разных элементов диаграмм. Одновременно может быть выделен только один элемент диаграммы. При выделении элемента появляется всплывающая подсказка с его названием (рис.5).
Рис. 13.5. Выделенные элементы диаграммы (выделение одновременно нескольких элементов показано условно) Для выделения отдельных элементов диаграммы можно также использовать раскрывающийся список Элементы диаграммы группы Текущий фрагмент контекстной вкладки Работа с диаграммами/Макет (рис.6).
Рис. 6. Выделение элементов диаграммы Изменение типа диаграммы После создания можно изменить тип и вид диаграммы. 1. В группе Тип вкладки Работа с диаграммами/Конструктор нажмите кнопку Изменить тип диаграммы. 2. В окне Изменение типа диаграммы требуемый тип и вид диаграммы (рис. 7).
Рис. 13.7. Изменение типа диаграммы Изменение источника данных Замена источника данных После создания диаграммы можно изменить диапазон данных, представленных на диаграмме. 1. В группе Диапазон вкладки Работа с диаграммами/Конструктор нажмите кнопку Выбрать данные. 2. В окне Выбор источника данных очистите поле Диапазон данных для диаграммы, а затем выделите на листе новый диапазон данных (рис.8).
Рис. 8. Замена источника данных
|
|||||||||
|
Последнее изменение этой страницы: 2016-04-08; просмотров: 1633; Нарушение авторского права страницы; Мы поможем в написании вашей работы! infopedia.su Все материалы представленные на сайте исключительно с целью ознакомления читателями и не преследуют коммерческих целей или нарушение авторских прав. Обратная связь - 18.224.7.115 (0.014 с.) |