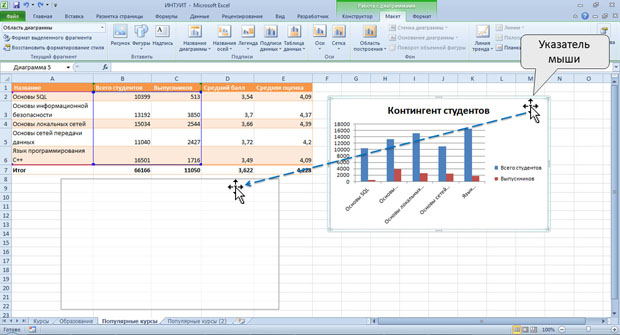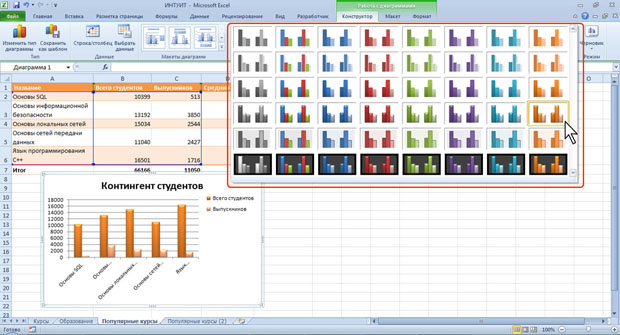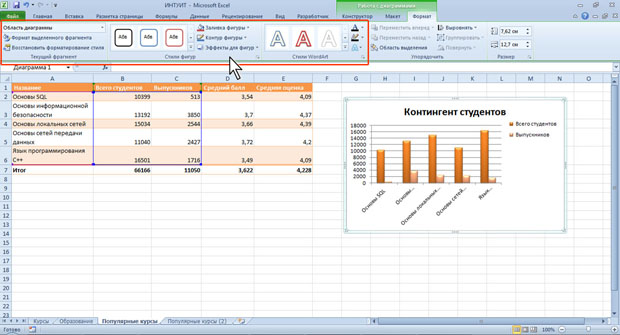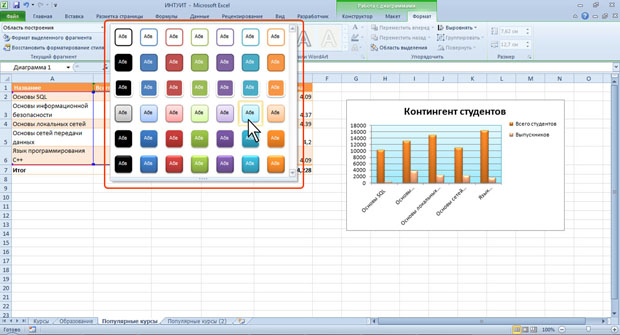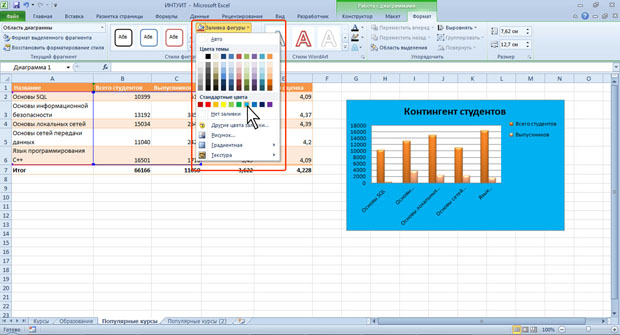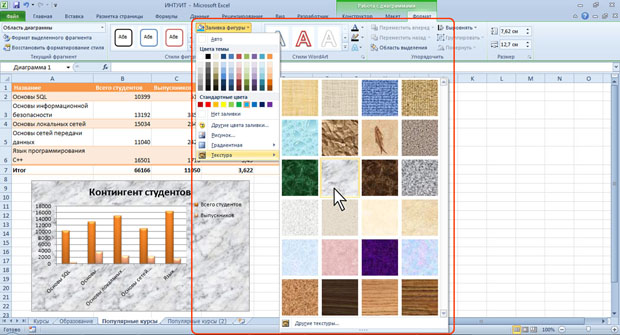Заглавная страница Избранные статьи Случайная статья Познавательные статьи Новые добавления Обратная связь FAQ Написать работу КАТЕГОРИИ: ТОП 10 на сайте Приготовление дезинфицирующих растворов различной концентрацииТехника нижней прямой подачи мяча. Франко-прусская война (причины и последствия) Организация работы процедурного кабинета Смысловое и механическое запоминание, их место и роль в усвоении знаний Коммуникативные барьеры и пути их преодоления Обработка изделий медицинского назначения многократного применения Образцы текста публицистического стиля Четыре типа изменения баланса Задачи с ответами для Всероссийской олимпиады по праву 
Мы поможем в написании ваших работ! ЗНАЕТЕ ЛИ ВЫ?
Влияние общества на человека
Приготовление дезинфицирующих растворов различной концентрации Практические работы по географии для 6 класса Организация работы процедурного кабинета Изменения в неживой природе осенью Уборка процедурного кабинета Сольфеджио. Все правила по сольфеджио Балочные системы. Определение реакций опор и моментов защемления |
Изменение положения всей диаграммыСодержание книги
Поиск на нашем сайте
Диаграмма, созданная на листе с данными, первоначально расположена по умолчанию примерно в центре видимой части листа. Изменить положение диаграммы можно перетаскиванием выделенной диаграммы за область диаграммы (рис.15). Диаграмму можно переместить в любую часть листа.
Рис. 15. Перемещение диаграммы перетаскиванием Диаграмма может автоматически перемещаться при изменении ширины столбцов или высоты строк или удалении столбцов и строк области листа. Для отключения режима автоматического перемещения щелкните значок группы Размер вкладки Работа с диаграммами/Формат и в группе Свойства окна Формат области диаграммы (рис.16) установите переключатель не перемещать и не изменять размеры.
Рис. 13.16. Изменение свойств диаграммы Диаграмму, размещенную на листе с данными, можно переместить на отдельный лист. 1. Нажмите кнопку Переместить диаграмму в группе Расположение вкладки Работа с диаграммами/Конструктор. 2. В окне Размещение диаграммы (рис.17) установите переключать на отдельном листе и при необходимости введите имя создаваемого листа.
Рис. 17. Изменение размещения диаграммы При перемещении диаграммы на отдельный лист автоматически создается новый лист (рис.18). Работа с такой диаграммой не отличается от работы с диаграммой, размещенной на листе с данными.
Рис. 18. Диаграмма, размещенная на отдельном листе Диаграмму, расположенную на отдельном листе, можно переместить на лист с данными. 1. Нажмите кнопку Переместить диаграмму в группе Расположение вкладки Работа с диаграммами/Конструктор. 2. В окне Размещение диаграммы (рис.17) установите переключать на имеющемся листе и в раскрывающемся списке выберите лист, на котором будет располагаться диаграмма. Изменение положения элементов диаграммы Расположение элементов диаграммы определяется выбранным макетом диаграммы. Однако можно произвольно изменить расположение некоторых элементов: область построения диаграммы, легенда, название диаграммы, названия осей. 1. Выделите элемент диаграммы. 2. Перетащите элемент, ухватившись за его рамку, в пределах области диаграммы (рис.19).
Рис. 19. Перемещение элемента диаграммы перетаскиванием Изменение размеров диаграммы и ее элементов Изменение размеров всей диаграммы
Созданная на листе диаграмма по умолчанию имеет высоту 7,62 см, а ширину 12,7 см. Диаграмма, созданная на отдельном листе, имеет размеры, определяемые параметрами страницы, установленными для листа. По умолчанию размер диаграммы равен примерно 16,9 x 25,85 см. Изменить размер диаграммы можно перетаскиванием маркеров выделенной диаграммы. Точный размер диаграммы можно установить в счетчиках группы Размер контекстной вкладки Работа с диаграммами/Формат (рис.20).
Рис. 20. Изменение размера диаграммы Размер диаграммы может автоматически изменяться при изменении ширины столбцов или высоты строк. Для отключения режима автоматического изменения размера щелкните значок группы Размер вкладки Работа с диаграммами/Формат и во вкладке Свойства окна Размер и свойства (рис.16) установите переключатель перемещать, но и не изменять размеры или не перемещать и не изменять размеры. Изменение размеров элементов диаграммы Можно изменить размеры только некоторых элементов диаграммы. 1. Выделите элемент диаграммы. 2. Перетащите элемент маркер рамки элемента. Размеры заголовка диаграммы и заголовков осей, элементов подписей данных, несмотря на наличие маркеров при выделении, изменить нельзя. Оформление диаграммы Выбор стиля оформления Стиль оформления диаграммы определяет, в первую очередь, цвета элементов диаграммы. 1. В группе Стили диаграмм вкладки Работа с диаграммами/Конструктор щелкните по кнопке Дополнительные параметры галереи стилей. 2. Выберите требуемый вариант (рис.21)
Рис. 21. Выбор стиля диаграммы Оформление элементов диаграммы Средства оформления Независимо от выбранного стиля диаграммы можно оформлять ее отдельные элементы. Для этого используют элементы вкладки Работа с диаграммами/Формат (рис.22).
Рис. 22. Оформление элементов диаграммы Кроме того, для установки параметров оформления элементов можно использовать диалоговые окна. Для отображения окна выделите элемент диаграммы и в группе Текущий фрагмент вкладки Работа с диаграммами/Формат (рис.22) нажмите кнопку Формат выделенного элемента. Диалоговые окна для разных элементов имеет примерно одинаковый вид (рис.23). В левой части окна отображается список разделов (вкладок) окна. В правой части - элементы для настройки параметров элемента.
Рис. 23. Примеры диалоговых окон для оформления элементов диаграммы При изменении параметров в данном диалоговом окне внесенные изменения незамедлительно применяются к выбранному элементу диаграммы, что позволяет оценить результат изменения, не закрывая диалоговое окно. Однако в связи с немедленным применением измененных параметров кнопка Отмена в этом диалоговом окне отсутствует. Чтобы удалить изменения, необходимо нажать кнопку Отменить на панели быстрого доступа. Выбор стиля оформления элемента Стиль оформления элемента определяет цвет и эффекты заливки элемента, параметры линии контура и эффекты, примененные при оформлении элемента. 1. Выделите элемент диаграммы. 2. В группе Стили фигур вкладки Работа с диаграммами/Формат щелкните по кнопке Дополнительные параметры галереи стилей. 3. Выберите требуемый вариант (рис.24)
Рис. 24. Выбор стиля оформления элемента Заливка элементов диаграммы Заливку элемента можно установить самостоятельно, независимо от выбранного стиля элемента. 1. Выделите элемент диаграммы. 2. В группе Стили фигур вкладки Работа с диаграммами/Формат щелкните по стрелке кнопки Заливка фигуры и выберите цвет заливки (рис.25). При наведении указателя мыши на выбираемый цвет срабатывает функция предпросмотра, и элемент диаграммы отображается с заливкой указанным цветом. Следует иметь ввиду, что при выборе цветов темы цвет заливки может измениться, если при оформлении выбрать другую тему документа. Стандартные цвета не изменяются при выборе другой темы. Последний из примененных цветов шрифта остается на основной части кнопки Заливка фигуры. Для того чтобы снова применить этот же цвет, достаточно щелкнуть по основной части кнопки.
Рис. 25. Установка заливки элемента 3. После выбора цвета можно выбрать вариант градиентной заливки. В меню кнопки по кнопке Заливка фигуры выберите команду Градиентная, а затем конкретный вариант (рис.26). Количество вариантов градиентной заливки и их виды зависят от выбранного стиля оформления элемента или цвета выбранной заливки.
Рис. 26. Выбор градиентной заливки 4. Вместо выбора цвета заливки, можно использовать заливку текстурой. В меню кнопки по кнопке Заливка фигуры выберите команду Текстура, а затем конкретный вариант (рис.27).
Рис. 27. Выбор текстуры заливки Для удаления заливки щелкните по стрелке кнопки Заливка фигуры (рис.25) и выберите команду Нет заливки.
|
||||||
|
Последнее изменение этой страницы: 2016-04-08; просмотров: 386; Нарушение авторского права страницы; Мы поможем в написании вашей работы! infopedia.su Все материалы представленные на сайте исключительно с целью ознакомления читателями и не преследуют коммерческих целей или нарушение авторских прав. Обратная связь - 18.223.23.4 (0.007 с.) |