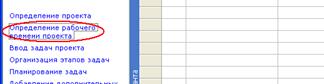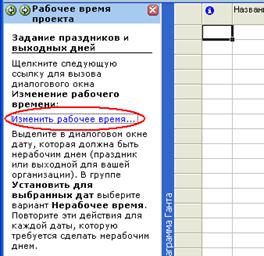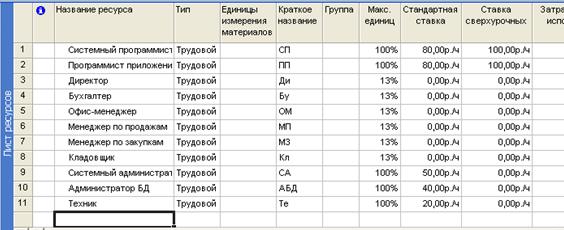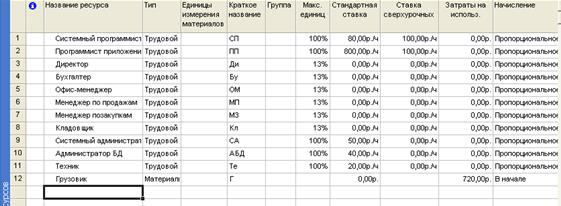Заглавная страница Избранные статьи Случайная статья Познавательные статьи Новые добавления Обратная связь FAQ Написать работу КАТЕГОРИИ: ТОП 10 на сайте Приготовление дезинфицирующих растворов различной концентрацииТехника нижней прямой подачи мяча. Франко-прусская война (причины и последствия) Организация работы процедурного кабинета Смысловое и механическое запоминание, их место и роль в усвоении знаний Коммуникативные барьеры и пути их преодоления Обработка изделий медицинского назначения многократного применения Образцы текста публицистического стиля Четыре типа изменения баланса Задачи с ответами для Всероссийской олимпиады по праву 
Мы поможем в написании ваших работ! ЗНАЕТЕ ЛИ ВЫ?
Влияние общества на человека
Приготовление дезинфицирующих растворов различной концентрации Практические работы по географии для 6 класса Организация работы процедурного кабинета Изменения в неживой природе осенью Уборка процедурного кабинета Сольфеджио. Все правила по сольфеджио Балочные системы. Определение реакций опор и моментов защемления |
Произвести создание нового проекта в Microsoft Project.Содержание книги
Поиск на нашем сайте
Запустить MS Project 2003: Пуск®Все программы® Microsoft Office® Microsoft Project 2003 В диалоговом окне Сведения о проекте установить в поле Дата начала проекта – сегодняшнюю дату. В меню Сервис выбрать команду Параметры и на вкладке Планирование в поле Трудозатраты вводятся в указать, что объем работ должен вводиться в человеко-днях. Для этого в списке выбрать пункт днях. 4.2. Выполнить задание по вводу списка задач проекта Постановка задачи Предположим, что команда из двух работников (типа Пола Аллена и Билла Гейтса) заключила договор с какой-то фирмой, в котором обязуется установить на фирме локальную вычислительную сеть и разработать про-граммное приложение, позволяющее работникам фирмы вести собственный анализ управленческой деятельности, получая оперативные отчеты для при-нятия решения. В соответствии с двумя основными задачами назовем работ-ников системным программистом и программистом приложений. Фирма работает в следующем составе: - директор, - бухгалтер, - офис-менеджер, - менеджер по продажам, - менеджер по закупкам, - кладовщик, - системный администратор (пока просто инженер), - администратор базы данных (выпускник вуза), - техник (студент 2 курса). Первые 6 человек выполняют свои профессиональные обязанности и в проекте смогут участвовать не более 1 часа в день. Последние 3 участвуют в проекте на 100%. Назовем первую задачу Монтаж и настройка ЛВС. Ее выполнение можно начинать, определив количество рабочих мест. Предположим, что ра-бочее место с персональным компьютером нужно всем, кроме техника (чтоб во время выполнения проекта не играл в компьютерные игры). Детализируем первую задачу: - закупка сервера, 8 рабочих станций и сетевого оборудования, - закупка 9 столов и 9 кресел для рабочих мест, - сборка столов и кресел, - установка сервера и рабочих станций, - прокладка кабелей от рабочих станций к серверу, - установка лицензионной сетевой операционной системы и настройка сервера, определение политик сети, - установка стандартного лицензионного программного обеспечения на рабочие станции, - установка канала связи с Интернет, - настройка Интернет-канала, - сдача сети системному администратору - подписание акта. Назовем вторую задачу Разработка прикладного программного обеспечения.
Детализируем вторую задачу: - изучение функциональных задач фирмы, - изучение информационных потоков, документооборота и бизнес-правил, - составление функциональной модели фирмы, - разработка концептуальной модели и составление ER-диаграммы, - распределение информации по таблицам, - нормализация таблиц и установление связей между таблицами, - заполнение таблиц тексто-цифровыми данными, - пробное тестирование базы данных с устранением замечаний, - устранение замечаний, - разработка запросов и отчетов к базе данных, - разработка интерфейса для пользователей, - тестирование интерфейсной части с рабочих мест - устранение замечаний, - полное тестирование информационной системы, - устранение замечаний, - обучение пользователей на рабочих местах - составление отчетной документации, - сдача программного продукта администратору базы данных, - подписание итоговых документов, - банкет. 4.2.2 Ввод списка задач (практическая работа) Запустить MS Project. В панели Консультант щелкнуть по кнопке Задачи.
В левой части рабочей области синим цветов выделена последовательность ввода данных при работе со списком задач. Щелкнуть по ссылке Определение проекта (на рисунке в красном овале). Установите сегодняшнюю дату.
В нижней части области задач щелкнуть по ссылке Сохранить и перейти к шагу 2.
На втором шаге установить переключатель Нет. Щелкнуть по ссылке Сохранить и перейти к шагу 3.
На этом шаге надо только щелкнуть по ссылке в нижней части рабочей области Сохранить и закончить работу. Следующий этап Определение рабочего времени проекта.
Щелкнуть по этой ссылке.
Согласимся со стандартным режимом работы и щелкнем в нижней части рабочей области по ссылке Сохранить и перейти к шагу 2.
Не будем менять привычную рабочую неделю и щелкнем в нижней части рабочей области по ссылке Сохранить и перейти к шагу 3.
Щелкнуть по ссылке Изменить рабочее время.
В этом диалоговом окне можно определить праздничные дни, например, выделить дату 25 сентября и установить переключатель Нерабочее время. Затем для октября, ноября и так далее установить праздничные дни, отмечая их как нерабочие и щелкнуть по кнопке ОК.
Щелкнуть по ссылке Сохранить и перейти к шагу 4.
Согласиться с предлагаемыми параметрами и щелкнуть по ссылке Сохранить и перейти к шагу 5.
Не будем определять дополнительные календари, щелкнуть по ссылке Сохранить и закончить работу.
Теперь переходим к этапу Ввод задач проекта. Щелкнуть по этой ссылке.
Вспоминаем, что первую глобальную задачу мы назвали Монтаж и настройка ЛВС. Введем название задачи в первую строку.
Не будем определять длительности задач и устанавливать даты начала, а просто введем задачи по списку. У вас должно получиться следующее:
Не будем пока менять длительность, а выполним группировку задач. Для этого выделим все задачи, кроме первой и щелкнем по кнопке На уровень ниже.
Обратите внимание, что первая задача превратилась в фазу (обозначена черной планкой с треугольными выступами на концах). Длительность фазы нельзя менять, она рассчитывается автоматически. Установим длительность задач под номерами 2-5 по 1 дню, длительность задачи 6 – 3 дня, задач 7 и 8 – по 2 дня, задач 9-11 – по 1 дню, задачу 12 превратим в веху, задав длительность 0. У вас должно получиться следующее:
Теперь можно установить связи между задачами. Ясно, что задачи 2 и 3 выполняются одновременно, задачи выполняют три человека: системный программист, системный администратор и техник. После закупки и доставки товара можно начать сборку столов и кресел теми же работниками. После этого можно устанавливать на свои места сервер и рабочие станции, состав работников – те же три человека. Оставшиеся работы выполняются последовательно по порядку, определенному списком задач. Техник в задачах 11 и 12 не участвует. Установим связи между задачами 2 и 3 типа Начало-Начало. Для этого наведем курсор на задачу 2, нажмем кнопку мыши и протянем на задачу 3, отпустим кнопку. Получится связь Окончание-Начало:
Дважды щелкнем по стрелке, связывающей задачи.
В появившемся окне в поле Тип раскроем список и выберем тип НН. Щелкнем ОК. Теперь связь правильная.
Установим между задачами 2 и 4 связь типа Окончание-Начало. Для этого наведем курсор на задачу 2, нажмем кнопку мыши и протянем на задачу 4, отпустим кнопку. Получилось следующее:
Остальные задачи имеют связь Окончание-Начало, установить связи самостоятельно, должно получиться следующее:
Расширьте на диаграмме Ганта область задач и посмотрите информацию о задачах.
Теперь можно ввести список для второй глобальной задачи. Как мы помним, название задачи Разработка прикладного программного обеспечения. Ввести название задачи.
Вы видите, что задача помещена на уровень предыдущих задач. Надо выделить эту задачу и повысить ее уровень.
Ввести последующий список задач. Понизить уровень всем введенным задачам, кроме задачи 13. У Вас должно получиться следующее.
Установить длительности задач как показано на рисунке.
Над задачами 14-19 работают два человека: программист приложений и администратор базы данных. Задачи выполняются последовательно. Установите связи, у вас должно получиться следующее:
Задачи 20-23 выполняет программист приложений после установки стандартного программного обеспечения, то есть, после окончания задачи 8. В то же время он не может начать выполнять задачу 20, пока не кончилась задача 19. Поэтому задача 20 является последователем и задачи 8, и задачи 19.
Задачи 24-26 выполняет администратор базы данных, причем он не может начать задачу 24, пока не кончились задачи 8 и 19. Задачи 25 и 26 выполняются последовательно. У вас должно получиться следующее: Задача 27 не может начаться, пока не закончатся задачи 23 и 26. Остальные задачи выполняются последовательно.
Видно, что вторая задача перекрывает по длительности первую, следовательно, она определяет длительность всего проекта (31 рабочий день или 1,5 месяца). Можно щелкнуть по кнопке Готово в области задач.
Следующий пункт Организация этапов задач.
Щелкнуть по этой ссылке и посмотреть рекомендации.
Щелкнуть по кнопке Готово. Щелкнуть по кнопке Планирование задач.
Посмотреть рекомендации и щелкнуть по кнопке Готово. Щелкнуть по кнопке Добавление дополнительных сведений о задаче или ссылок на них.
Посмотреть рекомендации и щелкнуть по кнопке Готово. Щелкнуть по кнопке Добавление столбцов для особых сведений.
Посмотреть рекомендации и щелкнуть по кнопке Готово. Щелкнуть по кнопке Установка крайних сроков и ограничений.
Щелкнуть по кнопке Готово. Остальные ссылки смотреть не надо. На этом ввод списка задач в проект, установка длительности задач и определение связей между задачами закончены. Целесообразно просмотреть задание с начала до конца, добавляя необходимые пометки в конспект. Это позволит закрепить материал и упрочить полученные навыки. Закрыть приложения, закончить сеанс. 4.3.Составить отчет о выполнении практического задания После выполнение практического задания студент должен составить отчет, в котором должны быть отражены следующие положения: - номер и название лабораторной работы; - описание цели и плана лабораторной работы и сущности задачи календарного планирования работ проекта; - решенные практические задания; - анализ полученных результатов и выводы по лабораторной работе. После составления отчета студент сдает его преподавателю и защищает. После успешной защиты отчета студент переходит к выполнению следующей лабораторной работы. Не допускается выполнение и отчет следующих лабораторных работ, без успешной защиты предыдущей работы. ¨ Лабораторная работа «Планирование ресурсов фирмы с помощью пакета MS Project 2003» Цель: - изучить методики анализа и оптимизации плана работ по проекту с использованием программного продукта Microsoft Project 2003; - изучить назначение ресурсов задачам в MS Project 2003. Результат обучения. После обучения студент должен: - знать о принципах организации, функциональных возможностях, программному обеспечению автоматизации управления предприятия.
- уметь оценивать эффективность различных вариантов внедрения программного обеспечения управленческой деятельности на предприятии. - уметь выбирать и рационально использовать конкретные информационные технологии обеспечения деятельности на своем рабочем месте. - владеть практическим навыком работы в КИС. 1. Практическое задание 1.1. Выполнить задание по cоставлению списка и назначению людей и оборудования в проекте Постановка задачи В соответствии с двумя основными задачами проект разрабатывают и выполняют системный программист и программист приложений. В составе фирмы работают: - директор, - бухгалтер, - офис-менеджер, - менеджер по продажам, - менеджер по закупкам, - кладовщик, - системный администратор (пока просто инженер), - администратор базы данных (выпускник вуза), - техник (студент 2 курса). Первые 6 сотрудников фирмы выполняют свои профессиональные обязанности и в проекте смогут участвовать не более 1 часа в день. Последние 3 сотрудника участвуют в проекте на 100%. Кроме того, для перевозки компьютеров и мебели необходимо заказать в транспортном агентстве грузовой автомобиль на 6 часов. 1.1.2 Составление списка людей и оборудования (практическая работа) Запустить файл своего проекта. В меню Вид выбрать Лист ресурсов. На панели Консультант выбрать Ресурсы. В левой части синим цветом выделена последовательность ввода данным при создании ресурсов и назначений. Однако первую запись введем вручную.
Щелкнуть в первой строке поля Название ресурса и ввести наш первый ресурс – Системный программист. Щелкнуть в поле Тип и из списка выбрать Трудовой. После этого становятся доступными остальные поля.
Введем краткое наименование ресурса СП, стандартную ставку 80 рублей в час и ставку сверхурочных 100 рублей в час.
Введем аналогично Программиста приложений.
Этим ресурсам по умолчанию определена загрузка 100%, что соответствует нашим условиям. Теперь введем сотрудников, участвующих в проекте не более 1 часа в день. С учетом того, что они будут привлекаться не каждый день, будем считать, что они за это получают свою зарплату, и поощрять их дополнительно не будем.
Введем сотрудников, которые заняты в проекте на 100%, определив им соответствующие ставки.
Добавим материальный ресурс – аренду грузовика.
Грузовик мы арендуем на 6 часов при стоимости 1 часа 120 рублей, всего 720 рублей. Оплата производится заранее. Если бы у нас был заранее подготовленный пул ресурсов (список сотрудников и материальных ресурсов фирмы), то можно было бы щелкнуть по ссылке Выбор людей и оборудования для проекта, а затем найти нужный файл на компьютере или на сервере.
Для каждого сотрудника, введенного в Лист ресурсов, можно всегда уточнить возможности его использования. Для этого надо дважды щелкнуть по соответствующему ресурсу (Системный программист).
На вкладке Общие мы видим полное и краткое название ресурса, тип ресурса и его доступность. Если ресурс доступен неограниченное время по календарю, то в полях Доступен с и Доступен по указывается НД. Если же имеются ограничения по дате начала участия в проекте или дате окончания, то надо щелкнуть в этом поле, затем щелкнуть по треугольному индексу и в появившемся календаре выбрать дату.
Никаких дат для системного программиста вводить не надо. Перейдем на вкладку Рабочее время.
Здесь показан стандартный календарь, на базе которого можно для каждого ресурса установить свои особенности. Например, для каждого работника можно индивидуально установить нерабочие дни (например, дни в командировке), можно установить нестандартное рабочее время для конкретных дней. Ничего менять не будем. Перейдем на вкладку Затраты.
По умолчанию используется Таблица норм затрат А. Для каждого ресурса можно задать до 5 различных таблиц затрат при выполнении разных задач. Будем считать, что системный программист по любым задачам получает одинаковую почасовую ставку. Оставим Начисление затрат Пропорциональное и перейдем на следующую вкладку.
Для каждого ресурса можно ввести какие-то дополнительные данные в виде заметок. Ничего писать не будем, перейдем на следующую вкладку.
Настраиваемые поля предназначены для хранения такой информации о задачах или ресурсах, которая не может быть помещена в поле для заметок. Например, заказчик хочет оперативно знать, какие результаты достигнуты по конкретным работам. Можно поместить такую информацию в поле заметок, но получать ее оттуда неудобно. Если же создать настраиваемое поле, то информация в таком поле будет видна сразу. Не будем создавать настраиваемые поля. Если внесены нужные изменения, то щелкнуть ОК. Можно просто закрыть окно Сведения о ресурсе.
|
|||||||||
|
Последнее изменение этой страницы: 2016-12-14; просмотров: 383; Нарушение авторского права страницы; Мы поможем в написании вашей работы! infopedia.su Все материалы представленные на сайте исключительно с целью ознакомления читателями и не преследуют коммерческих целей или нарушение авторских прав. Обратная связь - 18.190.160.135 (0.009 с.) |