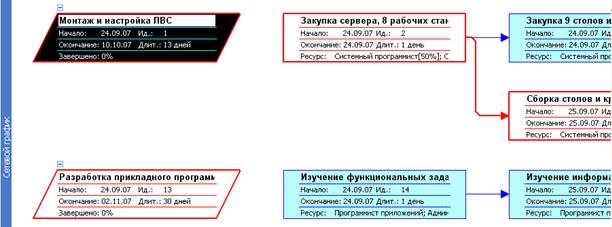Заглавная страница Избранные статьи Случайная статья Познавательные статьи Новые добавления Обратная связь FAQ Написать работу КАТЕГОРИИ: ТОП 10 на сайте Приготовление дезинфицирующих растворов различной концентрацииТехника нижней прямой подачи мяча. Франко-прусская война (причины и последствия) Организация работы процедурного кабинета Смысловое и механическое запоминание, их место и роль в усвоении знаний Коммуникативные барьеры и пути их преодоления Обработка изделий медицинского назначения многократного применения Образцы текста публицистического стиля Четыре типа изменения баланса Задачи с ответами для Всероссийской олимпиады по праву 
Мы поможем в написании ваших работ! ЗНАЕТЕ ЛИ ВЫ?
Влияние общества на человека
Приготовление дезинфицирующих растворов различной концентрации Практические работы по географии для 6 класса Организация работы процедурного кабинета Изменения в неживой природе осенью Уборка процедурного кабинета Сольфеджио. Все правила по сольфеджио Балочные системы. Определение реакций опор и моментов защемления |
Сетевой график (сетевой график с описанием)Содержание книги
Поиск на нашем сайте
На сетевом графике задачи представлены в виде блоков (рамок). Блоки соединяются стрелками в блок-схему в соответствии с взаимосвязями задач в плане проекта. Сетевой график удобно использовать в проектах с большим числом связей между задачами. Сетевой график с описанием отличается от сетевого графика только объемом информации в блоках. Для отображения сетевого графика в меню Вид выбрать Сетевой график.
Суммарная задача обозначается параллелограммом, обычная задача – прямоугольником, веха – шестигранником. Критические задачи в красной рамке, а некритические задачи в синей рамке. В процессе отслеживания начатая, но не законченная, задача перечеркивается одной линией, а законченная задача – двумя линиями. Размер блоков с длительностью задач не соотносится. Чтобы отформатировать блок, надо щелкнуть на нем, а затем в меню Формат выбрать Рамка (в контекстном меню выбрать Формат рамки).
В поле Шаблон данных можно раскрыть список и выбрать нужное.
Можно выбрать для рамки форму, цвет и толщину, а для фона – цвет и узор. Кнопка Сброс позволяет вернуться к исходным настройкам. Можно создать новый шаблон или отредактировать существующий. Для этого надо щелкнуть по кнопке Другие шаблоны.
В верхней части окна Шаблоны данных находится список шаблонов и кнопки для их редактирования. Ниже расположена область предварительного просмотра. Над этой областью расположено поле Показать данные задачи с идентификатором. В списке выбрать номер задачи, при этом шаблон заполнится данными выбранной задачи.
Чтобы создать новый шаблон, надо щелкнуть по кнопке Создать.
В поле Имя шаблона ввести информативное имя, которое будет потом показано в списке шаблонов. Шаблон представляет собой таблицу, ячейки которой могут содержать как текстовую информацию, введенную вручную, так и данные, извлекаемые из определенного столбца «внутренней» таблицы MS Project. Текстовая информация одинакова для всех блоков, а данные изменяются в зависимости от задачи. Число ячеек определяется после нажатия на кнопку Макет ячеек.
После определения числа строк и столбцом, размера ячеек и способа объединения пустых ячеек щелкнуть по кнопке ОК. Чтобы определить, какие данные будут отображаться в ячейке, надо щелкнуть по ней.
Справа в ячейке появляется кнопка раскрывающегося списка, надо выбрать нужное, например Название.
Если поставить флажок в поле Надпись в ячейке, то рядом с данными будет отображаться соответствующий текст. Кнопка Шрифт позволяет выбрать атрибуты форматирования текста и данных в ячейке.
По мере настройки шаблона может получиться следующее:
Осталось изменить имя шаблона и сохранить его. Для удаления шаблона надо выделить его и щелкнуть по кнопке Удалить. Можно шаблон скопировать, внести изменения и сохранить с новым именем. Можно шаблон импортировать из сетевого графика другого вида, расположенного в этом файле или внешнем файле. Возможности форматирования группы блоков зависят от того, какие типы задач расположены в блоках. Для группового форматирования блоков в меню Формат выбрать Стили рамок (в контекстном меню сетевого графика выбрать Стили рамок).
Сначала выделить тип задачи, а затем отредактировать стиль.
|
|||||
|
Последнее изменение этой страницы: 2016-12-14; просмотров: 333; Нарушение авторского права страницы; Мы поможем в написании вашей работы! infopedia.su Все материалы представленные на сайте исключительно с целью ознакомления читателями и не преследуют коммерческих целей или нарушение авторских прав. Обратная связь - 3.16.83.84 (0.009 с.) |