
Заглавная страница Избранные статьи Случайная статья Познавательные статьи Новые добавления Обратная связь FAQ Написать работу КАТЕГОРИИ: ТОП 10 на сайте Приготовление дезинфицирующих растворов различной концентрацииТехника нижней прямой подачи мяча. Франко-прусская война (причины и последствия) Организация работы процедурного кабинета Смысловое и механическое запоминание, их место и роль в усвоении знаний Коммуникативные барьеры и пути их преодоления Обработка изделий медицинского назначения многократного применения Образцы текста публицистического стиля Четыре типа изменения баланса Задачи с ответами для Всероссийской олимпиады по праву 
Мы поможем в написании ваших работ! ЗНАЕТЕ ЛИ ВЫ?
Влияние общества на человека
Приготовление дезинфицирующих растворов различной концентрации Практические работы по географии для 6 класса Организация работы процедурного кабинета Изменения в неживой природе осенью Уборка процедурного кабинета Сольфеджио. Все правила по сольфеджио Балочные системы. Определение реакций опор и моментов защемления |
Модуль 1. Основные возможности работы с текстовым процессором Microsoft Word.Содержание книги
Поиск на нашем сайте
Кафедра информатики
ВВЕДЕНИЕ В ИНФОРМАТИКУ
Учебно-методическое пособие на модульной основе для организации аудиторной работы студентов для студентов социально-исторического образования Ростов-на-Дону Г
ББК УДК
Печатается по решению редакционно-издательского совета Педагогического института Южного Федерального Университета
Введение в информатику. Учебно-методическое пособие для студентов социально-исторического образования Ростов н/Д, 2010. – 72 с.
Данное учебное пособие предназначено для организации аудиторной работы студентов социально-исторического образования по дисциплине «Информатика» с использованием модульного построения дисциплины. В пособии представлены лабораторные работы, содержащие краткие теоретические сведения, подробные иллюстрации по их выполнению и контрольные вопросы по основам работы с некоторыми программами Microsoft Office 2007. Составитель: Бордюгова Т.Н., ассистент кафедры информатики Рецензент: Коваленко М.И., д. п. н., доц., зав. кафедрой информатики ББК УДК © Бордюгова Т.Н. 2010.
Оглавление Модуль 1. Основные возможности работы с текстовым процессором Microsoft Word. 4 Лабораторная работа №1.Форматирование текста. 4 Лабораторная работа №2. Работа с графическими объектами. 7 Лабораторная работа №3. Создание и работа со списками. 11 Лабораторная работа №4. Создание колонтитулов. Разбиение на страницы и разделы. 14 Лабораторная работа №5. Вставка в документ различных объектов. 17 Лабораторная работа №6. Работа с таблицами. 19 Лабораторная работа №7. Представление данных в виде диаграмм и графиков. 23 Лабораторная работа №8. Создание документа на основе шаблона. Защита документа. 25 Лабораторная работа № 9. Поиск и замена текста. Автозамена. Проверка орфографии и правописания в документе. 30 Лабораторная работа № 10. Стилевое оформление. Создание титульной страницы и оглавления. Гиперссылки. 31 Модуль 2. Основные возможности работы с электронной таблицей Microsoft Excel. 38 Лабораторная работа №11. Создание и оформление таблиц на рабочем листе Excel. 38 Лабораторная работа № 12. Графическое представление табличных данных. 48 Лабораторная работа № 13. Структурирование, консолидация данных, построение сводных таблиц и диаграмм.. 51 Лабораторная работа № 14. Подбор параметров и поиск решений. 55 Лабораторная работа № 15. Математические функции МОБР, МОПРЕД и МУМНОЖ.. 63 Модуль 3. Основные возможности работы с СУБД Microsoft Access. 66 Лабораторная работа №16. Создание простой базы данных «Электронный магазин». 66 Список литературы.. 70 Модуль 1. Основные возможности работы с текстовым процессором Microsoft Word. Лабораторная работа №1.Форматирование текста.
Цель работы: научиться вводить текст и продвигаться по нему, отработать навыки по выделению текста, познакомиться с различными меню программы, освоить работу с меню и панелями инструментов. Порядок выполнения работы. · Ввести заданный преподавателем текст. Поупражняться с удалением символов с помощью клавиш Backspace и Delete. Поупражняться в исправлении ошибок в режиме Вставки и в режиме Замены. Текст: Компьютерный вирус — разновидность компьютерных программ, отличительной особенностью которой является способность к размножению (саморепликация). В дополнение к этому вирусы могут повредить или полностью уничтожить все файлы и данные, подконтрольные пользователю, от имени которого была запущена заражённая программа, а также повредить или даже уничтожить операционную систему со всеми файлами в целом. Антивирусная программа (антивирус) — программа для обнаружения компьютерных вирусов и лечения инфицированных файлов, а также для профилактики — предотвращения заражения файлов или операционной системы вредоносным кодом (например, с помощью вакцинации). Для того, чтобы такая антивирусная программа успешно работала на протяжении долгого времени, в базу сигнатур вирусов нужно периодически загружать (обычно, через Интернет) данные о новых вирусах. Если бдительные и имеющие склонность к технике пользователи определят вирус по горячим следам, они могут послать зараженные файлы разработчикам антивирусной программы, а те затем добавляют информацию о новых вирусах в свои базы.
· Выполнить упражнения по перемещению по тексту: - движение по строке с помощью клавиш управления курсором – Я,а,б,в; - в конец строки с помощью клавиши End; - в начало строки с помощью клавиши Home; - по ширине листа с помощью горизонтальной линейки прокрутки; - на следующую страницу с помощью кнопки на вертикальной линейке прокрутки; - в конец документа с помощью бегунка на вертикальной линейке прокрутки; - по страницам документа с помощью бегунка на вертикальной линейке прокрутки); - в начало документа с помощью бегунка на вертикальной линейке прокрутки. · Выполнить упражнения по выделению текста: - выделить часть слова с помощью «мыши» или с помощью комбинаций клавиш Shift + Я, Shift + а; - выделить слово с помощью «мыши» (двойным щелчком левой кнопки) или с помощью комбинаций клавиш Shift +Я, Shift +а; - выделить абзац с помощью тройного щелчка левой кнопки«мыши»; - выделить весь текст с помощью комбинации клавиш Ctrl+A; - установив указатель «мыши» на полосу выделения слева от текста, выделить строку, несколько строк, весь текст; - выделить весь текст с помощью пункта меню Главная– Выделить все; - выделить различные участки текста с помощью включения режима пошагового выделения. Выполните упражнения по форматированию шрифтов: · выделить текст; · с помощью команды Шрифт на панели инструментов Главная выбрать необходимый шрифт (Arial); · с помощью на панели инструментов Форматирование выбрать нужный размер шрифта (13); · с помощью команд Полужирный, Курсив, Подчеркнутый изменить написание текста; попробовать комбинации этих кнопок; · произведите действия с командами Видоизменение; · задайте Уплотненный интервал; · с помощью кнопок Цвет выделения текста на панели инструментов установите зеленый; · через меню Главная – Шрифт применить к тексту различные эффекты и цвета букв. Выполните упражнения по форматированию абзацев: · установите курсор во второй абзац; · с помощью кнопок По левому краю, По центру, По правому краю, По ширине выровнять абзац; · через меню Главная – Абзац установить различные отступы слева и справа, красную строку, интервалы перед и после абзаца, межстрочный интервал в абзаце; · изменить отступы абзаца через кнопки на панели инструментов Уменьшить отступ и Увеличить отступ; · с помощью команды Заливка измените цвет фора выделенного абзаца. · изменить отступы абзаца и красной строки через ограничители текста на горизонтальной линейке. Выполните упражнения по установке параметров страниц: · с помощью меню Разметка страницы – Параметры страницы установить новые поля, поменять ориентацию страницы; · поменять поля, пользуясь вертикальной и горизонтальной линейками; · сохранить созданный файл и выйти из программы.
Контрольные вопросы. 1. Как выделить весь текст с помощью клавиатуры? 2. Как установить поля, не пользуясь меню? 3. Как сменить формат шрифта через меню? 4. Как устанавливать интервалы между абзацами? 5. Продвижение по тексту с помощью линеек прокрутки. 6. Для чего нужны непечатаемые символы?
Дата защиты ____________ подпись преподавателя______________
Порядок выполнения работы. Для того чтобы вставить рисунок в текст, выполните следующие действия. · Установите текстовой курсор в нужное место текста. · Выберите команду меню Вставка - Рисунок · Укажите в поле Тип формат файла, в котором хранится нужный рисунок. · Выберите имя файла с помощью полей Файл, Диск и Каталог. · Нажмите кнопку ОК. Таким образом, вы будете размещать в тексте статические рисунки, т.е. рисунки, которые копируются в документ и хранятся внутри документа. Другой способ заключается в том, что в документ вставляется только специальное поле, в котором указывается имя файла, содержащего рисунок. Таким образом, сам рисунок не копируетс я в документ и может постоянно изменяться, например, с помощью программы Paintbrush, причем вне всякой связи с документом. Однако в документе всегда будут отображаться все изменения в рисунке. · Создайте новый документ. · Выберите команду меню Вставка-Рисунок и файл из каталога WINDOWS. · Включите опцию Связать с файлом. · Нажмите кнопку ОК. Спустя некоторое время рисунок появится в вашем документе. Теперь, если вы выделите весь документ с помощью комбинации Ctrl+A и затем нажмете комбинацию клавиш Shift+F9, вместо рисунка увидите следующее поле: {INCLUDEPICTURE C: \\WINDOWS \\*.BMP \*MERGEFORMAT \d} Это означает, что рисунок связан с файлом. Если вы еще раз нажмете комбинацию клавиш Shift+F9, то опять получите изображение рисунка. После вставки рисунка в текст можно создать вокруг него рамку. · Выделите рисунок, щелкнув на нем мышью. · Откройте контекстно-зависимое меню и выберите команду Границы и заливка - Рамка. · Выберите тип линий рамки и ее цвет. · Нажмите кнопку ОК. · Щелкните мышью на рисунке, чтобы появилась масштабирующая рамка с восемью прямоугольниками по периметру. · Перетаскивая мышью прямоугольники, установите желаемый размер рисунка. · В процессе масштабирования текущий масштаб рисунка, выраженный в процентах, отображается в строке состояния. Иногда бывает необходимо показать не весь рисунок, а только его часть или расширить рамку вокруг рисунка без масштабирования всего изображения. Эта возможность реализуется с помощью команды Обрезка. С помощью встроенного в Word для Windows графического редактора вы можете создавать рисунки в тексте документа, используя функции рисования элементарных геометрических объектов: линий, прямоугольников, кругов и т.д. При этом вы можете видеть сам документ при создании и редактировании рисунка или только рисунок. Для того чтобы начать создание рисунка, вы можете нажатькнопку с изображением геометрических фигур на панели инструментов Вставка - Фигуры. При этом рисунок может перекрыть текст. При рисовании графический редактор Word может использовать невидимую сетку, по точкам пересечения которой будут выравниваться элементы рисунка. По умолчанию шаг сетки равен 0,25 см, но его можно изменить, причем расстояния по горизонтали и по вертикали устанавливаются независимо. Можно также изменить положение начальной точки сетки, которая по умолчанию располагается в левом верхнем углу страницы. Если режим выравнивания по сетке выключен, его можно включить во время перемещения объекта. Для этого нужно нажать клавишу Alt и начать перемещать объект. Если режим включен, его можно аналогичным образом выключить: нажать клавишу Alt и начать перемещать объект. Графический редактор Word работает не только с помощью кнопок, находящихся на панели инструментов Рисование. С помощью клавиш Ctrl и Shift вы можете создавать различные модификации геометрических элементов, создаваемых посредством этих кнопок. После того как вы нарисуете какую-нибудь фигуру (любой смайл), появятся следующие возможности: · изменить цвет и стиль контурной линии и даже сделать ее невидимой с помощью кнопки Цвет линии; · выбрать цвет заливки для внутренней области фигуры с помощью кнопки Цвет Заполнения; · выбрать узор заполнения из предложенных шаблонов, для чего, открыв контекстно-зависимое меню вашей фигуры, выберите команду Формат Объектов, а Затем вкладку Заполнение. Для того чтобы выделить геометрический элемент, необходимо щелкнуть на нем мышью. После этого вокруг элемента появляется рамка с восемью прямоугольниками, с помощью которых вы можете масштабировать выбранный геометрический элемент. В процессе рисования вам может понадобиться выделить несколько геометрических элементов сразу, например для одновременного изменения цвета. Для этого нажмите кнопку со стрелкой на панели инструментов Рисование и нарисуйте прямоугольник, который охватит необходимые элементы. Другой способ заключается в выборе элементов по одному. Для этого щелкните мышью на первом из нужных элементов, после этого нажмите клавишу Shift и, удерживая ее, щелкните накаждом элементе. Если нужно исключить какой-либо элемент из числа выбранных, нажмите клавишу Shift и щелкните на этом элементе еще раз. Для того, чтобы создать группу из геометрических элементов, необходимо сначала выделить их известным способом, а после этого нажать кнопку Сгруппировать. После выполнения каких-либо действий группу геометрических элементов можно разгруппировать. Для этого надо выбрать нужную группу и нажать кнопку Разгруппировать. Для того чтобы переместить геометрический элемент, выделите его, «схватите» и переместите в нужное место. Можно одновременно переместить сразу несколько элементов. Для этого их надо сначала выделить, затем «схватить» и переместить один из них, при этом переместятся и остальные. Для перемещения нескольких элементов вы также можете использовать объединение их в группы. Если вы хотите переместить геометрические элементы исключительно в вертикальном или горизонтальном направлении, при перемещении нажмите и удерживайте клавишу Shift. Если графические объекты перекрывают друг друга, вы можете указать, какой элемент должен находиться на переднем плане, а какой - на заднем. Для этого надо выделить соответствующий элемент и нажать кнопку Поместить Наверх или Поместить Назад.
Контрольные вопросы. 1. Для чего применяются клавиши Ctrl и Shift при рисовании прямых линий? 2. Для чего применяются клавиши Ctrl и Shift при рисовании различных фигур? 3. Как сгруппировать рисунки или разгруппировать рисунок? 4. Как изменять размеры рисунков? 5. Как произвести связь рисунка с файлом?
Дата защиты ____________ подпись преподавателя______________ Порядок выполнения работы. Для того чтобы создать простой нумерованный список, выполните следующие действия: · Выделите текст (список изучаемых дисциплин). · Нажмите кнопку Нумерованный список на панели инструментов Главная. · Отмените список повторным нажатием этой кнопки. Для того чтобы создать простой маркированный список, выполните следующие действия: · Нажмите кнопку Маркеры на панели инструментов Главная. · Отмените список повторным нажатием этой кнопки. Для создания иерархического списка необходимо выполнить следующие действия: · Введите текст: Наш комплекс отдыха предлагает Вам: Спортивные площадки для игр: в теннис в гольф в поло в городки в прятки Водно-оздоровительный комплекс: бассейн водный массаж ванны солевые грязевые серные Солярий для загара · Выделите текст, начиная со второй строки. · Выберите команду Многоуровневый список - определить новый многоуровневый список. · В опции Уровень1 выставьте нужные значения: Текст перед - ничего; Маркер или номер - 1, 2, 3...; Начать с - 1; Положение номера: Выравнивание - по левому краю; Отступ - 0,5 см; · Поставьте флажок Выступ. · Переведите опцию Уровень в положение 2. · Установите нужные значения для Уровня2. · Переведите опцию Уровень в положение 3. · Установите нужные значения для Уровня3. · Список примет вид: Наш комплекс отдыха предлагает Вам: 1. Спортивные площадки для игр: 2. в теннис 3. в гольф 4. в поло 5. в городки 6. в прятки 7. Водно-оздоровительный комплекс: 8. бассейн 9. водный массаж 10. ванны 11. солевые 12. грязевые 13. серные 14. Солярий для загара Чтобы получить иерархию списка, выполните следующие действия: · Выделите п.2-6. · Вызовите для выделенного участка контекстное меню, выберите Понизить уровень. · Повторите действия для остальной части списка. · Список примет вид: Наш комплекс отдыха предлагает Вам: 1. Спортивные площадки для игр: 1.1. в теннис 1.2. в гольф 1.3. в поло 1.4. в городки 1.5. в прятки 2. Водно-оздоровительный комплекс: 2.1. бассейн 2.2. водный массаж 2.3. ванны 2.3.1. солевые 2.3.2. грязевые 2.3.3. серные 3. Солярий для загара 4. Измените вид списка самостоятельно, чтобы он принял вид: Наш комплекс отдыха предлагает Вам: 1. Спортивные площадки для игр: В теннис В гольф В поло В городки В прятки 2. Водно-оздоровительный комплекс: Бассейн Водный массаж Ванны Солевые Грязевые Серные Солярий для загара · Измените вид списка на маркированный самостоятельно, чтобы он принял вид: ¨ Спортивные площадки для игр: ¨ в теннис ¨ в гольф ¨ в поло ¨ в городки ¨ в прятки ¨ Водно-оздоровительный комплекс: ¨ бассейн ¨ водный массаж ¨ ванны ¨ солевые ¨ грязевые ¨ серные ¨ Солярий для загара Контрольные вопросы. 1.Какими способами можно создать список для выделенного текста? 2.Можно ли изменить маркер в уже созданном списке? 3.Как удалить список?
Дата защиты ____________ подпись преподавателя______________
Порядок выполнения работы. Создание «водяных знаков». «Водяные знаки» - это произвольные рисунки, служащие фоном для текста. · Выберите команду меню Вставка – Верхний колонтитулы. Эта команда нужна для того, чтобы «водяные знаки» прошли через все страницы документа. · Выберите Вставка - Рисунок или Фигура. · Нарисуйте какую-нибудь геометрическую фигуру, небольшой рисунок или вставьте уже имеющийся рисунок. · Выделите рисунок, вызовите контекстное меню и нажмите кнопку Поместить позади текста. · Поместите рисунок в буфер обмена и вставьте его в колонтитул. Создание колонтитулов. Для создания колонтитулов выполните следующие действия: · Выберите команду меню Вставка – Верхний колонтитулы. В строку Верхний Колонтитул введите какой-нибудь небольшой текст. Можно воспользоваться кнопками вставки даты и времени из списка возможных макетов колонтитула. · Отформатируйте введенный текст. · Перейдите к Нижнему колонтитулу и повторите свои действия. · Попробуйте задать нумерацию страниц, используя для этого кнопку на панели инструментов Колонтитулы. Для того чтобы на разных страницах колонтитулы были различными, выполните следующие действия: · Вставка – Нижний колонтитул и выбрать на панели Конструктор: Разные колонтитулы для четных и нечетных станиц, Особый колонтитул для первой страницы. · На четных станицах оставьте дату и время, не нечетных – свою фамилию, имя и отчество, на первой странице – название лабораторной работы. Для того чтобы создать колонтитулы в документе с несколькими разделами, необходимо выполнить следующие действия: · В документе, разбитом на разделы (Раздел - часть документа, имеющая заданные параметры форматирования страницы. Новый раздел создается при необходимости изменения таких параметров, как нумерация строк, число столбцов или колонтитулы.), вставьте, колонтитулы отдельно для каждого раздела. · Если неизвестно, имеются ли в документе разделы, нажмите кнопку Черновик в меню Вид. На вкладке Главная в группе Найти нажмите кнопку Переход. Выберите значение Раздел, а затем нажмите кнопку Далее для перехода к разрывам разделов в документе. · Для создания разрыва раздела щелкните в документе место, где он должен будет находиться. На вкладке Разметка страницы выберите команду Разрывы. Создание разных колонтитулов для нескольких разделов документа, производиться следующим образом: · Щелкните раздел, для которого необходимо создать другой колонтитул. · На вкладке Вставка в группе Колонтитулы выберите команду Верхний колонтитул или Нижний колонтитул. · Выберите команду Изменить верхний колонтитул или Изменить нижний колонтитул. · На вкладке Колонтитулы в группе Переходы нажмите кнопку Связать с предыдущим · Измените существующий колонтитул или создайте новый колонтитул для данного раздела. Для изменения содержимого колонтитулов необходимо выполнитесь следующие действия: · На вкладке Вставка в группе Колонтитулы выберите команду Верхний колонтитул или Нижний колонтитул. · Выделите текст и внесите в него исправления или измените его формат, используя параметры мини-панели инструментов. Например, измените шрифт, стиль или цвет шрифта. Для удаления колонтитула: · Выберите команду Удалить верхний колонтитул или Удалить нижний колонтитул. 3. Разбиение текста на колонки. Чтобы создать текст в несколько колонок, выполните следующие действия: · Выберите в меню Вставка - Разрыв страницы. · Выберите в меню Разметка страницы - Колонки. · Укажите число колонок, будут ли колонки одинаковой или разной ширины, расстояние между колонками, установите разделитель. · Нажмите кнопку ОК. После этого текст будет печататься в несколько колонок. · В предыдущем разделе можно создать заголовок над колонками. Если надо перейти в другую колонку, выберите в меню Разметка страницы - Разрыв - Новую колонку. Курсор переместится в другую колонку. · Попробуйте переформатировать один из своих текст в колонки. Для этого нужно повторить вышеперечисленные действия, предварительно выделив текст. Вставка разрывов страниц. В Word текст автоматически переходит на новую страницу. В некоторых случаях необходимо принудительно установить разрывы страниц. Для этого выполните следующие действия: · Установите курсор в начало строки, с которой вы хотите начать новую страницу. · Выберите в меню Вставка - Разрыв страницы. · Включите непечатаемые символы и посмотрите, как обозначаются разрывы страниц. Вставка разрывов разделов. Рассмотрим разделение текста на разделы для перехода на одном из листов документа на альбомную ориентацию страницы. Для этого выполните следующие действия: · В меню Разметка страницы выберите команду Параметры страницы - Ориентация - Книжная. · Введите текст или скопируйте его из другого документа. · В последней строке введите разрыв раздела со следующей страницы. · Убедитесь, что курсор установлен на новой странице. · В меню Разметка страницы выберите команду Параметры страницы - Ориентация - Альбомная, Применить к текущему разделу. · Ввести текст или скопировать его из другого документа. · В последней строке введите разрыв раздела со следующей страницы. · Просмотрите весь документ и убедитесь, что ориентация страницы изменилась. Нумерация страниц. Самостоятельно изучите, как можно проставить номера страниц с помощью колонтитулов и меню Вставка - Номера страниц.
Контрольные вопросы. 1. Как создать в документе, напечатанном на бумаге формата А4, лист формата А3? 2. Как задать нумерацию страниц от 1 до 10, не печатая номера на 3 и 7 странице? 3. Каким образом можно задать колоночный формат текста без разбиения его на колонки? 4. Как форматируется текст в колонтитулах? 5. Как создать в документе разрыв раздела? Дата защиты ____________ подпись преподавателя______________ Порядок выполнения работы. Редактор Формул. · Установите курсор в то место, куда хотите поместить формулу. · Выберите команду меню Вставка – Формула (Символы). На экране появится окно, в котором указаны объекты. · Выберите объект Формула. · Нажмите кнопку ОК. · Откроется приложение, создающее различные формулы. · Напишите формулу · Для возвращения в документ щелкните мышкой вне рамки объекта. Редактирование объектов. Для редактирования объектов выполните следующие действия: · Выделите объект с помощью мыши. · Измените размеры объекта, устанавливая курсор мыши на черные квадраты рамки и перемещая рамку. · Выделите объект двойным щелчком мыши. При этом вы снова попадете в приложение, создавшее объект. · Измените объект (фигурный текст, формулу) или выберите другой рисунок. · Для возвращения в документ щелкните мышкой вне рамки объекта. Создание сноски. · Установите курсор в то место, куда хотите поместить сноску (наберите слово ИНФОРМАТИКА). · В меню Ссылки выберите Сноска. · Выберите опции и параметры сноски, открыв диалоговое окно Сноски. · Нажмите кнопку ОК. · Введите текст сноски (определение). · Создайте концевую сноску. · Удалите концевую сноску, предварительно выделив ее.
Контрольные вопросы. 1.Как узнать размеры кадра? 2. Можно ли создать вокруг вставленного объекта цветную рамку с тенью? 3. Как вставить объект из готового файла? 4. Чем отличается простая сноска от концевой? 5. Как создать название к рисунку или другому объекту? Дата защиты ____________ подпись преподавателя______________ Лабораторная работа №6. Работа с таблицами.
Цель работы: научиться вставлять в текст и форматировать таблицы, научиться преобразовывать текст в таблицу и наоборот. Порядок выполнения работы. 1. Создание таблиц путем преобразования текста Для того чтобы преобразовать текст в таблицу, выполните следующие действия: · Введите текст, разделяя будущие ячейки таблицы с помощью табуляции (список студентов). · Выделите текст, который необходимо преобразовать в таблицу. · Выберите команду меню Вставка - Таблица - Преобразовать Текст. · В появившемся диалоговом окне в группе полей Разделитель выберите поле Табулятор. · Нажмите кнопку ОК. Создать таблицу вы можете также с помощью кнопки с изображением таблицы на панели инструментов Стандартная. Порядок выполнения работы. Для управления в Word данными, связанными с диаграммой, выполните следующие действия. · В документе Word щелкните в месте вставки диаграммы. · На вкладке Вставка выберите Диаграмма. · В диалоговом окне Вставка диаграммы щелкните диаграмму и нажмите кнопку ОК.
· В Excel щелкните ячейку в листе и замените примерные данные, введя нужные реальные данные. Можно также заменить примерные подписи осей в столбце A и название элемента легенды в строке. Создайте диаграмму результатов ЕГЭ по математике вашей группы и с произведите следующие действия: · Добавление и удаление вспомогательной оси в диаграмме; · Изменение масштаба вертикальной оси (значений) в диаграмме; · Добавление и удаление подписей данных в диаграмме; · Изменение макета или стиля диаграммы; · Выбор элементов диаграммы; · Изменение масштаба горизонтальной оси (категорий) в диаграмме; · Редактирование названий и подписей данных в диаграмме; · Изменение типа существующей диаграммы; · Изменение отображения осей диаграммы; · Изменение масштаба оси глубины (рядов данных) диаграммы.
Контрольные вопросы. 1. Какие способы создания диаграммы вы знаете? 2. Как изменить данные в диаграмме? 3. Как изменить тип существующей диаграммы? 4. Как задать масштаб диаграммы? 5. Как изменять название и подпись данных в диаграмме? Дата защиты ____________ подпись преподавателя______________ Порядок выполнения работы. Запрет изменений в шаблоне. К отдельным элементам управления содержимым в шаблоне можно добавить защиту, чтобы запретить удаление или редактирование определенных элементов управления содержимым или группы элементов управления. Можно также защитить все содержимое шаблона паролем. · Откройте шаблон, к которому нужно добавить защиту. · Выберите элементы управления содержимым или группу элементов управления, изменения которых требуется запретить. · На вкладке Разработка в группе Элементы управления выберите пункт Свойства. · В диалоговом окне Свойства элемента управления содержимым в разделе Блокировка выполните любое из следующих действий. · Установите флажок Элемент управления содержимым нельзя удалить. Это позволит изменять содержимое элемента управления, но сам элемент управления нельзя будет удалить из шаблона или созданного с его помощью документа. · Установите флажок Содержимое нельзя редактировать. Это позволит удалить элемент управления, но редактировать содержимое в элементе управления будет запрещено. Эти параметры можно использовать для защиты текста, если он включен в шаблон. Например, если часто добавляется отказ от ответственности, защита гарантирует неизменность текста и в то же время позволяет удалить отказ от ответственности в документах, где он не нужен. · Откройте шаблон, который нужно защитить от изменений. · На вкладке Разработка в группе Защита выберите команду Защитить документ и затем щелкните Ограничить форматирование и редактирование. · В области задач Защита документа Создайте свое резюме на основе шаблона. Порядок выполнения работы. Поиск и замена текста. Возможен быстрый поиск всех вхождений указанного слов или фразы, а так же замены одного набора символов на другой. · В меню Главная выберете Найти; · В поле Найти введите текст, который требуется найти; · Для выделения всех вхождений определенного слова или фразы целиком установите флажок Выделить все элементы, найденные в, а затем укажите часть документа, в котором необходимо осуществить поиск; · Нажмите кнопку Найти все или Найти далее. Для быстрой автоматической замены одного набора символов на другой следует выбрать команду Заменить. Автозамена. Автозамена позволяет заменить ввод длинных последовательностей символов произвольным сочетани6ем других символов. Для того чтобы добавить новые символы для автозамены необходимо: · Нажмите кнопку Microsoft Office · Щелкните пункт Правописание. · Нажмите кнопку Параметры автозамены. Порядок выполнения работы. Создание стиля. В Word есть функция Экспресс стили, позволяющая просматривать набор стилей перед выбором одного из них для применения к текущему документу. · Разместите указатель мыши в месте, к которому необходимо применить новый стиль, щелкните кнопкой мыши, после чего выберите опцию в наборе команд Стили для просмотра стиля. Чтобы отобразить другие стили, нажмите кнопку Дополнительные параметры в правом нижнем углу образца стиля; после этого отобразится галерея стилей. Хотя набор экспресс-стилей должен содержать все стили, нужные для того, чтобы создать документ, возможно, потребуется добавить совершенно новый стиль. · Выделите текст, на основе которого будет создан новый стиль. Предположим, например, что словосочетание «Физико-математическое образование» должно всегда выделяться в документе шрифтом красного цвета с типом «Заголовок 1». · На мини-панели инструментов, которая будет отображена над выделенным фрагментом, задайте формат текста, выбрав параметры Красный и Заголовок 1. · Щелкните выделенный фрагмент правой кнопкой мыши, выберите Стили и щелкните Сохранить выделенный фрагмент как новый экспресс-стиль. · Присвойте стилю имя, например «образование», и нажмите кнопку ОК. Вновь созданный стиль будет отображен в коллекции экспресс-стилей под этим именем. Его можно будет применять для оформления слов «физико-математическое образование» или любого другого текста, для которого необходимо задать такой же формат. · Введите текст и создайте заголовки различных уровней по образцу: I. ФИЗИЧЕСКИЕ ОСНОВЫ ЭВМ (заголовок 1) Основные понятия и законы алгебры логики (заголовок 2) Науку о человеческом мышлении создал древнегреческий ученый Аристотель (384-322 г. до н. э.). Он назвал ее логикой. Логика предписывала общие правила, по которым человек должен мыслить, делать умозаключение и приходить к истине. Немецкий математик, Г.В. Лейбниц(1646-1716 гг.) сблизил логику с вычислениями. У него возникла мысль создать новую науку — математическую логику, в которой логические понятия обозначены математическими знаками. Только почти через 200 лет английский математик, Джордж Буль (1815-1864 гг.) частично реализовал идеи Лейбница… 1.2.Основные формулы алгебры логики. (заголовок 2) 1.2.1.Законы коммутативности. (заголовок 3) A Λ B = B Λ A; A V B = B V A. 1.2.2.Законы ассоциативности. (заголовок 3) (А V В) V С = А V (В V С); (А Λ В) Λ С = А Λ (В Λ С). 1.2.3.Законы идемпотентности. (заголовок 3) А V А = А; А Λ А = А. 1.2.4.Законы дистрибутивности. (заголовок 3) А Λ (В V C) = (A Λ B) V (A Λ C); A V (B Λ C) = (A V B) Λ (A V C). Тема документа. Тема определяет шриф
|
||||||
|
Последнее изменение этой страницы: 2016-12-10; просмотров: 193; Нарушение авторского права страницы; Мы поможем в написании вашей работы! infopedia.su Все материалы представленные на сайте исключительно с целью ознакомления читателями и не преследуют коммерческих целей или нарушение авторских прав. Обратная связь - 3.22.130.228 (0.016 с.) |

 для разрыва связи между колонтитулами текущего и предыдущего разделов.
для разрыва связи между колонтитулами текущего и предыдущего разделов.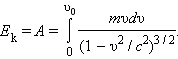 с помощью этого приложения.
с помощью этого приложения.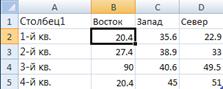 В разделенном окне запустится Excel с примерными данными на листе.
В разделенном окне запустится Excel с примерными данными на листе. , а затем щелкните Параметры Word.
, а затем щелкните Параметры Word.


