
Заглавная страница Избранные статьи Случайная статья Познавательные статьи Новые добавления Обратная связь FAQ Написать работу КАТЕГОРИИ: ТОП 10 на сайте Приготовление дезинфицирующих растворов различной концентрацииТехника нижней прямой подачи мяча. Франко-прусская война (причины и последствия) Организация работы процедурного кабинета Смысловое и механическое запоминание, их место и роль в усвоении знаний Коммуникативные барьеры и пути их преодоления Обработка изделий медицинского назначения многократного применения Образцы текста публицистического стиля Четыре типа изменения баланса Задачи с ответами для Всероссийской олимпиады по праву 
Мы поможем в написании ваших работ! ЗНАЕТЕ ЛИ ВЫ?
Влияние общества на человека
Приготовление дезинфицирующих растворов различной концентрации Практические работы по географии для 6 класса Организация работы процедурного кабинета Изменения в неживой природе осенью Уборка процедурного кабинета Сольфеджио. Все правила по сольфеджио Балочные системы. Определение реакций опор и моментов защемления |
Вставка рисунка для визуального представления информации.Содержание книги
Поиск на нашем сайте
· Выберите команду меню Вставка – SmartArt. · При выборе макета для рисунка SmartArt следует обдумать способ отображения сведений. Поскольку можно быстро и легко менять макеты, попробуйте несколько разных макетов (в разных типах) и найдите подходящий для сообщения. Поэкспериментируйте с различными типами и макетами, используя приведенную ниже таблицу в качестве отправной точки.
· · Создайте рисунок, представленный на странице. Редактор Формул. · Установите курсор в то место, куда хотите поместить формулу. · Выберите команду меню Вставка – Формула (Символы). На экране появится окно, в котором указаны объекты. · Выберите объект Формула. · Нажмите кнопку ОК. · Откроется приложение, создающее различные формулы. · Напишите формулу · Для возвращения в документ щелкните мышкой вне рамки объекта. Редактирование объектов. Для редактирования объектов выполните следующие действия: · Выделите объект с помощью мыши. · Измените размеры объекта, устанавливая курсор мыши на черные квадраты рамки и перемещая рамку. · Выделите объект двойным щелчком мыши. При этом вы снова попадете в приложение, создавшее объект. · Измените объект (фигурный текст, формулу) или выберите другой рисунок. · Для возвращения в документ щелкните мышкой вне рамки объекта. Создание сноски. · Установите курсор в то место, куда хотите поместить сноску (наберите слово ИНФОРМАТИКА).
· В меню Ссылки выберите Сноска. · Выберите опции и параметры сноски, открыв диалоговое окно Сноски. · Нажмите кнопку ОК. · Введите текст сноски (определение). · Создайте концевую сноску. · Удалите концевую сноску, предварительно выделив ее.
Контрольные вопросы. 1.Как узнать размеры кадра? 2. Можно ли создать вокруг вставленного объекта цветную рамку с тенью? 3. Как вставить объект из готового файла? 4. Чем отличается простая сноска от концевой? 5. Как создать название к рисунку или другому объекту? Дата защиты ____________ подпись преподавателя______________ Лабораторная работа №6. Работа с таблицами.
Цель работы: научиться вставлять в текст и форматировать таблицы, научиться преобразовывать текст в таблицу и наоборот.
|
|||||||||||||||||||||||
|
Последнее изменение этой страницы: 2016-12-10; просмотров: 205; Нарушение авторского права страницы; Мы поможем в написании вашей работы! infopedia.su Все материалы представленные на сайте исключительно с целью ознакомления читателями и не преследуют коммерческих целей или нарушение авторских прав. Обратная связь - 3.145.191.128 (0.006 с.) |

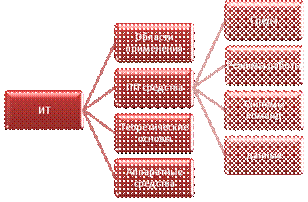 В группе Работа с рисунками SmartArt на вкладке Конструктор находятся две коллекции для быстрого изменения вида рисунка SmartArt — Стили рисунка SmartArt и Изменить цвета. Если задержать курсор над эскизом в любой из этих коллекций, можно увидеть, как стиль рисунка SmartArt или цветовое оформление влияет на рисунок SmartArt.
В группе Работа с рисунками SmartArt на вкладке Конструктор находятся две коллекции для быстрого изменения вида рисунка SmartArt — Стили рисунка SmartArt и Изменить цвета. Если задержать курсор над эскизом в любой из этих коллекций, можно увидеть, как стиль рисунка SmartArt или цветовое оформление влияет на рисунок SmartArt.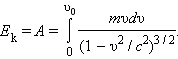 с помощью этого приложения.
с помощью этого приложения.


