
Заглавная страница Избранные статьи Случайная статья Познавательные статьи Новые добавления Обратная связь FAQ Написать работу КАТЕГОРИИ: ТОП 10 на сайте Приготовление дезинфицирующих растворов различной концентрацииТехника нижней прямой подачи мяча. Франко-прусская война (причины и последствия) Организация работы процедурного кабинета Смысловое и механическое запоминание, их место и роль в усвоении знаний Коммуникативные барьеры и пути их преодоления Обработка изделий медицинского назначения многократного применения Образцы текста публицистического стиля Четыре типа изменения баланса Задачи с ответами для Всероссийской олимпиады по праву 
Мы поможем в написании ваших работ! ЗНАЕТЕ ЛИ ВЫ?
Влияние общества на человека
Приготовление дезинфицирующих растворов различной концентрации Практические работы по географии для 6 класса Организация работы процедурного кабинета Изменения в неживой природе осенью Уборка процедурного кабинета Сольфеджио. Все правила по сольфеджио Балочные системы. Определение реакций опор и моментов защемления |
Тема. Створення документа у тестовому редакторі Word. Зберігання, відкриття і друкування текстового документа.Содержание книги
Похожие статьи вашей тематики
Поиск на нашем сайте
Зошит Для лабораторних робіт З основ інформатики студента групи _________ ______________________________________ Бучацький коледж – 2013 Тема. Малювання піктограм за допомогою графічного редактора Paint. Мета. Навчитися малювати піктограми. !!! Виконуючи роботу необхідно дотримуватись правил техніки безпеки та протипожежної безпеки!!! Теоретичні відомості.
З технічної точки зору процес малювання складається з вибору інструмента малювання, вказівки особливостей його використання (кольору, товщини лінії та ін.), застосування інструмента, заміни одного інструмента на інший і т.п. Створений фрагмент малюнка можна обробити різними вбудованими засобами за допомогою команд (інвертувати, розтягти, повернути та ін.) Вікно графічного редактора Paint складається з таких елементів: - рядка заголовка, де міститься назва створеного графічного файла; - рядка головного меню, що складається з таких пунктів: « Файл », « Правка », « Вид », « Рисунок », « Палитра », « Справка »; - області малювання – прямокутної області на екрані, призначеної для розміщення малюнка. Розміри області малювання можна задавати і змінювати; - палітри кольорів – набір кольорів, доступних для малювання в обраному режимі; 1. набору інструментів – інструменти для малювання і виконання операцій над малюнком. Вибір інструмента здійснюється щигликом миші Хід роботи: 1. Намалювати піктограми. Зберегти малюнки у файлах під назвами Піктограма_N, де N – номер пыктограми, у власній папці. Інструкція до виконання:
Запитання до захисту лабораторної роботи:
Малюнки:
Звіт ____________________________________________________________________________________________________________________________________________________________________________________________________________________________________________________________________________________________________________________________________________________________________________________________________________________________________________________________________________________________________________________________________________________________________________________________________________________________________________________________________________________________________________________________________________________________________________________________________________________________________________________________________________________________________________________________________________________________________________________________________________________________________________________________________________________ Висновки ________________________________________________________________________________________________________________________________________________________________________________________________________________________________________________________________________________________________________________________________________________________________________________________________________________________________________________________ Лабораторна робота №2 Тема. Створення документа у тестовому редакторі Word. Зберігання, відкриття і друкування текстового документа. Мета. Навчитися створювати простий документ у текстовому редакторі Word, а також зберігати, відкривати і друкувати текстові документи. !!! Виконуючи роботу, необхідно дотримуватись правил техніки безпеки та протипожежної безпеки!!! Порядок виконання роботи: Завдання 1: Відкрити текстовий процесор Word, створивши новий документ. Відкрити новий документ використовуючи меню Файл Þ Створити. Завдання 2: Відкрити ще один документ за допомогою кнопки на стандартній панелі інструментів. Завдання 3: Зробіть декілька сторінок, утворивши їх за допомогою команд меню і використовуючи клавіші. Завдання 4: Відкрийте вже існуючий документ через команду меню Файл Þ Відкрити.
Завдання 5: Встановіть за допомогою меню масштаб роботи з документом – по ширині сторінки 110%. Завдання 6: Встановіть за допомогою панелі інструментів масштаб роботи з документом – дві сторінки. Завдання 7: Відкрийте діалогове вікно Зберегти як… і створіть нову папку зі своїм прізвищем на робочому столі. Завдання 8: Створіть документ і збережіть його в папці на Робочому столі. Завдання 9: Створіть документ і збережіть його в папці на Робочому столі у форматі RTF. Завдання 10: У файлі Документ 1 наберіть своє прізвище і ім’я і збережіть його в своїй папці з ім’ям “text-01”. Комп’ютерні мережні системи Існують загальні питання, які неможливо розв’язати за допомогою одного комп’ютера, особливо того, який керує складним процесом. Вихід його із ладу загрожує непоправними наслідками. Інша проблема – обмін комп’ютерною інформацією на значній відстані. Міські (мегаполісні) мережі MAN. Вони призначені для обслуговування клієнтів на території великого міста. Особливість мереж – застосування оптоволоконних кабелів для організації магістральних ліній зв.язку, що забезпечують високу швидкість обміну – 40 Мбіт/с Топологія (конфігурація) мереж. Мережа цієї топології надійніша за “спільну шину” – в разі відмови однієї робочої станції інші можуть обійти її через концентратор, від якого відходять кабелі цих станцій. Однак такі мережі мають досить високу вартість, тому що в них використовується дуже багато кабелю. 3. Кільце. Кожний ПК з’єднують відрізком кабелю з попереднім і наступним ПК. Цей ПК може обмінюватись інформацією лише з ними. Дані передаються по кільцю в одному напрямку. Мережа топології “Кільце” не є дуже надійноюм. Його перевага: легко організувати зворотній зв’язок для контролю доставки інформації адресатам. В цій конфігурації застосовують мережну технологію Token Ring. Конфігурацію вибирають за потребами фірми. Для невеликих підрозділів обирають топологію ”зірка”. Для підприємства обирають деревоподібну конфігурацію, в якій для кущів робочих станцій застосовують концентратори, а для всього підприємства – один центральний сервер. 4. Ієрархічна (деревоподібна) мережа. Як правило, ЛОМ створюються комбінацією вищерозглянутих топологій. Так створюють ієрархічну мережу. Її будують за допомогою кількох концентраторів. Найпоширеніша топологія у локальних і глобальних мережах – це ієрархічна конфігурація “зірок”. Вона застосовує мережну технологію Інтернет. Сервери і робочі станції Найпростіші серед ЛОМ – однорангові мережі. В них всі ПК наділені однаковими функціями. Всі ПК рівноправно беруть участь в прийомі та передаванні даних. Такі мережі створюють для спільного використання дисків. Якщо комп’ютерів багато, то в мережі виділяють один чи декілька потужних ПК, призначених для обслуговування мережі. Такі комп’ютери називають серверами. Вони мають вищу продуктивність, більший обсяг ОЗП та жорстких дисків. Клавіатура і монітор для сервера не обов’язкові. Крім сервера, інші ПК називають робочими станціями. Вони можуть не мати дисководів. Завантаження робочих станцій операційною системою здійснюється по ЛОМ. Але частіше робоча станція – це повноцінний ПК. Він може працювати як у мережі, так і автономно. У мережах з сервером робочі станції виступають як клієнти мережі. Тому такі мережі на відміну від однорангових називають мережами типу клієнт-сервер.
Комп’ютерна мережа потребує відповідного програмного забезпечення. На кожному ПК, що входить до мережі, повинна бути встановлена операційна система. ОС, що підтримують роботу ЛОМ – Novel, Net Ware та Windows NT. Можуть бути і інші – W98. Що дає користувачу мережа? Надає йому ресурси інших ПК – файли, принтери, диски. Але недостатньо обладнати ПК мережними адаптерами та з’єднати їх між собою. Необхідно на ПК встановити певні програмні модулі. На комп’ютер із загальними ресурсами встановлюють програми-сервери, вони входять до складу ОС. Їх призначення – обслуговування запитів на доступ до ресурсів свого ПК. На свої ПК потрібно встановити програми-клієнти. Вони формують запити і передають повідомлення із запитами та відповідями від одного ПК до іншого. Основним завданням, що вирішує під час створення неоднорідних комп’ютерних мереж, є забезпечення сумісності обладнання за електричними та механічними характеристиками і забезпечення сумісності програм та даних за системою кодування і форматом. Запитання до захисту лабораторної роботи: Звіт _____________________________________________________________________________________________________________________________________________________________________________________________________________________________________________________________________________________________________________________________________________________________________________________________________________________________________________________________________________________________________________________________________________________________________________________________________________________________________________________________________________________________________________________________________________________________________________________________________________________________________________________________________________________________________________________________________________________________________________________________________________________________________________________________________________________ Висновки _________________________________________________________________________________________________________________________________________________________________________________________________________________________________________________________________________________________________________________________________________________________________________________________________ Лабораторна робота №3 Тема. Форматування текстового документа. Мета. Навчити форматувати текстовий документ, тобто оформляти його зі зміною зовнішнього вигляду. !!! Виконуючи роботу, необхідно дотримуватись правил техніки безпекита протипожежної безпеки!!! Теоретичні відомості Форматування сторінок При введенні тексту документу та підготовки його до друку використовують встановлені за умовчанням розміри, орієнтацію та поля сторінок.
Поле – це відстань між текстом і краєм сторінки. Встановити поля можна задопомогою розмірної лінійки та за допомогою команд меню. 1. Щоб встановити поля за допомогою розмірної лінійки, треба встановити режим розмітки сторінок. У цьому режимі процесор Word відображає горизонтальну лінійку зверху робочої області і вертикальну – зліва. Це дозволяє встановити ліве, праве, верхнє і нижнє поля. На кожній лінійці біла смуга показує поточний стан полів сторінки Порядок виконання роботи: Завдання 1: Набрати даний текст і за допомогою панелі інструментів Фоматування встановити різні параметри: а) змінити Шрифт б) зробити текст різним кольором, в) різним розміром, Робота з документами, що містять комерційну таємницю Комерційна таємниця – це виробнича, науково-технічна, управлінська, фінансова та інша інформація, що використовується для досягнення комерційних цілей (одержання прибутку, уникнення збитків, чесного здобуття переваги над конкурентами) і яка вважається конфіденційного. До конфіденційної інформації належать також ідеї, винаходи, відкриття, технології, індивідуальні особливості комерційної діяльності, які дають змогу успішно конкурувати, і т. ін. Основні умови віднесення інформації до КТ: q дійсна або потенціальна комерційна важливість інформації; q відсутність вільного доступу до інформації на законних підставах; q вжиття заходів володарем інформації для її охорони та збереження конфіденційності. Для організації зберігання конфіденційної інформації комерційного підприємства необхідно: q визначити інформацію, що становить комерційну таємницю; q забезпечити порядок її захисту. Завдання 2: Обрати команду Формат Þ Шрифт відкрити вкладку Шрифт і встановити параметри: Шрифт― Tahoma, Виділення ― Italic, Розмір ― 16, Колір ― червоний, підкреслення ― подвійне підкреслення синім кольором, All caps (ВсІ прописнІ). Завдання 3: За допомогою вставки символів записати перші п’ять букв грецького алфавіта.. Завдання 4: За допомогою вставки символів вставити символи: (, * з набору шрифтів Wingdings. Завдання 5: За допомогою вкладки спеціальні символивставити символ авторського права ©. Завдання 6: Обрати будь-який символ і призначити йому комбінацію клавіш. Вставте символ декілька раз. Завдання 7: Створити маркирований список На златом крыльце сидели: ü царь; ü царевич; ü король; ü королевич; ü сапожник; ü портной. Кто ты будешь такой? Завдання 8: Створити нумерований список 1. Поняття інформації, її властивості та одиниці вимірювання 2. Інформаційні процеси 3. Системи числення Завдання 9: Створити багаторівневий список. 1) Перші страви 1.1.Борщі 1.1.1.Літній 1.1.2.Червоний 1.1.3.Зелений 1.2.Супи 1.2.1.Картопляний 1.2.2.Гороховий 1.2.3.Рисовий 2) Другі страви 2.1.М’ясні 2.1.1.Вареники з м’ясом 2.1.2.Телятина смажена 2.1.3.Ковбаса домашня 2.2.Рибні 2.2.1.Судак у білому вині 2.2.2.Щука фарширована 2.2.3.Краби в молочному соусі
Завдання 10: Надрукувати вірш. Осінь Ти молода, пишноволоса, Ти герцогиня, адже так? А черевички гостроносі Поважно відбивають такт. Замість очей - зелені зорі, Там павутиння мрій летить, А руки білі, аж прозорі, А видно: кров твоя - блакить. Завдання 11: За допомогою меню встановити поля сторінки: верхнє –2,4см, нижнє –2,6см, праве – 1,5см, ліве –2,5см. Зробити альбомну орієнтацію паперу. Завдання 12: За допомогою панелі інструментів Фоматування зробити вирівнювання по лівому краю, по центру, по правому краю, по ширині. Завдання 13: За допомогою команди меню Формат Þ Абзац встановити параметри форматування абзаца: вирівнювання – по щирині, відступ зліва – 0,2см, відступ справа – 0,5см, перший рядок – відступ на 1,2 см, інтервал перед абзацем – 2см, після – 1,5см, міжрядковий інтервал – полуторний. Завдання 14: Встановити відступи за допомогою розмірної лінійки: відступ зліва – 1см, відступ справа – 2см, перший рядок – відступ на 2 см. Завдання 15: За допомогою команди меню Формат Þ Табуляція встановити позиції табуляції: Tab Left, 2см, заповнювач (none); Tab Right,5см, заповнювач (2), Tab Left, 7см, заповнювач (none); Tab Right, 10см, заповнювач (2). Набрати текст: a............ Альфа b................ Бета . Завдання 16: Зробити обрамлення всієї сторінки документа. Контрольні запитання 1. Що таке стилі форматування і на які типи вони поділяються? 2. У чому полягає перевага використання стилів? 3. Як змінити рівень заголовка? 4. Призначення схеми документа. 5. Як переміщуватися великим документом за допомогою змісту, списку 6. Якими трьома способами можна вставити примітку. 7. Як переглянути примітку і який режим перегляду документа має бути 8. Як надрукувати документ разом із примітками? 9. Як видалити перехресне посилання? 10. Що таке зноска? Які типи зносок підтримує редактор Word.
Звіт ____________________________________________________________________________________________________________________________________________________________________________________________________________________________________________________________________________________________________________________________________________________________________________________________________________________________________________________________________________________________________________________________________________________________________________________________________________________________________________________________________________________________________________________________________________________________________________________________________________________________________________________________________________________________________________________________________________________________________________________________________________________________________________________________________________________
Висновки _________________________________________________________________________________________________________________________________________________________________________________________________________________________________________________________________________________________________________________________________________________________________________________________________ Лабораторна робота №4 Теоретичні відомості Для рисування довільного об’єкту необхідно натиснути лівою мишкою на відповідній кнопці даної панелі і перетягнути мишку на певну відстань, задаючи розміри об’єкту, а далі – відпустити мишку. Для виділення довільного об’єкту необхідно підвести до нього мишку і, коли курсор мишки прийме вигляд Виділити групу об’єктів можна двома шляхами: 1) на панелі інструментів “Рисование” натиснути кнопку, натиснути ліву мишку за межами об’єктів і перетягнути її до виділення необхідної їх кількості; 2) на клавіатурі натиснути клавішу [Shift] і виділяти об’єкти натискуванням на них лівої клавіші мишки. Нарисовані об’єкти, так само як і текст, можна вирізати, копіювати, вставляти загально прийнятими методами. Порядок виконання роботи: Завдання 1. Створіть схему.
Завдання 2: Побудувати таблицю:
Завдання 3. Створіть схематичний алгоритм розв’язку задачі.
Завдання 4. Наберіть формули за зразком:
1.
Запитання до захисту лабораторної роботи: Що таке графічний об’єкт?
Звіт _____________________________________________________________________________________________________________________________________________________________________________________________________________________________________________________________________________________________________________________________________________________________________________________________________________________________________________________________________________________________________________________________________________________________________________________________________________________________________________________________________________________________________________________________________________________________________________________________________________________________________________________________________________________________________________________________________________________________________________________________________________________________________________________________________________________
Висновки ________________________________________________________________________________________________________________________________________________________________________________________________________________________________________________________________________________________________________________________________________________________________________________________________ Лабораторна робота №5 Тема. Створення і форматування електронних таблиць, використання формул та функцій. Мета. Ознайомити із способами створення, збереження відкриття, попереднього перегляду та закриття робочих книг, встановлення захисту на робочі книги, виконання операцій з аркушами робочої книги та способами пошуку файлів робочих книг. Обладнання: комп'ютери, інструкція, програма Excel. !!! Виконуючи роботу, необхідно дотримуватись правил техніки безпеки та протипожежної безпеки!!! Теоретичні відомості У процесі повсякденної роботи користувачеві доводиться створювати однотипні робочі книги. У цьому випадку для прискорення роботи зручно використовувати шаблони (templates) програми Excel. У шаблон можуть входити елементи форматування, текстова інформація, малюнки і таблиці. Необхідна вимога до кожного шаблону – його універсальність. Шаблон повинний містити тільки ту інформацію, що є загальною для всіх документів даного типу. Після внесення додаткової інформації в робочу книгу, створену на основі шаблону, вона зберігається як звичайна робоча книга програми Excel. Стандартний пакет програм Microsoft Excel 2002 містить деяку кількість вбудованих шаблонів, призначених для автоматизації завдань, які часто зустрічаються у професійній діяльності менеджера, таких як складання рахунків, заповнення заказів на товари, тощо. Робочу книгу можна створити з використанням будь-якого вбудованого шаблону, піктограма якого знаходиться на вкладках Основні або Рішення діалогового вікна Шаблони. Захист робочих книг Робочі книги програми Excel можна захистити паролем. Існує два типи пароля для робочих книг: пароль для доступу до книги і пароль для внесення змін. Для захисту робочої книги кожним із двох типів пароля необхідно: 1). Виконати команду Файл Þ Зберегти, на екрані з'явиться діалогове вікно Зберегти. 2). Вибрати на панелі інструментів вікна команду Сервіс Þ Загальні параметри. З'явиться діалогове вікно Параметри збереження. 3). Якщо потрібно захистити книгу від несанкціонованого доступу, то необхідно ввести пароль у поле Пароль для відкриття файла. Максимальний розмір пароля – 15 символів. 4). Якщо потрібно захистити книгу від внесення змін, то треба заповнити поле Пароль дозволу змін. 5). Встановити прапорець Рекомендувати доступ тільки для читання, якщо необхідно рекомендувати користувачам відкривати файл книги тільки для читання. 6). Натиснути кнопку ОК. З'явиться вікно для підтвердження пароля. Увести пароль знову і натиснути кнопку ОК. Порядок виконання роботи: Завдання 1. Введіть дані для розв'язування задачі " Діяльність фірми в Європі". Нехай ваша фірма має філіали в чотирьох країнах Європи: Польщі, Італії, Франції та Німеччині (розгляньте по три - чотири міста в кожній країні). Дані про діяльність фірми протягом трьох місяців, наприклад, січня, лютого, березня, занести в таблицю і визначити обсяги продаж у Європі для кожної країни.. Таблиця такої структури:
має містити близько двадцяти рядків Завдання 2. Обчисліть заробітну плату.
Завдання 3. Виконати розрахунок рахунка-фактури за формою:
Si=Ki*Xi Ui=Si-(Si*Ci)/100 Запитання до захисту лабораторної роботи: 1. Скільки аркушів міститься за умовчанням у робочій книзі? 2. Як зберегти нову робочу книгу? 3. Як виконати поточне збереження робочої книги? 4. Як встановити автоматичне збереження робочої книги? 5. Як встановити паролі доступу до робочої книги? 6. Які способи відкриття робочої книги ви знаєте? 7. Як відкрити групу файлів робочих книг? 8. Де знаходиться список останніх відкритих файлів? 9. Які способи ви знаєте закриття робочих книг? 10. Як змінити назву аркуша? 11. Як вставити новий аркуш у робочу книгу? 12. Як вилучити аркуш? Звіт ____________________________________________________________________________________________________________________________________________________________________________________________________________________________________________________________________________________________________________________________________________________________________________________________________________________________________________________________________________________________________________________________________________________________________________________________________________________________________________________________________________________________________________________________________________________________________________________________________________________________________________________________________________________________________________________________________________________________________________________________________________________________________________________________________________________ Висновки _________________________________________________________________________________________________________________________________________________________________________________________________________________________________________________________________________________________________________________________________________________________________________________________________ Лабораторна робота №6 Тема Використання функцій у програмі Excel для розрахунків. Мета Навчити використовувати функції програми Excel для розрахунків, будувати формули масивів та масиви констант, розуміти діагностичні повідомлення помилок у формулах та встановлювати захист комірок, робочих аркушів та книг. Обладнання: комп'ютери, інструкція, програма Excel. !!! Виконуючи роботу, необхідно дотримуватись правил техніки безпеки та протипожежної безпеки!!! Теоретичні відомості Формула – це сукупність операндів, з’єднаних між собою знаками арифметичних операцій і круглих дужок. В якості операнда може виступати число, текст, логічне значення, адреса (ім’я) комірки, функція. У формулах розрізняються арифметичні операції і операції відношень. Excel допускає такі операції: Характерною особливістю введення формул в Excel є те, що замість змінної математичної формули вводиться адрес комірки, в якій знаходиться значення цієї змінної. Наприклад, необхідно обчислити значення функції y=sin (x). В Excel дана функція запишеться так: =sin(B3). Адреси комірок є трьох типів: відносні, абсолютні і змішані. Приклад: відносна – АВ34, абсолютна – $AB$34, змішана $AB34 або AB$34. Інколи у формулах необхідно вказати діапазон комірок: F4:H7. Функції. Excel містить більше 400 вбудованих функцій: математичні, статистичні, фінансові, текстові, логічні тощо). Функція має ім’я і список аргументів у круглих дужках. В якості аргументів можуть бути числові, текстові константи, комірки, діапазони комірок, інші вкладені функції. Функції у формулах можна вводити вручну з клавіатури або за допомогою майстра функцій, який запускається виконанням команди меню Вставка/Функция … або відповідною кнопкою на панелі інструментів Порядок виконання роботи: ЗАВДАННЯ 1: Створити ЕТ вказаного зразка. Зробити видимими всі лінії ЕТ. Зафарбувати фон заголовків стовпців сірим кольором, а стовпці з сумою – червоним. Виділіть останній рядок таблиці синім кольором.
ЗАВДАННЯ 2. Підрахувати, на яку вартість грошей (у гривнах та доларах) (з урахуванням ПДВ) перелічені товари у таблиці зліва.
ЗАВДАННЯ 3. Виконайте обчислення
|

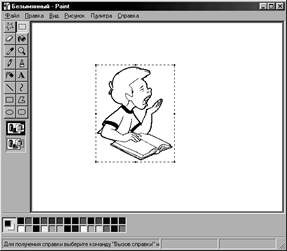 Графічний редактор Paint – зручний і досить могутній засіб створення й обробки графічних зображень. За його допомогою можна також переглядати графічні файли і конвертувати їх формат.
Графічний редактор Paint – зручний і досить могутній засіб створення й обробки графічних зображень. За його допомогою можна також переглядати графічні файли і конвертувати їх формат.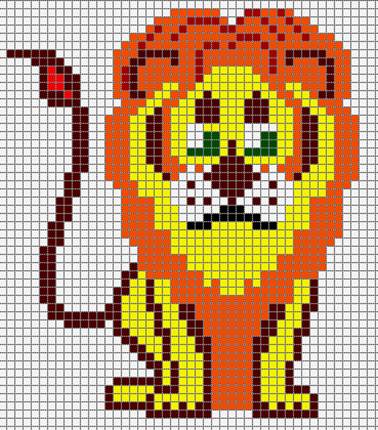
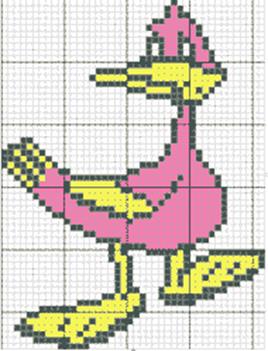
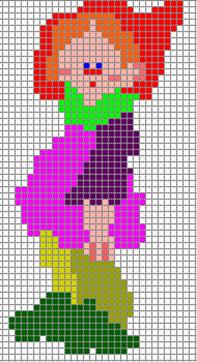
 , натиснути ліву клавішу. Вибраний об’єкт буде виділений за допомогою маркерів. Для зміни розмірів об’єкту необхідно мишкою захопити один із маркерів, перетягнути на певну відстань і відпустити мишку. При перетягуванні маркерів, що знаходять по середині об’єкту, змінюватиметься лише горизонтальний або вертикальний розмір. При перетягуванні за один із кутових маркерів змінюватимуться одночасно два розміри. При перетягуванні за кутові маркери і одночасному утриманні клавіші [Shift] змінюватимуться обидва розміри пропорційно.
, натиснути ліву клавішу. Вибраний об’єкт буде виділений за допомогою маркерів. Для зміни розмірів об’єкту необхідно мишкою захопити один із маркерів, перетягнути на певну відстань і відпустити мишку. При перетягуванні маркерів, що знаходять по середині об’єкту, змінюватиметься лише горизонтальний або вертикальний розмір. При перетягуванні за один із кутових маркерів змінюватимуться одночасно два розміри. При перетягуванні за кутові маркери і одночасному утриманні клавіші [Shift] змінюватимуться обидва розміри пропорційно.




 . У результаті виконання цієї команди з’являється вікно, в якому з наявного переліку можна вибрати необхідну функцію. Виділивши певну функцію, внизу вікна Майстра функцій з’являється підказка про її синтаксис і призначення. Натиснувши далі кнопку “ОК”, під рядком формул з’явиться наступне вікно у якому в рядку “Число” необхідно вказати або числове значення аргументу функції, або адресу комірки, в якій міститься це значення. Заповнивши рядок “Число”, внизу вікна появиться рядок “Значение” із результатом обчислення функції. Натиснувши знову кнопку “ОК”, Майстер функцій закриється, а у відповідній комірці листа буде виведено результат обчислення значення функції. Для проілюстрованої функції sin(x) є лише один аргумент.
. У результаті виконання цієї команди з’являється вікно, в якому з наявного переліку можна вибрати необхідну функцію. Виділивши певну функцію, внизу вікна Майстра функцій з’являється підказка про її синтаксис і призначення. Натиснувши далі кнопку “ОК”, під рядком формул з’явиться наступне вікно у якому в рядку “Число” необхідно вказати або числове значення аргументу функції, або адресу комірки, в якій міститься це значення. Заповнивши рядок “Число”, внизу вікна появиться рядок “Значение” із результатом обчислення функції. Натиснувши знову кнопку “ОК”, Майстер функцій закриється, а у відповідній комірці листа буде виведено результат обчислення значення функції. Для проілюстрованої функції sin(x) є лише один аргумент.


