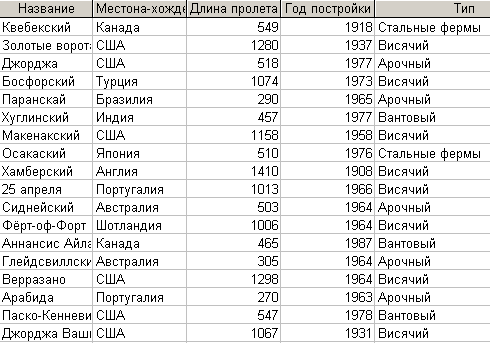Заглавная страница Избранные статьи Случайная статья Познавательные статьи Новые добавления Обратная связь FAQ Написать работу КАТЕГОРИИ: ТОП 10 на сайте Приготовление дезинфицирующих растворов различной концентрацииТехника нижней прямой подачи мяча. Франко-прусская война (причины и последствия) Организация работы процедурного кабинета Смысловое и механическое запоминание, их место и роль в усвоении знаний Коммуникативные барьеры и пути их преодоления Обработка изделий медицинского назначения многократного применения Образцы текста публицистического стиля Четыре типа изменения баланса Задачи с ответами для Всероссийской олимпиады по праву 
Мы поможем в написании ваших работ! ЗНАЕТЕ ЛИ ВЫ?
Влияние общества на человека
Приготовление дезинфицирующих растворов различной концентрации Практические работы по географии для 6 класса Организация работы процедурного кабинета Изменения в неживой природе осенью Уборка процедурного кабинета Сольфеджио. Все правила по сольфеджио Балочные системы. Определение реакций опор и моментов защемления |
Создание таблицы с помощью мастераСодержание книги
Похожие статьи вашей тематики
Поиск на нашем сайте
Создание таблицы с помощью мастера Задание 1.1 Создать файл базы данных Notes.mdb. Подготовить в нем таблицу Моя записная книжка с помощью мастера. Таблица должна содержать следующие сведения: Имя, Фамилия, Адрес, Домашний Телефон, Прозвище, Увлечения. Вывести на бумагу полученную таблицу.
1. Запустить приложение Microsoft Access. 2. В Области задач выбрать вариант Новая база данных. 3. Задать имя файла базы данных. Для этого в диалоговом окне Файл новой базы данных в поле Имя файла ввести имя Notes.mdb. 4. В диалоговом окне Notes: база данных убедиться, что в списке Объекты выбран вариант Таблицы, двойным щелчком левой кнопкой мыши выбрать Создание таблицы с помощью мастера. 5. В диалоговом окне Создание таблиц выбрать вариант Личные, а из списка Образцы таблиц выбрать Адреса. Затем из списка Образцы таблиц выбрать следующие поля: Имя, Фамилия, Адрес, ДомашнийТелефон, ДатаРождения, Прозвище, Увлечения, выделяя нужное поле и нажимая на кнопку 6.
7. В следующем диалоговом окне Создание таблиц в поле Задайте имя для новой таблицы записать имя Моя записная книжка и нажать кнопку Далее. 8. В следующем диалоговом окне Создание таблиц убедиться, что выбран вариант Ввести данные непосредственно в таблицу, и нажать кнопку Готово.
9. В появившемся диалоговом окне Моя записная книжка: таблица в соответствующие поля внести записи о друзьях: 10. Дополнить базу данных записями о своих друзьях (3—4 записи). 11. Перед выводом таблицы на бумагу просмотреть созданную базу данных в режиме предварительного просмотра. Для этого нажать кнопку Предварительный просмотр Задание 1.2 (самостоятельное) Создать файл базы данных Library.mdb. Подготовить в нем таблицу Личная библиотека с помощью мастера. Таблица должна содержать следующие сведения: Название книги, Авторы, Год издания, Издательство, Стоимость, Число страниц. В таблицу внести данные о 5—6 книгах. Вывести на бумагу полученную таблицу. Обратить внимание, что поле Должность необходимо переименовать в поле Название книги, а поле Переводчик — в поле Автор
Создание таблицы с помощью конструктора Задание 1.3 В городе N есть несколько гостиниц, о которых известна следующая информация: Проанализировать данные и определить структуру таблицы базы данных. Создать файл базы данных Hotel.mdb. Сформировать таблицу под именем Гостиница с помощью конструктора и заполнить ее предложенными данными. 1. Запустить приложение Microsoft Access. 2. В Области задач выбрать вариант Новая база данных. 3. Задать имя файла базы данных, для этого в диалоговом окне Файл новой базы данных в поле Имя файла ввести имя Hotel.mdb. 4. В диалоговом окне Hotel: база данных в списке Объекты выбрать Таблицы и двойным щелчком выбрать вариант Создание таблицы в режиме Конструктора. 5. Создать структуру базы данных в диалоговом окне Таблица1: таблица. Для этого в столбце Имя поля вписать Название, в столбце Тип данных выбрать вариант Текстовый, в области Свойства поля на вкладке Общие установить Размер поля — 20. Для поля Директор выбрать тип поля — текстовый, размер поля — 15. Для поля Количество мест выбрать тип поля — числовой, размер поля — целый. Для поля Телефон выбрать тип поля — текстовый, размер поля — 9, Маска ввода — ###-##-##. Для поля Категория выбрать тип поля — текстовый, размер поля — 5. Для поля Лицензия выбрать тип поля — логический, описание — Выдана ли лицензия? (да/нет), формат поля — да/нет. Для поля Открытие выбрать тип поля — дата, формат поля — длинный формат даты. 6. Определить ключевое поле, для этого перейти в поле Название, нажать кнопку Ключевое поле Таблица примет следующий вид:
7. Перейти в режим таблицы, для этого нажать кнопку Вид-Таблица 8. Заполнить таблицу подготовленными данными, для этого ввести их в соответствующие столбцы.
9. Перед выводом таблицы на бумагу просмотреть созданную базу данных в режиме предварительного просмотра. В случае необходимости изменить параметры страницы (поля, ориентацию, размер бумаги). Задание 1.4 (самостоятельное) Создать файл базы данных Country.mdb. С помощью конструктора подготовить таблицу Государства. В таблицу включить следующие поля: Название, Площадь, Население, Язык, Религия и заполнить данными. Вывести на бумагу полученную таблицу.
Создать файл базы данных Akademik.mdb. С помощью конструктора подготовить таблицу Члены-корреспонденты Академии наук Беларуси. Заполнить таблицу данными, включив следующие поля: ФИО, Дата рождения, Специализация, Пол, Год присвоения звания. Вывести на бумагу полученную таблицу.
Задание 1.6 Создать файл базы данных Weather.mdb, который содержит данные о погоде в июле. С помощью конструктора подготовить таблицу Погода. Заполнить таблицу данными, включив следующие поля: Число, Температура, Осадки. Вывести на бумагу полученную таблицу. Ввести ограничения для значений в полях Температура и Осадки. В поле Температура значения могут изменяться в диапазоне от 0 до +50 градусов Цельсия, а в поле Осадки возможны три варианта: дождь, град или нет.
1. создать новую таблицу, которая содержит одно текстовое поле с тремя записями: нет, дождь, град; 2. очистить свойство Условие на значения для поля Осадки; 3. в Конструкторе указать тип поля Осадки — Мастер подстановок. Задание 1.7 (самостоятельное) Создать файл базы данных Test.mdb об успеваемости группы учеников школы. Подготовить таблицу Тест, которая содержит информацию: Фамилия, Имя, Пол, Возраст, Оценка по математике. Ввести ограничения в поля Возраст и Оценка. В поле Возраст значения могут изменяться в промежутке от 5 до 18, а в поле Оценка возможны варианты от 1 до 10. В таблицу внести данные о 5—6 учениках. Вывести на бумагу полученную таблицу.
Задание 1.8 Создать файл базы данных Kosttios.mdb. Подготовить таблицу Космические полеты путем ввода данных. Заполнить таблицу данными, включив следующие поля: Корабль, Дата запуска, Экипаж, Число витков вокруг Земли. Феоктистов К.П. Егоров Б.Б. 16 Восход-2 18.03.65 Беляев П.И. Леонов А.А. 18 Союз-1 23.04.67 Комаров В.М. 18 Союз-3 26.10.68 Береговой Г.Т. 64 Союз-4 14.01.69 Шаталов В.А, 48 Союз-5 15.01.69 Волынов Б.В. Алексеев А.С. Прунов Е.В. 49 Союз-6 11.10.69 Шонин Г.С. Кубасов В.Н. 80 Союз-7 12.10.69 Филипченко А.В. Волков В.Н. Горбатко В.В. 80 Союз-9 01.06.70 Николаев А.Г. Севостьянов В.И. 286 Союз-11 06.06.71 Добровольский Г.Т. Волков В.Н. Пацаев В.И. 384 Союз-12 27.09.73 Лазарев В.Г. Макаров О.Г. 31 Союз-13 18.12.73 Климук П.И. Лебедев В.В. 127
При этом появится диалоговое окно Сохранение, в которое надо вписать имя Космические полеты. На запрос о создании ключевого поля ответить Нет.
Задание 1.9 В файле Lakes.xls хранятся данные об озерах Беларуси, созданные при помощи приложения Microsoft Excel. Создать файл базы данных Ozera.mdb. Сформировать таблицу Озера Беларуси путем импорта данных. Вывести таблицу на бумагу.
Задание 1.10 В файле Almaz.xls хранятся данные о самых крупных алмазах в мире. Файл создан при помощи приложения Microsoft Excel. Создать файл базы данных Almaz.mdb. Сформировать таблицу Алмазы путем импорта данных. Вывести таблицу на бумагу.
Задание 1.11 В файле Trees.xls хранятся данные о продолжительности жизни деревьев. Файл создан при помощи приложения Microsoft Excel. Создать файл базы данных Trees.mdb. Сформировать таблицу Деревья путем импорта данных. Вывести таблицу на бумагу.
Задание 1.12 Дополнить базу данных Hotel.mdb информацией о директорах. Для этого открыть файл Hotel.mdb и подготовить таблицу Директора, которая содержит следующие сведения: Директор (фамилия), Образование, Год рождения, Домашний телефон, Стаж работы (лет). Установить связь между таблицами Гостиницы и Директора.
Перетащить с помощью мыши поле Директор из таблицы Гостиницы на поле Директор в таблицу Директора. В открывшемся диалоговом окне Изменение связей установить флажки: Обеспечить целостность данных, каскадное обновление связанных полей, каскадное удаление связанных полей. При этом установится Тип отношения: один-к-одному.
Нажать кнопку Создать. В результате Схема данных примет вид:
Задание 1.13 Создать многотабличную базу данных Podpiska.mdb, которая содержит сведения о подписных изданиях и подписчиках. Например, в почтовом отделении собирается следующая информация:
Для рационального хранения информации в памяти компьютера необходимо разделить данные на три таблицы: Подписные издания, Подписчики, связь данных.
Таблица подписные издания Код издания
Индекс
Название издания Таблица Подписчики Таблица Связь данных Установить связи между созданными таблицами. 1.Создать файл базы данных Podpiska.mdb. 2.Для таблицы Подписные издания создать структуру: Установить ключевым поле Код издания. 3. Для таблицы Подписчики создать структуру: Установить ключевым поле Код подписчика.
Установить ключевым поле Номер 5. Заполнить созданные структуры данными и закрыть все таблицы. 6.Установить связи между созданными таблицами. Для этого на панели инструментов База данных нажать кнопку Схема данных
7. Перетащить с помощью мыши поле Код издания из таблицы Подписные издания на поле Код издания в таблицу Связи данных. Откроется диалоговое окно Связи, в котором установить флажки: Обеспечить целостность данных, каскадное обновление связанных полей, каскадное удаление связанных полей. При этом установится Тип отношения: одж-ко-многим. Нажать кнопку ОК
8. Аналогично установить связь для поля Код подписчика в таблице Подписчики и поля Код подписчика в таблице Связь данных. В результате Схема данных примет вид:
9. Сохранить и закрыть схему данных. 10. Закрыть файл базы данных. Раздел 2 Редактирование таблицы. 2.1. Перемещение по записям таблицы Задание 2.1 Просмотреть записи по заданному номеру в таблице Квартиры файла базы данных Flats.mdb, которая содержит информацию о продаваемых квартирах.
выполнить следующие действия:
Задание 2.2 Изучить приемы работы в среде Access, позволяющие отображать на экране необходимую информацию таблицы базы данных в удобном для просмотра виде: изменение порядка просмотра столбцов; исключение из просмотра данных таблицы ненужных столбцов; использование закрепления столбцов.
Задание 2.3 Дополнить таблицу Космические полеты, расположенную в файле Kosmos.mdb, следующими записями:
Елисеев А.С. 80 Союз-10 23.04.71 Шаталов В.А. Елисеев А.С. Рукавишников Н.Н. 32 Союз-14 03.07.74 Попович Р.П. Андрюхин Ю.П. 32 Союз-15 26.08.74 Сарафанов Г.В. Демин Л.С. 32
Задание 2.4 Удалить записи из таблицы Деревья, которая расположена в файле базы данных Trees.mdb, и выполнить сжатие таблицы.
Задание 2.5 (самостоятельное) Обновить данные, которые расположены в базе данных Flats.mdb: дополнить таблицу данными, заменить и удалить записи.
Адрес Кол-во комн. Общ. Площадь, м2 Кухня, м2 Этаж Телефон Балкон Год постройк Цена, $ Гинтовта, 8-16 3 67 9 5 + л 1991 18500
Адрес Кол-во комн. Общ. Площадь, м2 Кухня, м2 Этаж Телефон Балкон Год постройк Цена, $ Гинтовта, 8-25 5 95 12 3 + б 1970 45000
Задание 2.6 Фирма-производитель "Жодиндрев" поменяла свое название на "Березина". Выполнить редактирование информации в таблице Мебель, которая расположена в файле базы данных Tovar.mdb, используя возможности среды Microsoft Access по автозамене данных.
Таблица Мебель содержит следующую информацию:
Раздел 3 Модификация базы данных. Задание 3.2 В файле базы данных Kosmos.mdb (см. задания 1.8, 2.3) в таблицу Космические полеты добавить поле Позывной со следующими данными:
Корабль Позывной Восток Кедр Восток-2 Орел Восток-3 Сокол Восток-4 Беркут Восток-5 Ястреб Восток-6 Чайка Восход Рубин Восход-2 Алмаз Союз-1 Рубин Союз-3 Аргон Союз-4 Амур Союз-5 Байкал Союз-6 Антей Союз-7 Буран Союз-8 Гранит Союз-9 Сокол Союз-10 Гранит Союз-11 Янтарь Союз-12 Урал Союз-13 Кавказ Союз-14 Беркут Союз-15 Дунай
Добавить поле Позывной между полями Экипаж и Число витков вокруг Земли. Для этого сделать текущим поле Число витков вокруг Земли, в главном меню выбрать пункт Вставка, в нем команду Строки или воспользоваться кнопкой Добавить строки на панели инструментов Конструктор таблиц.
Задание 3.3 В файл базы данных Notes.mdb (см. задание 1.1) в таблицу Моя записная книжка добавить поле Домашние животные и удалить поле прозвище.
Раздел 4 Сортировка и поиск данных. Задание 4.1 В таблице Озера базы данных Ozera.mdb найти первые пять самых маленьких по площади озер Беларуси.
Задание 4.2 Используя возможности среды Microsoft Access, найти в таблице базы данных Country.mdb следующую информацию: какая из представленных в таблице стран имеет наибольшее население; найти в таблице все англоязычные страны.
Задание 4.3 По таблице Озера, которая расположена в файле базы данных Ozera.mdb, определить для каждой области Беларуси озеро с максимальной глубиной; определить для Брестской и Витебской областей в каждом районе озеро с максимальной площадью; найти все озера, названия которых начинаются с буквы "С".
Область — в алфавитном порядке; Район — в алфавитном порядке; Площадь — по убыванию значений.
Задание 4.4 Выполнить поиск информации в таблице Мосты, которая расположена в файле базы данных Most.mdb. Таблица Мосты содержит следующую информацию:
Используя установку фильтров, найти в таблице следующую информацию:
Примечание. Перед установкой нового фильтра выбрать пункт Фильтр, в нем команду Удалить фильтр. Раздел 5 Запросы. Задание 5.1 Для таблицы Члены-корреспонденты Академии наук Беларуси файла базы данных Akademik.mdb (см. задание 1.5) с помощью запросов на выборку изменить порядок следования полей, сделать невидимыми указанные поля, отсортировать записи по предложенному критерию, вывести на экран записи, отвечающие данным условиям.
Задание 5.2 (самостоятельное) Для файла базы данных Flats.mdb (см. задания 2.1,2.5) сформировать условия запроса, содержащие критерии отбора для вывода данных:
Задание 5.3 (самостоятельное) Для файла базы данных Notes.mdb (см. задание 1.1) сформировать условия запроса, с помощью которых из базы будут выбраны:
Задание 5.4 (сам |
||||
|
Последнее изменение этой страницы: 2020-03-14; просмотров: 843; Нарушение авторского права страницы; Мы поможем в написании вашей работы! infopedia.su Все материалы представленные на сайте исключительно с целью ознакомления читателями и не преследуют коммерческих целей или нарушение авторских прав. Обратная связь - 18.117.168.40 (0.018 с.) |

 . После выбора всех полей нажать кнопку Далее.
. После выбора всех полей нажать кнопку Далее.

 на панели инструментов Таблица в режиме таблицы. В случае необходимости изменить параметры страницы (поля, ориентацию, размер бумаги).
на панели инструментов Таблица в режиме таблицы. В случае необходимости изменить параметры страницы (поля, ориентацию, размер бумаги).
 на панели инструментов Конструктор таблиц.
на панели инструментов Конструктор таблиц.
 - на панели инструментов Конструктор таблиц. В информационном окне Microsoft Access нажать кнопку Да. В диалоговом окне Сохранение в поле Имя таблицы ввести Гостиница.
- на панели инструментов Конструктор таблиц. В информационном окне Microsoft Access нажать кнопку Да. В диалоговом окне Сохранение в поле Имя таблицы ввести Гостиница.

 - на панели инструментов Таблица в режиме таблицы.
- на панели инструментов Таблица в режиме таблицы. 
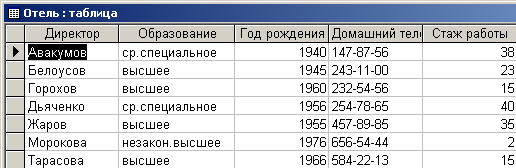
 . В диалоговом окне Добавление таблицы добавить обе таблицы. Окно Схема данных примет вид:
. В диалоговом окне Добавление таблицы добавить обе таблицы. Окно Схема данных примет вид:
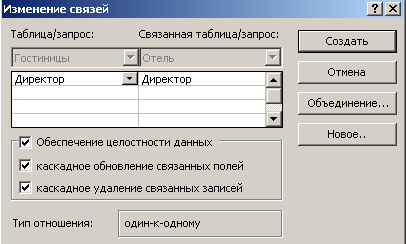



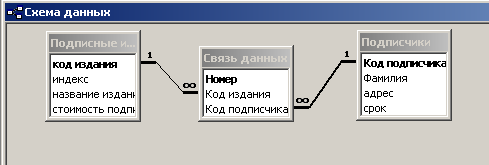
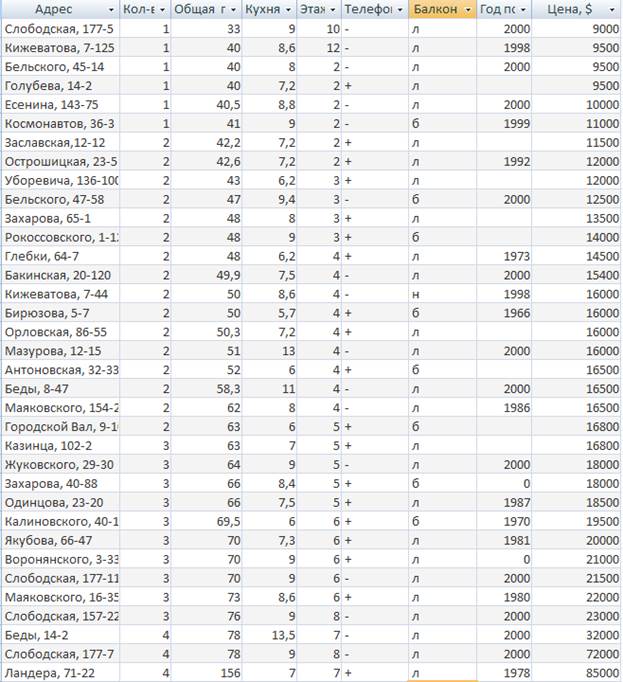



 ;
; ;
;
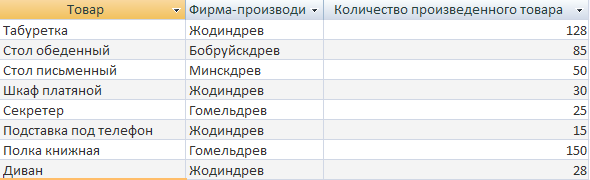
 на панели инструментов Таблица в режиме таблицы.
на панели инструментов Таблица в режиме таблицы.  на панели инструментов Таблица в режиме таблицы.
на панели инструментов Таблица в режиме таблицы.  на панели инструментов Таблица в режиме таблицы. В диалоговом окне Поиск и замена на вкладке Поиск в поле Образец вписать английский и щелкнуть кнопку Найти, а затем — Найти далее, до тех пор пока не будут найдены все записи.
на панели инструментов Таблица в режиме таблицы. В диалоговом окне Поиск и замена на вкладке Поиск в поле Образец вписать английский и щелкнуть кнопку Найти, а затем — Найти далее, до тех пор пока не будут найдены все записи.