
Заглавная страница Избранные статьи Случайная статья Познавательные статьи Новые добавления Обратная связь КАТЕГОРИИ: ТОП 10 на сайте Приготовление дезинфицирующих растворов различной концентрацииТехника нижней прямой подачи мяча. Франко-прусская война (причины и последствия) Организация работы процедурного кабинета Смысловое и механическое запоминание, их место и роль в усвоении знаний Коммуникативные барьеры и пути их преодоления Обработка изделий медицинского назначения многократного применения Образцы текста публицистического стиля Четыре типа изменения баланса Задачи с ответами для Всероссийской олимпиады по праву 
Мы поможем в написании ваших работ! ЗНАЕТЕ ЛИ ВЫ?
Влияние общества на человека
Приготовление дезинфицирующих растворов различной концентрации Практические работы по географии для 6 класса Организация работы процедурного кабинета Изменения в неживой природе осенью Уборка процедурного кабинета Сольфеджио. Все правила по сольфеджио Балочные системы. Определение реакций опор и моментов защемления |
Заполнение таблицы с помощью форм
Задание 6.4 Для регистрации участников научной конференции используется подготовленный на компьютере бланк, содержащий следующие сведения: Фамилия, Специализация, Технические средства (кодоскоп, компьютер, видеомагнитофон), Дата заполнения. Для заполнения таблицы базы данных Konfer.mdb подготовить бланк участника конференции следующего вида:
1. Запустить приложение Microsoft Access для создания новой базы данных. 2. Создать структуру таблицы в режиме конструктора. 3. Поле Фамилия сделать ключевым. 4. Сохранить структуру под именем Конференция. 5. Подготовить форму по образцу. Для полей Фамилия, Специализация, Дата выбрать элемент Поле. Для полей Кодоскоп, Компьютер, Видеомагнитофон выбрать элемент Флажок.
Название поля Тип поля Размер поля Формат поля Значение по умолчанию Фамилия Текстовый 15
Специализация Текстовый 12
Кодоскоп Логическое
Вкл/выкл
Компьютер Логическое
Вкл/выкл
Видеомагнитофон Логическое
Вкл/выкл
Дата заполнения Дата
Краткий формат даты Date ()
6. Сохранить форму под именем Карточка участника конференции. 7. Заполнить 5—6 карточек. 8. Просмотреть таблицу базы данных и убедиться, что она заполнена данными.
Просмотр объекта OLE с помощью формы Задание 6.5 Подготовить карточки с изображением геометрических фигур и формулами для подсчета площади этих фигур.
Фигура Площадь Треугольник S = ah/2 Квадрат S = a2 Прямоугольник S = ab Параллелограмм S = ah Ромб S = d1d2/2 Трапеция S = (a+b)h/2 Круг S = π r2
1. Запустить приложение Microsoft Access для создания новой базы данных. 2. Создать структуру таблицы в режиме конструктора.
Имя поля Тип поля Размер поля Фигура Текстовый 15 Рисунок Поле объекта OLE
Площадь Текстовый 15
Примечание: Поле Площадь можно также сделать типа Поле объекта OLE
3. Поле Фигура сделать ключевым. 4. Перейти в режим таблицы и сохранить таблицу под именем Геометрические фигуры. 5. Заполнить таблицу данными. Для заполнения поля Рисунок выбрать в главном меню пункт Вставка, в нем команду Объект. В диалоговом окне из списка Тип объекта выбрать Paintbrush Picture. В окне графического редактора Paint нарисовать соответствующую фигуру. Сохранить рисунок под именем Рисунок1.bmp. Для возврата в Microsoft Access в главном меню выбрать пункт Файл, а в нем команду Выход и возврат к Геометрические фигуры: таблица.
6. Подготовить форму следующего вида:
7. Перейти в режим Формы. Форма примет следующий вид:
8. Просмотреть карточки и убедиться, что задание выполнено правильно.
Создание подчиненной формы Задание 6.6 Для базы данных HoteLmdb подготовить форму Гостиницы. На нее поместить кнопку, которая дает возможность получить сведения о директорах гостиниц из подчиненной формы Директора.
1. Открыть файл базы данных Hotel.mdb (см. задания 1.3, 1.12). 2. С помощью мастера по данным таблицы Гостиницы создать форму Гостиницы следующего вида:
3. С помощью мастера по данным таблицы Директора создать форму Директора:
4. Для формы Гостиницы перейти в режим конструктора. 5. Для подготовленных форм установить зависимость между главной формой Гостиницы и подчиненной формой Директора. Для этого поместить на форму Гостиницы элемент Кнопка. В открывшемся диалоговом окне Создание кнопок в списке Категории выбрать вариант Работа с формой, а в списке Действия выбрать Открыть форму и нажать кнопку Далее.
В следующем окне Создание кнопок выбрать форму Директора и нажать кнопку Далее.
В следующем окне Создание кнопок выбрать вариант Открыть форму для отобранных записей и нажать кнопку Далее.
В следующем окне Создание кнопок указать соответствующие поля для отбора данных, для этого в списках Гос тини- цы и Директора выбрать поле Директор и нажать кнопк>
Выбрать вариант Текст, вписать название кнопки Сведения о директоре и нажать кнопку Готово.
6. Перейти в режим Форма. Проверить работу созданной кнопки. Убедиться, что при нажатии кнопки открываются сведения о директоре:
Раздел 7 Отчеты. Создание автоотчета Задание 7.1 На базе таблицы Гостиницы файла базы данных Hotel.mdb создать автоотчет, который позволяет просмотреть информацию о гостиницах.
1. Открыть файл базы данных Hotel.mdb (см. задания 1.3,1.12,6.6). 2. Сделать активной таблицу Гостиницы, на панели инструментов База данных открыть список Новый объект 3. В диалоговом окне Новый отчет выбрать вариант Автоотчет: в столбец.
Нажать кнопку ОК. 4. Убедиться, что полученный отчет аналогичен представленному (так отчет должен выглядеть на экране):
Задание 7.2 На базе таблицы Монеты файла базы данных Moneta.mdb создать автоотчет ленточного типа. 1. Открыть файл базы данных Moneta.mdb (см. задание 5.6). Сделать активной таблицу Монеты, на панели инструментов База данных открыть список Новый объект и выбрать в нем Отчет. 2. В диалоговом окне Новый отчет выбрать вариант Автоотчет: ленточный и нажать кнопку ОК. 3. Убедиться, что полученный отчет аналогичен представленному ниже.
Задание 7.3 На базе таблицы Космические полеты файла базы данных Kosmos.mdb создать автоотчеты (по столбцам и ленточный), сравнить их, выбрать более удобный для отображения на бумаге. 1. Открыть файл базы данных Kosmos.mdb (см. задания 1.8,2.3,3.2). 2. Подготовить Автоотчет: в столбец. 3. Просмотреть все страницы отчета. Для перехода по страницам использовать строку навигации. Для просмотра страниц целиком воспользоваться кнопкой Одна страница на панели инструментов Предварительный просмотр. Для просмотра всего отчета воспользоваться кнопкой Несколько страниц на панели инструментов Предварительный просмотр. 4. Подготовить Автоотчет: ленточный. 5. Просмотреть этот отчет.
|
||||||
|
Последнее изменение этой страницы: 2020-03-14; просмотров: 281; Нарушение авторского права страницы; Мы поможем в написании вашей работы! infopedia.su Все материалы представленные на сайте исключительно с целью ознакомления читателями и не преследуют коммерческих целей или нарушение авторских прав. Обратная связь - 3.145.151.141 (0.018 с.) |



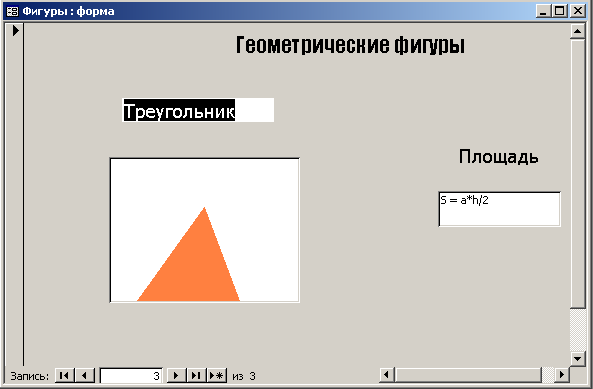





 и Далее
и Далее


 и выбрать в нем Отчет.
и выбрать в нем Отчет.





