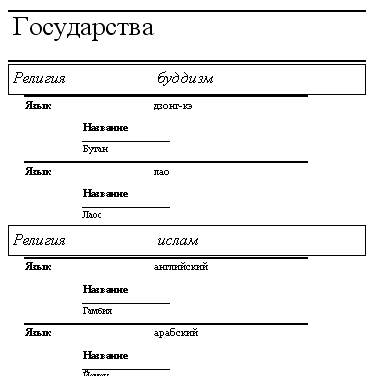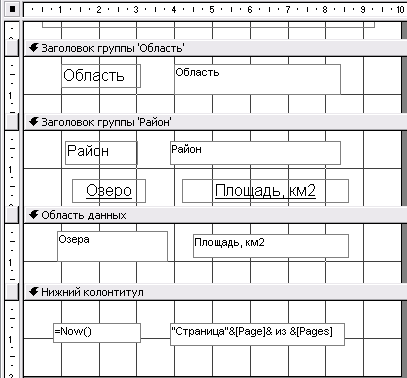Заглавная страница Избранные статьи Случайная статья Познавательные статьи Новые добавления Обратная связь FAQ Написать работу КАТЕГОРИИ: ТОП 10 на сайте Приготовление дезинфицирующих растворов различной концентрацииТехника нижней прямой подачи мяча. Франко-прусская война (причины и последствия) Организация работы процедурного кабинета Смысловое и механическое запоминание, их место и роль в усвоении знаний Коммуникативные барьеры и пути их преодоления Обработка изделий медицинского назначения многократного применения Образцы текста публицистического стиля Четыре типа изменения баланса Задачи с ответами для Всероссийской олимпиады по праву 
Мы поможем в написании ваших работ! ЗНАЕТЕ ЛИ ВЫ?
Влияние общества на человека
Приготовление дезинфицирующих растворов различной концентрации Практические работы по географии для 6 класса Организация работы процедурного кабинета Изменения в неживой природе осенью Уборка процедурного кабинета Сольфеджио. Все правила по сольфеджио Балочные системы. Определение реакций опор и моментов защемления |
Создание отчета с помощью мастераСодержание книги
Поиск на нашем сайте
Задание 7.4 На базе таблицы Члены-корреспонденты Академии наук Беларуси файла базы данных Akademik.mdb создать отчет, который позволяет просмотреть сведения об ученых по специализации. Внутри каждой специализации фамилии ученых должны следовать в алфавитном порядке. 1. Открыть файл базы данных Akademik.mdb (см. задания 1.5, 5.1,6.2). 2. Сделать активной таблицу Члены-корреспонденты Академии наук Беларуси, на панели инструментов База данных открыть список Новый объект и выбрать в нем Отчет. 3. В диалоговом окне Новый отчет выбрать вариант Мастер отчета и нажать кнопку ОК. 4. В диалоговом окне Создание отчетов выбрать поля для отчета (все, кроме Пол).
Нажать кнопку Далее. 5. Добавить уровень группировки по Специализации.
6. Выбрать поле для сортировки ФИО, порядок сортировки По возрастанию и нажать кнопку Далее. 7. Выбрать вид макета Ступенчатый и стиль Обычный. 8. Задать имя отчета Члены-корреспонденты и просмотреть созданный отчет. Фрагмент отчета:
Группировка и сортировка в отчете Задание 7.5 На базе таблицы Государства файла базы данных Country.mdb (см. задание 1.4) с помощью мастера подготовить отчет. Включить в отчет следующие поля: Название, Язык, Религия. Выполнить группировку по религиям, а внутри нее — по языкам. Отчет должен быть таким:
Задание 7.6 На базе таблицы Товары файла базы данных Tovar.mdb подготовить отчет с помощью конструктора. 1. Открыть файл базы данных Tovar.mdb (см. задание 2.6). 2. Подготовить отчет с помощью конструктора отчета. Для этого сделать активной таблицу Мебель, на панели инструментов База данных открыть список Новый объект и выбрать в нем Отчет. В диалоговом окне Новый отчет выбрать вариант Конструктор и нажать кнопку ОК. Сформировать структуру отчета, для этого разместить элементы отчета в соответствии с образцом:
3. Перейти в режим предварительного просмотра. Отчет примет вид:
Задание 7.7 На базе таблицы Озера Беларуси файла базы данных Ozera.mdb с помощью конструктора подготовить отчет об озерах Беларуси. В отчет включить следующие поля: Название, Площадь, Область, Район. 1. Открыть файл базы данных Ozera.mdb (см. задание 1.9). 2. Подготовить отчет с помощью конструктора отчета. Для этого сделать активной таблицу Озера Беларуси, на панели инструментов База данных открыть список Новый объект и выбрать в нем Отчет. В диалоговом окне Новый отчет выбрать вариант Конструктор и нажать кнопку ОК.
3. В верхний колонтитул в элемент Надпись внести Озера Беларуси. Отформатировать текст надписи в соответствии с образцом или по собственному дизайну. 4. Сгруппировать данные по полю Область, а затем по полю Район. Для этого выбрать в главном меню пункт Вид, в нем команду Сортировка и группировка или нажать одноименную кнопку В диалоговом окне Сортировка и группировка в столбце Поле/выражение в первой строке выбрать из списка Область, а в столбце Порядок сортировки задать вариант По возрастанию. В Свойствах группы в строке Заголовок группы выбрать Да, в строке Не разрывать выбрать вариант Полную группу.
Аналогично выполнить группировку для поля Район. После закрытия диалогового окна Сортировка и группировка в окне Конструктор отчета появятся две новые области: Заголовок группы 'область' и Заголовок группы 'район'. 5. В область Заголовок группы 'область' установить элемент Поле и указать источник данных для него. 6. В область Заголовок группы 'район' установить элемент Поле, указать источник данных для него и два элемента надписи, в которые внести текст "Озеро" и "Площадь, кв. км". 7. В Область данных поместить два поля, для которых установить источники данных, и удалить надписи к полям. 8. В нижний колонтитул внести дату создания отчета и номер страницы. Для этого в область Нижний колонтитул установить два элемента Поле и удалить надписи к ним. В диалоговом окне Свойства элемента на вкладке Данные в строку Данные вписать соответственно формулы: =Now (); ="Страница " & [Page] & " из " & [Pages]. Отчет в режиме конструктора примет вид:
5. Фрагмент отчета:
Обратить внимание на информацию в нижнем колонтитуле.
Подведение итогов в отчете Задание 7.8 На базе таблицы Учебники файла базы данных Library.mdb подготовить отчет. В отчете должна быть представлена инфогя мация об учебниках и общей стоимости библиотечного фонда. 1. Открыть файл базы данных Library.mdb (см. задание 5.13). 2. Создать отчет о стоимости учебников библиотеки. Для этого с помощью конструктора отчетов подготовить следующую структуру отчета:
Обратить внимание, что в области Примечание отчета необходимо вписать формулу для подведения общего итога, а в области Заголовок отчета — вставить поле для отображения даты создания отчета. 3. Отчет примет вид:
Задание 7.9 (самостоятельное) На базе таблицы Квартиры файла базы данных Flats.mdb (см. задание 2.1) подготовить отчет, который содержит информацию о продаваемых квартирах и указывает среднюю цену каждой категории квартир (однокомнатных, двухкомнатных и т. д.). Для этого выполнить группировку по категориям.
|
||||||
|
Последнее изменение этой страницы: 2020-03-14; просмотров: 198; Нарушение авторского права страницы; Мы поможем в написании вашей работы! infopedia.su Все материалы представленные на сайте исключительно с целью ознакомления читателями и не преследуют коммерческих целей или нарушение авторских прав. Обратная связь - 3.137.162.107 (0.007 с.) |