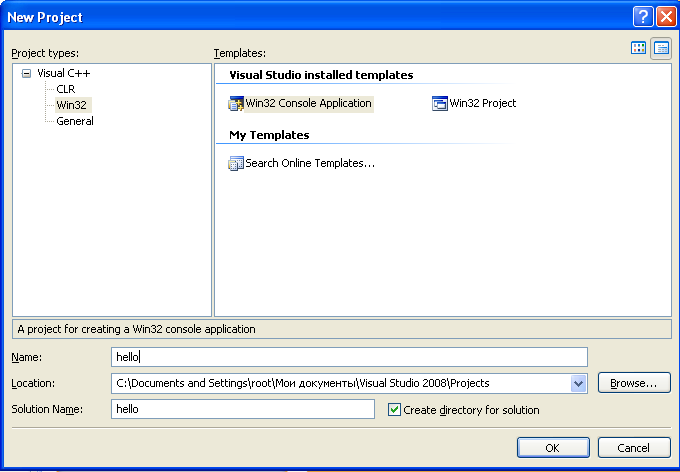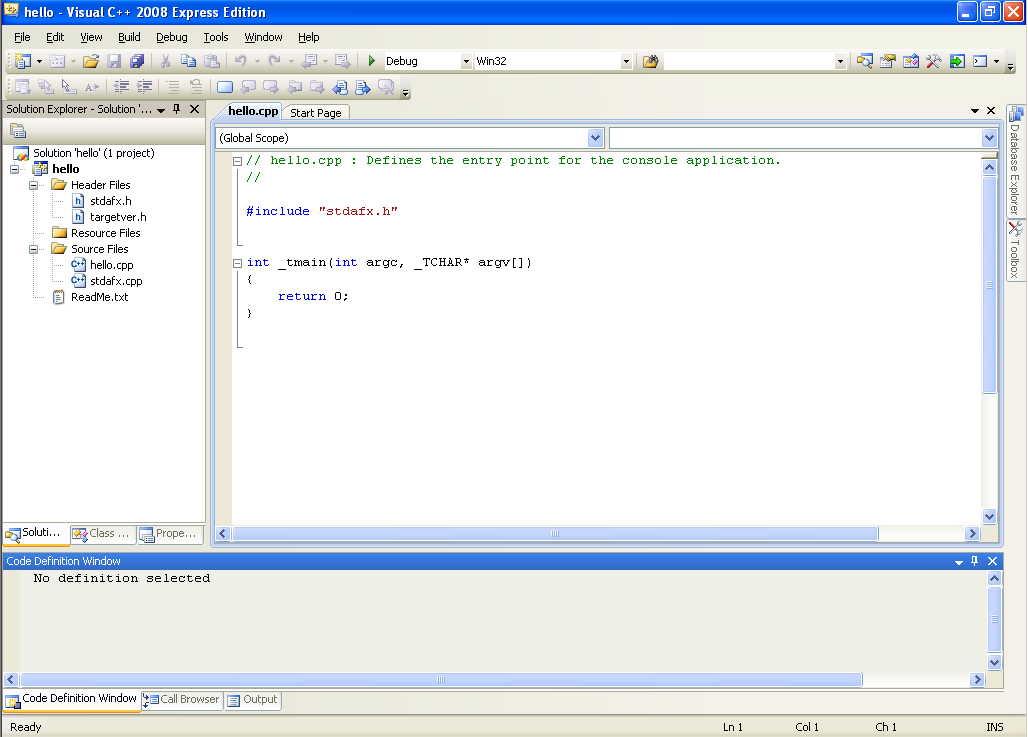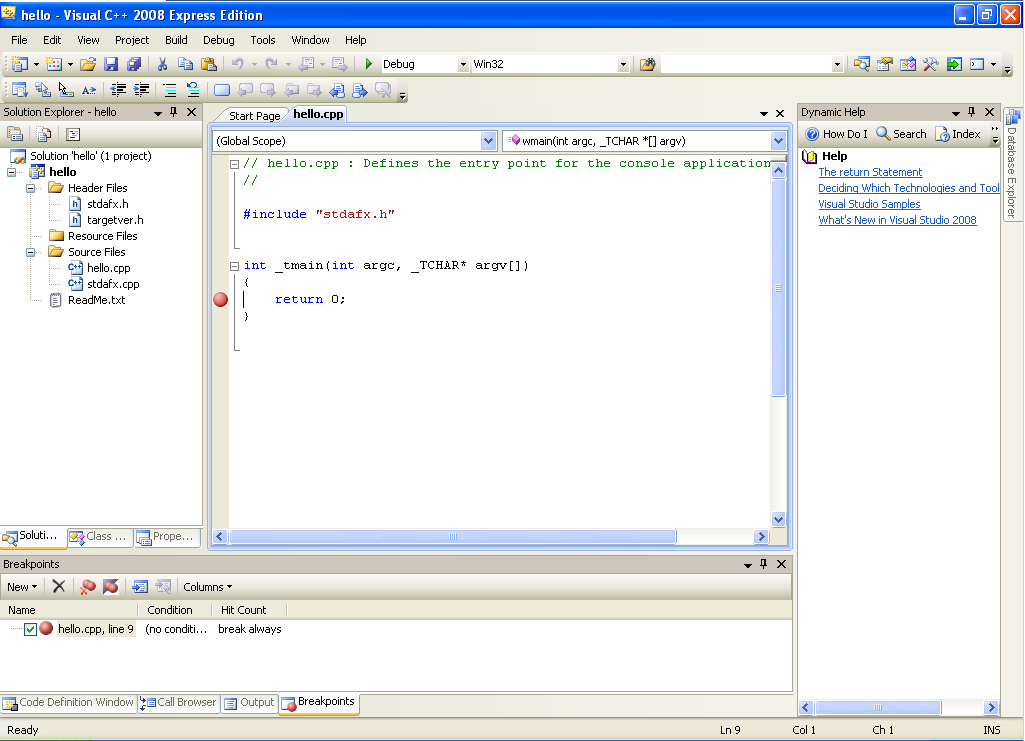Заглавная страница Избранные статьи Случайная статья Познавательные статьи Новые добавления Обратная связь FAQ Написать работу КАТЕГОРИИ: ТОП 10 на сайте Приготовление дезинфицирующих растворов различной концентрацииТехника нижней прямой подачи мяча. Франко-прусская война (причины и последствия) Организация работы процедурного кабинета Смысловое и механическое запоминание, их место и роль в усвоении знаний Коммуникативные барьеры и пути их преодоления Обработка изделий медицинского назначения многократного применения Образцы текста публицистического стиля Четыре типа изменения баланса Задачи с ответами для Всероссийской олимпиады по праву 
Мы поможем в написании ваших работ! ЗНАЕТЕ ЛИ ВЫ?
Влияние общества на человека
Приготовление дезинфицирующих растворов различной концентрации Практические работы по географии для 6 класса Организация работы процедурного кабинета Изменения в неживой природе осенью Уборка процедурного кабинета Сольфеджио. Все правила по сольфеджио Балочные системы. Определение реакций опор и моментов защемления |
Описание среды разработки Microsoft Visual StudioСодержание книги
Похожие статьи вашей тематики
Поиск на нашем сайте
Представленное ниже описание среды основано на версии Microsoft Visual C++ 2008 Express Edition. В других вариантах поставки некоторые варианты названия пунктов меню и элементов могут отличаться. Запуск среды осуществляется через соответствующий пункт меню «Пуск». При запуске на экране повалятся окно среды разработки (Рисунок 1.1), так называемая «Начальная страница» (Start Page), которая позволяет получить быстрый доступ к наиболее часто используемым возможностям, таким как, например, открытие недавно созданных проектов или создание нового проекта.
Рисунок 1.1 – Основное окно среды разработки Для начала работы необходимо создать новый проект. В нашем случае это будет консольное приложение для платформы Win32, выводящее на экран сообщение “Hello World!”. (Win32 – это 32-х битное приложение для ОС Windows) Для создания проекта нужно выбрать соответствующий пункт меню среды разработки (File -> New -> Project) или нажать комбинацию клавиш <Ctrl+Shift+N>. При этом появится диалоговое окно New Project, позволяющее создать все типы проектов Visual Studio.
Рисунок 1.2 – Окно New Project
В начале необходимо выбрать тип проекта. В данном случае нам необходимо создать проект Visual C++. Далее выбираем необходимый подтип (Win32) и шаблон приложения (Win32 Console Application). После этого вводим имя приложения (hello), проверяем месторасположение каталога с файлами проекта (или изменяем его при помощи кнопки “Browse…”). Далее нажимаем “OK”, и попадаем в окно мастера создания приложений (Application Wizard), представленного на рисунке 1.3. Нажмем “ Next >” для уточнения параметров приложения. На рисунке 1.4 представлены возможные варианты модификации параметров приложения Win32.
Рисунок 1.3 – Окно мастера создания приложений
Рисунок 1.4 – Параметры приложения Win32 Здесь можно изменить тип приложения (графическое приложение ОС windows, консольное приложение, динамическая библиотека (dll) или статическая библиотека), а также некоторые другие параметры. В нашем случае вносить какие-либо изменения не нужно, по этому просто нажимаем на кнопку “Finish” и попадаем в основное окно среды разработки (Рисунок 1.5). Рассмотрим его подробней. Проекты для Visual Studio состоят из большого количества файлов, и для удобства работы с ними существуют так называемые «представления», доступные через пункт меню View. Слева в верхнем углу располагается «Проводник решений» (Solution Explorer), который отображает все файлы, связанные с данным проектом. Файлы разделены на несколько групп: файлы заголовков (Header Files), файлы ресурсов (Resource Files) и файлы исходного кода (Source Files). Справа располагается окно редактора, поддерживающего автодополнение и подсветку синтаксиса. Внизу располагается панель, куда будут выводиться результаты компиляции.
Рисунок 1.5 – Основное окно среды разработки
Для того чтобы скомпилировать и запустить приложение существует несколько способов. Это и соответствующие пункты меню, и кнопки на панели инструментов, и сочетания горячих клавиш, ускоряющих работу программиста. Рассмотрим доступные варианты подробней (в скобках указанно сочетание клавиш). Build Solution (<F7>) – собрать проект. При этом перекомпилируются все файлы проекта. Rebuild Solution (<Ctrl + Alt + F7>) – пересобрать проект. Clean Solution – очистить проект. При этом удаляются все лишние файлы, необходимые на момент разработки и отладки, но не нужные в конечном продукте. Compile (<Ctrl + F7>) – скомпилировать проект. При этом перекомпилируются только измененные файлы проекта. Start Debugging (<F5>) – начать отладку. Запускает программу под отладчиком. Start without Debugging (<Ctrl + F5>) – запустить без отладчика. Просто осуществляется запуск откомпилированной программы. Step Into (<F11>) – Пошаговое выполнение с заходом в процедуру. Step Over (<F10>) – Пошаговое выполнение без захода в процедуру. Toggle Breakpoint (<F9>) – Установить/снять точку останова. Breakpoints (<Alt + F9>) – показать текущие точки останова.
Также среда обладает возможностью контекстной справки, для этого необходимо навести каретку на интересующий оператор и нажать сочетание клавиш <Ctrl + F1>. При этом справа от окна редактора появится окно с вариантами выбора контекстной помощи (Рисунок 1.6).
Рисунок 1.6 – Окно среды разработки с выбором контекстной помощи
|
||||
|
Последнее изменение этой страницы: 2016-12-11; просмотров: 446; Нарушение авторского права страницы; Мы поможем в написании вашей работы! infopedia.su Все материалы представленные на сайте исключительно с целью ознакомления читателями и не преследуют коммерческих целей или нарушение авторских прав. Обратная связь - 18.191.200.151 (0.007 с.) |