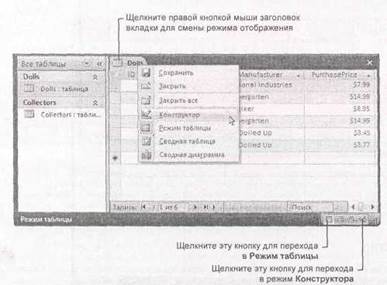Заглавная страница Избранные статьи Случайная статья Познавательные статьи Новые добавления Обратная связь FAQ Написать работу КАТЕГОРИИ: ТОП 10 на сайте Приготовление дезинфицирующих растворов различной концентрацииТехника нижней прямой подачи мяча. Франко-прусская война (причины и последствия) Организация работы процедурного кабинета Смысловое и механическое запоминание, их место и роль в усвоении знаний Коммуникативные барьеры и пути их преодоления Обработка изделий медицинского назначения многократного применения Образцы текста публицистического стиля Четыре типа изменения баланса Задачи с ответами для Всероссийской олимпиады по праву 
Мы поможем в написании ваших работ! ЗНАЕТЕ ЛИ ВЫ?
Влияние общества на человека
Приготовление дезинфицирующих растворов различной концентрации Практические работы по географии для 6 класса Организация работы процедурного кабинета Изменения в неживой природе осенью Уборка процедурного кабинета Сольфеджио. Все правила по сольфеджио Балочные системы. Определение реакций опор и моментов защемления |
Создание более сложных таблицСодержание книги
Поиск на нашем сайте
В предыдущей главе вы научились создавать БД и без особых усилий вставлять в них таблицы. Но должен вас огорчить. Таблицы, которые вы создали к настоящему моменту, не отвечают предъявляемым требованиям. Самое важное — вы не сообщили четко и ясно программе Access о том, какой тип данных вы намерены хранить в каждом поле вашей таблицы. БД обрабатывает текст, числа, даты и другие типы данных по-разному. Если вы поместите числовую информацию в поле, предназначенное для хранения текста, вы не сможете впоследствии выполнять вычисления (например, найти среднюю стоимость ваших кукол-болванчиков) и не сможете найти ошибки (такие как "кукла-болванчик с ценой "восемьдесят и двадцать""). Для устранения подобных проблем необходимо определить тип каждого поля вашей таблицы. Это центральная задача, которую вам предстоит решить в данной главе. После того как вы освоите типы данных, можно перейти к рассмотрению более интересных аспектов проектирования БД.
Типы данных Не все данные одинаковы. Рассмотрим таблицу Dolls, созданную вами в главе 1 (см. разд, "Создание простой таблицы "главы 1). В ее полях содержится информация нескольких типов: § текстовая — в полях Character (персонаж) и Manufacturer (изготовитель); § числовая — в полях ID и PurchasePrice (покупная цена); § даты — в поле DateAcquired (дата приобретения). Для вас вполне естественно предполагать, что в поле PurchasePrice всегда содержатся числовые данные, а в поле DateAcquired — информация, которая может интерпретироваться как дата. Но если вы не зададите корректно типы данных, программа Access не будет разделять ваши предположения и следовать тем же правилам, что и вы. Когда вы создаете новое поле в Режиме таблицы, Access делает обоснованное предположение о типе данных, анализируя введенную вами информацию. Если вы ввели 4 4, программа считает, что вы создаете числовое поле. Если вы вводите Янв 6, 2007, Access распознает дату. Однако Access легко запутать, что приводит к проблемам, показанным на рис. 2.1. Для того чтобы устранить ошибки ввода, следует сообщить программе Access о том, какие сведения должно содержать каждое поле. После того как правила установлены, Access проводит их в жизнь неукоснительно. Вы задаете эти требования с помощью другого окна вашей таблицы — Конструктора.
Рис. 2.1. Программа Access не распознает формат даты при создании поля DateAcquired. В результате это поле интерпретируется ею как обычный текст. Даты можно ввести в разных форматах (что затрудняет чтение данных в поле DateAcquired и делает невозможной их сортировку). Разрешен также ввод абсолютно бессмысленных данных, например "восемьдесят бананов"
Конструктор Когда вы создаете новую БД, Access предлагает начать с единственной таблицы, отображаемой в Режиме таблицы. (В предыдущей главе вы узнали, что Режим таблицы — это разделенный на ячейки лист, на котором можно сформировать таблицу и ввести данные.) Для переключения в Конструктор щелкните правой кнопкой мыши имя вкладки (например, Dolls) и выберите Конструктор. (Вы также можете воспользоваться группой Режим (View) на вкладке Главная (Ноmе), одноименной группой на вкладке Работа с таблицам → Режим таблицы → Режим (Table Tools → Datasheet →View) или кнопками режима в нижней части окна программы Access. Эти варианты показаны на рис. 2.2. Все перечисленные действия выполняют одно и то же, так что выбирайте наиболее удобный для вас способ.)
Примечание Если вы открыли БД в формате Access 2003, то не увидите никаких вкладок. Вместо этого вы получите груду перекрывающихся окон. Эту проблему можно устранить и вернуть вкладки, выполнив инструкции, приведенные в разд. "Открытие БД, созданной в более старой версии Access" главы 1. Если же вы хотите оставить перекрывающиеся окна, пользуйтесь кнопками вида (view buttons) или лентой для смены видов (вместо щелчка правой кнопкой мыши по заголовку вкладки, описанного ранее). Если вы переходите в Конструктор с таблицей нового формата, которую вы еще не сохраняли, программа Access спросит у вас имя таблицы. Таблица будет сохранена на диске, прежде чем программа переключит вас в Конструктор. Совет Для ускорения работы вы можете создавать новую таблицу, автоматически стартуя в Конструкторе. Для этого выберите на ленте Создание → Таблицы → Конструктор таблиц (Create → Tables → Table Design). Но если вы выберите этот путь, у вашей таблицы не будет очень важного столбца Код (ID), поэтому вам придется добавить его самостоятельно, как описано в разд. "Создание поля для вашего собственного первичного ключа" далее в этой главе.
Рис. 2.2. Для отображения данного меню щелкните правой кнопкой мыши имя вкладки. Вы можете перейти в Конструктор (выбрать строку Конструктор) и вернуться обратно (выбрать Режим таблицы). В качестве альтернативы можно использовать маленькие кнопки вида в правом нижнем углу окна для переходов туда и обратно. (Пока не обращайте внимание на две другие кнопки вида. Вы будете использовать их в сводной таблице для анализа ваших данных, описанного в главе 9.)
В Режиме таблицы отображается содержимое вашей таблицы, а в Конструкторе — только ее структура (рис. 2.3). Конструктор можно использовать для вставки, реорганизации и удаления полей, но не для добавления новых записей. В таблицу Dolls в Конструкторе можно вставить поле Quantity (количество) для учета дубликатов кукол-болванчиков. Но без перехода обратно в Режим таблицы вы не сможете вставить вашу вновь купленную куклу Bono. Конструктор не предназначен для ввода данных. На первый взгляд этот режим отображения кажется слишком сложным. Для того чтобы упростить его внешний вид, следует начать с закрытия Окна свойств (Property Sheet), расположенного в правой части окна программы. (В Окне свойств вы можете задать некоторые высокотехнологичные установочные параметры таблицы, принимать во внимание которые прямо сейчас нет никакой нужды.) Для того чтобы убрать это окно, выберите на ленте Работа с таблицами | Конструктор → Страница свойств (Table Tools | Design → Property Sheet). В дальнейшем для восстановления окна вам нужно просто повторить эту последовательность.
Рис. 2.3. В Конструкторе перечисляются поля вашей таблицы, каждое в отдельной строке. В этом режиме поля располагаются сверху вниз, а в Режиме таблицы они отображаются по порядку слева направо. Рядом с каждым полем приводится его тип данных и необязательное описание поля. Под списком полей располагается секция Свойства поля с дополнительной информацией о выбранном в данный момент поле. В этом режиме область переходов свернута для высвобождения дополнительного пространства
|
|||||||||
|
Последнее изменение этой страницы: 2016-08-14; просмотров: 150; Нарушение авторского права страницы; Мы поможем в написании вашей работы! infopedia.su Все материалы представленные на сайте исключительно с целью ознакомления читателями и не преследуют коммерческих целей или нарушение авторских прав. Обратная связь - 3.147.103.204 (0.007 с.) |