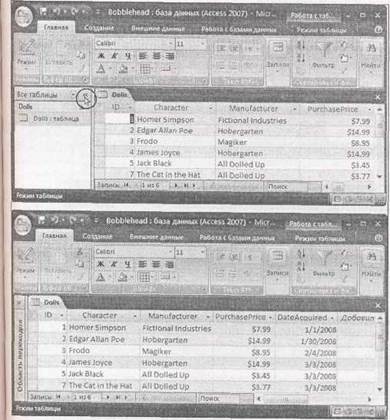Заглавная страница Избранные статьи Случайная статья Познавательные статьи Новые добавления Обратная связь FAQ Написать работу КАТЕГОРИИ: ТОП 10 на сайте Приготовление дезинфицирующих растворов различной концентрацииТехника нижней прямой подачи мяча. Франко-прусская война (причины и последствия) Организация работы процедурного кабинета Смысловое и механическое запоминание, их место и роль в усвоении знаний Коммуникативные барьеры и пути их преодоления Обработка изделий медицинского назначения многократного применения Образцы текста публицистического стиля Четыре типа изменения баланса Задачи с ответами для Всероссийской олимпиады по праву 
Мы поможем в написании ваших работ! ЗНАЕТЕ ЛИ ВЫ?
Влияние общества на человека
Приготовление дезинфицирующих растворов различной концентрации Практические работы по географии для 6 класса Организация работы процедурного кабинета Изменения в неживой природе осенью Уборка процедурного кабинета Сольфеджио. Все правила по сольфеджио Балочные системы. Определение реакций опор и моментов защемления |
У какого файла расширение laccdb?Содержание книги
Поиск на нашем сайте
Я вижу дополнительный файл с расширением laccdb. Что происходит? Пока вы познакомились с типом файла, имеющим расширение acсdb. Но если вы привыкли просматривать папки с помощью программы Проводник (Windows Explorer), то могли заметить еще один файл с загадочным расширением laccdb, который вы не создавали. Вместе с файлом Bobblehead.accdb появляется таинственный файл Bobblehead.laccdb. Программа Access создает файл с расширением laccdb, когда вы открываете файл БД, и закрывает его, когда вы закрываете вашу БД, поэтому вы можете увидеть его, только пока вы (или кто-то другой) просматриваете БД. Access применяет файл с расширением laccdb для отслеживания пользователей, в данный момент работающих с БД. Символ "1" означает блокировку, этот файл гарантирует, что в случае одновременного использования БД несколькими людьми они не смогут изменять одну и ту же запись в одно и то же время (что может вызвать всевозможные проблемы). Вы узнаете о том, как программа Access работает с многочисленными пользователями в главе 18, а сейчас можно без каких-либо опасений игнорировать файл с расширением laccdb. Вам не нужно включать его в свои резервные копии. Сейчас вы, вероятно, раздумываете над тем, что вам следует делать с полосой сообщения. Есть два варианта: ■ щелкните мышью значок х справа от полосы сообщения для того, чтобы убрать его с экрана (оно появится опять, когда вы в следующий раз откроете БД); ■ сообщите программе Access о том, что она может доверять вашим БД, указав доверенное место — папку на вашем жестком диске, в которой вы храните файлы ваших БД. Вы узнаете, как задавать доверенное место в разд. "Задание надежного расположения "главы 15.
Одновременное открытие нескольких БД Каждый раз, когда вы применяете последовательность кнопка Office →Открыть (Office →Open), Access закрывает текущую БД и затем открывает выбранную вами. Если вы хотите видеть несколько БД одновременно, вам нужно запустить сразу несколько копий программы Access. (Компьютерные фанаты называют подобное действие запуском нескольких экземпляров программы.) Это сделать почти до неприличия легко. Если вы уже находитесь в открытой программе Access, дважды щелкните кнопкой мыши файл другой БД, для нее на панели задач появится второе окно Access. Вы также можете запустить второй (или третий, или четвертый...) экземпляр программы Access из меню Пуск и затем использовать последовательность Office → Открыть (Office → Open) для загрузки разных БД в каждом из них.
Практические занятия для опытных пользователей. Изменение папки, которую Access использует для хранения БД Программа Access всегда полагает, что вы хотите хранить БД в папке Мои документы (My Documents). Несмотря на то, что вы можете выбрать другое местоположение при каждом сохранении или открытии БД, если есть другая папка, к которой вам придется часто обращаться, имеет смысл сделать ее стандартным местом хранения БД. Вы можете настроить программу Access на применение этой папки буквально за несколько шагов: Выберите последовательность кнопок Office → Параметры Access (Office → Access Options). На экране появится окно Параметры Access. 1. Всписке слева выберите Основные (Popular). 2. На странице справа найдите заголовок Создание базы данных (Creating databases). 3. Завершив настройку, щелкните мышью кнопку ОК для сохранения внесенных изменений. Открытие БД, созданной в более старой версии Access Можно воспользоваться последовательностью кнопка Office → Открыть (Office → Open) для того, чтобы открыть БД Access, созданную кем-то в предыдущей версии программы Access (см, в примечании "Для тех, кто понимает. Использование Access БД, созданных в более ранних версиях программы" в разд. "Создание новой базы данных" ранее в этой главе о разных форматах файлов программы Access). Программа Access обрабатывает старые файлы БД по-разному в зависимости от того, насколько они устарели. Вот как это делается. ■ Если вы открываете файл версии Access 2002—2003, то не получите никакого уведомления или предупреждения, Access сохраняет текущий формат, и вы можете вносить любые изменения. Если вы открываете файл версии Access 2000, ваше плаванье также остается спокойным. Однако, если вы измените структуру БД, Access 2000 может не принять добавленные вами новые компоненты. Если вы откроете устаревший файл Access (например, созданный в версиях Access 97, 95 или 2.0), программа Access спросит, хотите ли вы преобразовать БД или просто открыть ее (рис. 1.17).
Рис. 1.17. Программа Access предлагает вам выбор, когда вы открываете файл БД, созданный в Access 97, 95 или 2.0. Если вы выбираете преобразование БД (щелкните мышью кнопку Да), Access копирует имеющийся файл БД в новый файл БД в формате Access 2002—2003. Затем вы можете редактировать эту копию обычным образом. Если же выбираете открытие БД (щелкните мышью кнопку Нет), Access откроет исходный файл без создания копии. Вы все равно можете редактировать имеющиеся данные и вставлять новые, но будете лишены возможности изменять структуру БД
Совет Вы всегда можете назвать текущий формат БД, посмотрев на текст в скобках, приведенный в заголовке окна Access. Если вы откроете файл в формате Access 2002—2003, в полосе заголовка можно прочесть: "Bobblehead: база данных (формат Access 2002-2003)" ("Bobblehead: Database (Access 2002-2003 file format)"). Если вы откроете БД Access "старой закваски", то заметите, что изменилось кое-что еще. Когда вы откроете таблицу, то не увидите окна с вкладками (подобными показанным на рис. 1.20). Вместо этого таблица откроется в обычном окне, которое может располагаться в любом месте в главном окне программы Access. Сначала этот вариант может показаться удачным, но лишь до тех пор, пока вы не откроете несколько таблиц одновременно. В этом случае вы столкнетесь с полной неразберихой, показанной на рис. 1.18.
Рис. 1.18. В БД Access старого стиля разные окна могут перекрывать друг друга. Очень скоро таблица, которая вам нужна, будет погребена на дне кучи окон Это недоброжелательное поведение задумано проектировщиками как уподобление более ранним версиям программы Access. Но не беспокойтесь — вы легко сможете вернуться к симпатичным вкладкам, даже если не преобразуете вашу БД в новый формат. Нужно задать всего лишь один конфигурационный параметр для вашей БД. 1. Выберите последовательность: кнопка Office → Параметры Access (Office → Access Options). На экране появится окно Параметры Access. 2. В списке слева выберите Текущая база данных (Current Database). 3. Под заголовком Параметры приложений (Application Options) найдите Параметры окна документа (Document Windows Options setting), где вы можете выбрать переключатель Перекрывание окон (Overlapping Windows) (стандарт Access 2003) или Вкладки (Tabbed Windows) (технологию будущего). 4. Щелкните мышью кнопку ОК. 5. Закройте и снова откройте вашу БД, чтобы новая установка подействовала. Для того чтобы ощутить прикосновение прошлого, можно использовать эту же установку и заставить фирменную новую БД Access применять перекрывающиеся окна вместо вкладок.
Создание еще одной БД Создание новой БД — теперь самая легкая задача. Нужно просто выбрать последовательность: кнопка Office → Создать (Office → New). Программа Access вернет вас на страницу Приступая к работе с Microsoft Office Access (Getting Started with Microsoft Office Access), где вы сможете создать пустую БД, щелкнув мышью знакомую пиктограмму Новая база данных (Blank Database), как было описано ранее (см. разд. "Создание новой базы данных" ранее в этой главе).
Область переходов Сейчас самое время отступить на шаг и посмотреть на то, что вы сделали к настоящему моменту.
Рис. 1.19. Вам жаль пространства, занятого областью переходов? Щелкните мышью кнопку Открыть/закрыть границу области переходов в правом верхнем углу (вверху), и область переходов уйдет с дороги, освободив место для листа данных (внизу). Для того чтобы вернуть отображение этой области, еще раз щелкните мышью ту же кнопку Вы создали БД Bobblehead и вставили один объект БД: таблицу, названную Dolls. Вы внесли в таблицу Dolls несколько записей. У вас нет причудливых окошек, отчетов и процедур поиска — всего того, что делает работу БД по-настоящему гладкой, но вы обладаете наиболее важной составляющей — организованными данными. Одна задача все еще осталась нерешенной — способ управления объектами вашей БД. Например, если у вас несколько таблиц, вам нужно уметь переходить от одной к другой и обратно. Таким инструментом служит область переходов, показанная на рис. 1.19.
|
||||
|
Последнее изменение этой страницы: 2016-08-14; просмотров: 225; Нарушение авторского права страницы; Мы поможем в написании вашей работы! infopedia.su Все материалы представленные на сайте исключительно с целью ознакомления читателями и не преследуют коммерческих целей или нарушение авторских прав. Обратная связь - 3.17.79.188 (0.009 с.) |