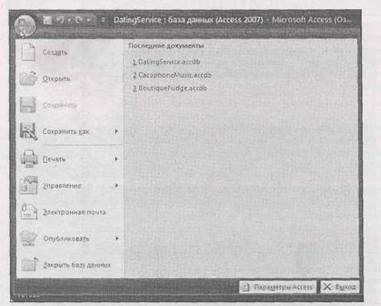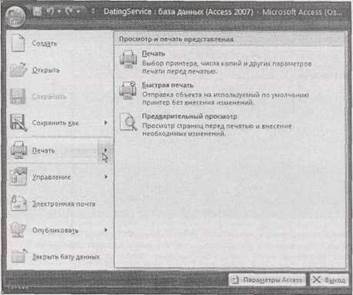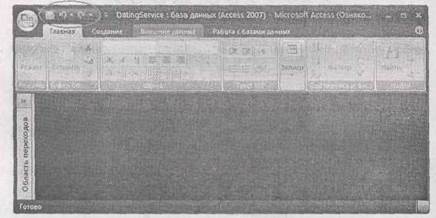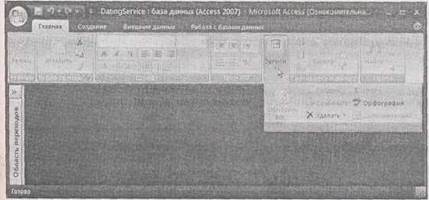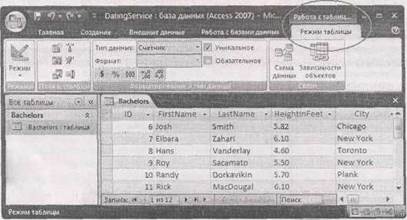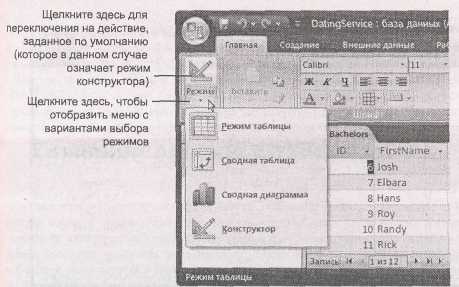Заглавная страница Избранные статьи Случайная статья Познавательные статьи Новые добавления Обратная связь FAQ Написать работу КАТЕГОРИИ: ТОП 10 на сайте Приготовление дезинфицирующих растворов различной концентрацииТехника нижней прямой подачи мяча. Франко-прусская война (причины и последствия) Организация работы процедурного кабинета Смысловое и механическое запоминание, их место и роль в усвоении знаний Коммуникативные барьеры и пути их преодоления Обработка изделий медицинского назначения многократного применения Образцы текста публицистического стиля Четыре типа изменения баланса Задачи с ответами для Всероссийской олимпиады по праву 
Мы поможем в написании ваших работ! ЗНАЕТЕ ЛИ ВЫ?
Влияние общества на человека
Приготовление дезинфицирующих растворов различной концентрации Практические работы по географии для 6 класса Организация работы процедурного кабинета Изменения в неживой природе осенью Уборка процедурного кабинета Сольфеджио. Все правила по сольфеджио Балочные системы. Определение реакций опор и моментов защемления |
Сочетания клавиш в Access 2003Содержание книги
Поиск на нашем сайте
Если у вас есть опыт работы в предыдущий версии Access, вы, возможно, приучили себя использовать сочетания клавиш для вызова команд меню — клавиатурных комбинаций, открывающих меню и выбирающих нужную команду. Если нажать комбинацию клавиш <Alt>+<E> в Access 2003, раскрывается меню Редактирование (Edit) (в главном меню). Затем можно нажать клавишу <S> для выбора команды Специальная вставка (Paste Special). На первый взгляд не кажется, что эти ускоряющие клавиши много значат в программе Access 2007. В конце концов, в Access 2007 даже нет главного меню! К счастью, корпорация Microsoft согласилась на дополнительные трудности, чтобы облегчить жизнь многолетним приверженцам Access. Вы можете по-прежнему пользоваться вашими ускоряющими сочетаниями клавиш для команд меню, но они действуют несколько иначе. Если нажать комбинацию клавиш <Alt>+<E> в Access 2007, над лептой появляется всплывающая подсказка (рис. В5), сообщающая о том, что вы начали вводить ускоряющее клавиатурное сочетание для меню Access 2003. Если вы продолжите и нажмете клавишу <S>, то попадете в знакомое диалоговое окно команды Специальная вставка (Paste Special), поскольку программа знает, что вы собираетесь делать. Это поведение похоже на действие за кадром невидимого меню. Конечно, это средство не всегда вас выручит. Оно не сработает, если вы попытаетесь применить одну из уже несуществующих команд. Если вы захотите увидеть меню для того, чтобы вспомнить, какую клавишу нажать далее, попытка будет безуспешной. Access просто выведет на экран всплывающую подсказку.
Рис. В5. Нажав сочетание клавиш <Alt>+<E>, вы запускаете "воображаемое" меню Редактирование. Вы не можете увидеть его, поскольку в Access 2007 оно не существует. Но всплывающая подсказка дает знать о том, что программа обратила внимание на вашу команду. Теперь можно завершить действие, нажав следующую клавишу для запуска команды меню Меню Office В программе Access 2007 вроде бы сохранилась небольшая часть традиционного меню Access. Стандартное меню Файл (File), позволяющее открывать, сохранять и печатать файлы, преобразовано в меню Office. Вы попадаете в него с помощью кнопки Office — большого круглого логотипа в верхнем левом углу окна программы (рис. В6).
Рис. В6. Меню Office крупнее и легче читается, чем традиционное меню.
Если щелкнуть его кнопкой мыши, на экран выводится список команд меню (слева) и перечень недавно использовавшихся баз данных (справа) Как правило, меню Office применяется для решения трех задач: ■ открытие, создание и сохранение вашей базы данных. Вы много раз будете делать это в главе 1; ■ печать вашей работы (см. главу 3) и рассылка ее другим людям по электронной почте (см. главу 19); ■ настройка поведения программы Access. Выберите кнопку Параметры Access (Access Options) в нижней части меню для вывода диалогового окна Параметры Access — полнофункционального центра для настройки установочных параметров программы Access. У меню есть одна особенность, к которой надо привыкнуть. Некоторые команды меню Office скрывают в подменю с дополнительными командами. Возьмем команду Печать (Print). Вы можете выбрать Печать в меню Office для быстрого вывода на принтер вашей работы. Но если щелкнуть направленную вправо стрелку у края строки с командой Печать (или несколько секунд подвигать над ней указателем мыши), то вы увидите подменю c дополнительными командами, показанными на рис. В7.
Рис. В7. Печать — одновременно и команда меню, запускаемая щелчком кнопки мыши, и подменю. Для вывода на экран подменю нужно подвигать указателем мыши над командой Печать (без щелчка кнопкой мыши) или щелкнуть мышью стрелку у правого края (показанную здесь). На ленте есть еще несколько кнопок, действующих аналогично
Инструментальная Панель быстрого доступа
Зоркий взгляд заметит крошечный кусочек экрана, участок, расположенный справа от кнопки Office сразу над лентой (рис. В8). На нем находится ряд маленьких пиктограмм, похожих на инструментальные кнопки в более ранних версиях программы Access. Эта область экрана называется Панелью быстрого доступа (Quick Access toolbar или QAT для фанатов Access). Если бы Панель быстрого доступа была только инструментальной панелью с тремя командами, о ней не стоило бы и говорить. Но основная изюминка ее в том, что вы можете настраивать эту панель. Другими словами, можно удалить с панели неиспользуемые команды-кнопки и добавить свои любимые. В приложении рассказано, как это делается. Корпорация Microsoft сознательно сохранила Панель быстрого доступа очень маленькой. Она спроектирована для того, чтобы дать выход желанию создать интерфейс, соответствующий вашим предпочтениям. Если вы, пользуясь отсутствием каких-либо ограничений, полностью замените команды Панели быстрого доступа своими собственными, остальная
лента останется неизменной. (А это значит, что коллега или ваша супруга смогут пользоваться вашим компьютером, не страдая от головной боли.)
Рис. В8. Панель быстрого доступа держит у вас под рукой команды Сохранить, Отменить и Вернуть. Программа Access выделяет эти команды, поскольку ими пользуются чаще других. Но, как вы узнаете из приложения, на эту панель можно добавить любую нужную вам команду
Новые возможности в программе Access 2007
Самое впечатляющее нововведение Access 2007 — новый пользовательский интерфейс программы. Но новый внешний вид — не единственное усовершенствование. Когда корпорация Microsoft решила переработать программу Access 2007. она сформировала команду разработчиков в семь раз больше той, которая разрабатывала Access 2003. Этот дополнительный человеческий ресурс помог внести ряд долгожданных изменений. Далее перечислены основные из них. ■ Новый усовершенствованный процессор баз данных (database engine). Многолетние профессиональные пользователи программы Access знают, что программа использует за кадром процессор Jet для управления операциями (такими как добавление и обновление данных). У Access 2007 теперь есть собственная специализированная версия Jet, позволившая создателям Access добавить новые функциональные возможности и применить тонкую настройку рабочих характеристик программы.
Примечание Не беспокойтесь, программа Access 2007 на 100% обратно совместима с предыдущими версиями программы. Это означает, что вы можете продолжать использовать базы данных старого стиля, созданные в Access 2003, но при этом не сможете применять новые возможности (например, вложения или сложные данные, описанные далее) до тех пор, пока не создадите файл базы данных нового формата. ■ Вложения (Attachments). Одна из самых замечательных функциональных возможностей ■ Легко конструируемые формы и отчеты. Создание привлекательной формы для ввода данных или отчета для вывода на принтер всегда требовало множества рутинных операций. В Access 2007 сформировать их гораздо легче благодаря автоматической верстке — функциональной возможности, группирующей связанные порции данных в единое целое в виде подходящих столбцов или таблиц. В программе есть и новый Режим макета (Layout), позволяющий вставить форматирование и тут же увидеть результат. ■ Сложные данные (Complex data). Это необязательное новое свойство, позволяющее хранить в одном поле несколько значений (или "сегмент" данных). Сложные данные облегчают процесс связывания таблиц. Например, с помощью сложных данных вы можете связать несколько авторов с одной книгой. Главная причина введения сложных данных — поддержка функции объединения сервисов SharePoint. ■ Примечание Сложные данные не для всех. Некоторые специалисты по базам данных считают их излишествами, способными создать дополнительную путаницу. В главе 5 в ы узнаете, как связывать таблицы, и решите, удобно ли для этого специальное, ускоряющее средство, и хотите ли вы ими пользоваться.
Интеграция с помощью SharePoint. Сервисы SharePoint — это популярный набор функций, разработанных для того, чтобы помочь группам людей совместно использовать данные и сотрудничать в пределах организации. Эти функции встроены в операционную систему Windows Server 2003. Применяя программу Access 2007, вы сможете обрабатывать и модифицировать информацию, хранящуюся в списке SharePoint.
Примечание Вы вряд ли захотите использовать SharePoint, если удовлетворены средствами, предоставляемыми программой Access. Но вам понравятся возможности интеграции SharePoint, если вы уже применяете сервисы SharePoint для хранения данных или вам нужно предоставлять информацию для совместного использования множеству людей, а обычная база данных Access просто не поддерживает эти функции. В главе 21 вы узнаете больше о возможности совместной работы сервисов SharePoint и программы Access. ■ Улучшенная защита при работе с кодом. Как вы узнаете в части V, специалисты по базам данных применяют макросы и написанные вручную программные процедуры для решения трудных задач. Но программа Access печально известна своей недоверчивостью к любому программному коду, поскольку у нее нет способов выявления кода, способного Об этой книге Несмотря на многолетние и многочисленные усовершенствования программного обеспечения, одна составляющая не претерпела никаких изменений: документация корпорации Microsoft. В поставку пакета Office 2007 вообще не входит печатное руководство пользователя. Microsoft по-видимому рассчитывает, что вы будете читать интерактивную help-информацию для того, чтобы познакомиться с тысячами функциональных возможностей, включенных в это программное обеспечение. Порой эти экраны помощи действительно очень полезны, например, если вы ищите краткое описание, объясняющее новую загадочную функцию, С другой стороны, если вы хотите узнать, скажем, о том, как создать привлекательную диаграмму, то не найдете ничего, кроме сжатых и иногда непонятных инструкций.
Эта книга представляет собой подробное руководство к программе Access 2007. На ее страницах вы найдете подробные инструкции и советы по использованию почти всех функциональных возможностей Access, включая те, о которых вы (пока) не слышали.
Краткое содержание Книга разделена на семь частей, каждая из которых состоит из нескольких глав. ■ Часть I. Хранение данных в таблицах. В этой части вы создадите свою первую базу данных и узнаете, как добавлять и редактировать таблицы, хранящие данные. Затем вы приобретете практические навыки, необходимые для выявления ошибок до их возникновения, просмотра вашей базы данных и связывания таблиц. ■ Часть II. Обработка данных с помощью запросов. В этой части вы будете создавать запросы — специализированные команды, способные извлекать интересующие вас данные, вносить изменения в них и суммировать большие объемы данных. ■ Часть III. Отчеты. В этой части показано, как с помощью отчетов можно превратить "голые" данные в ваших таблицах в хорошо сделанные распечатки с помощью форматирования, порой изобретательного, и промежуточных итогов. ■ Часть IV. Разработка пользовательского интерфейса с помощью форм. В этой части вы создадите формы — настраиваемые окна, которые делают ввод данных легкой задачей даже для новичков программы Access. ■ Часть V. Программирование в Access. Теперь, когда вы овладели основными сведениями о проектировании баз данных, то готовы погрузиться в черную магию программирования в Access. В этой части вы будете использовать макросы и программирование на языке Visual Basic для автоматизации сложных задач и решения распространенных проблем. ■ Часть VI. Совместное использование Access. В этой части вы научитесь извлекать паши данные из файлов других типов (или помещать в них данные), таких как текстовые документы и электронные таблицы программы Excel. Вы также увидите, как применять Access для взаимодействия с некоторыми наиболее мощными программами корпорации Microsoft: процессором баз данных SQL Server и программным обеспечением для совместной работы SharePoint Server. ■ Приложение. Книга заканчивается приложением, показывающим, как настроить Панель быстрого доступа для облегчения использования ваших любимых команд. Об → этих →стрелках На всем протяжении книги вы будете встречать предложения, подобные следующему: "Выберите последовательно Создание -> Таблицы -> Таблица (Create -> Tables -» Table)". Это способ сокращенной записи последовательности действий, помогающий вам найти нужную функциональную возможность или команду на ленте программы Access. Его можно расшифровать следующим образом: "На ленте щелкните кнопкой мыши вкладку Создание. На вкладке найдите группу Таблицы. В группе Таблицы щелкните мышью кнопку Таблица". (Вернитесь к рис. В.2 и найдите нужную кнопку.)
Как было показано на рис. ВЗ, вид ленты меняется в зависимости от размера окна программы. Если размер окна Access мал, вы можете не увидеть на экране текста, поясняющего назначение кнопки, которую вы должны щелкнуть мышью. Вместо этого отображается только маленькая пиктограмма. В подобной ситуации можно поводить указателем мыши над загадочной кнопкой для того, чтобы увидеть ее имя и решить, щелкать ее мышью или нет. Если вы сделали окно программы совсем маленьким, то могли не оставить места для отображения раскрытой группы. В этом случае, группа отображается как одна кнопка с названием группы. Щелкните мышью эту кнопку, и пропавшие команды появятся на раскрывающейся панели (рис. В9),
Рис. В9. В данном примере у программы Access недостаточно места для вывода на экран в раскрытом виде групп Режимы, Записи или Найти, поэтому они заменены кнопками. Если щелкнуть мышью одну из них, на экране появится панель с искомым содержимым. Контекстные вкладки Несмотря на то, что хорошо сделанные, предсказуемые вкладки — замечательная идея, некоторые функции нужны только в определенных обстоятельствах. Скажем, вы начинаете проектирование таблицы. У вас должно быть немного больше функций, чем при вводе данных. Программа Access учитывает эту ситуацию, вставляя на ленту одну или несколько контекстных вкладок, зависящих от решаемой в данный момент задачи. На этих вкладках есть дополнительные команды, применение которых ограничено конкретным сценарием (рис. В10).
Рис. В10. Когда вы разрабатываете форму, под заголовком вкладки Работа с таблицами появляется новая контекстная вкладка, названная Режим таблицы. Контекстные вкладки всегда появляются в правой части ленты Если речь идет о контекстных вкладках, инструкции в этой книге всегда включают название основной вкладки (Работа с таблицами на рис. В10). Приведем пример: "Выберите Работа с таблицами | Режим таблицы → Поля и столбцы → Новые поля (Table Tools | Datasheet → Fields & Columns → New Fields)". Обратите внимание на первую часть этой инструкции — она включает название обычной вкладки Работа с таблицами (Table Tools) и отделенное символом | имя контекстной вкладки Режим таблицы (Datasheet).
Раскрывающиеся кнопки Время от времени вы будете обнаруживать на ленте кнопки с вложенными в нее краткими: меню. У некоторых кнопок меню появляются, как только вы щелкните кнопку мышью, а у других — только если щелкнуть мышью стрелку кнопки, направленную вниз, как показано на рис. В11. При работе с такими кнопками последнее действие, приведенное в книге, сообщает о варианте, который следует выбрать из раскрывающегося меню. Например, вам рекомендуется: "Главная → Режимы → Режим → Конструктор (Home → Views → View → Design View)". Это значит, что вы должны выбрать вкладку Главная (Ноmе), найти группу Режимы (Views), щелкнуть мышью нижнюю часть кнопки Режим (View) (для вывода меню с дополнительными вариантами) и затем выбрать из меню Конструктор (Design View).
Примечание Присмотритесь к направленным вниз стрелкам, расположенным на ленте, они поначалу кажутся коварными. Для того чтобы увидеть полный перечень возможных вариантов, нужно щелкнуть мышью часть кнопки с направленной вниз стрелкой. Если щелкнуть мышью другую часть кнопки, вы не увидите списка. Вместо этого программа Access запустит стандартную команду (ту, которую программа считает наиболее распространенным вариантом) или команду, которую вы использовали последней.
Рис. В11. Программа Access предоставляет возможность переключаться в разные режимы отображения базы данных. Щелкните мышью нижнюю часть кнопки Режим, чтобы увидеть показанное меню, или щелкните верхнюю часть кнопки, чтобы перейти в следующий режим в перечне без каких-либо уточняющих вопросов
Традиционные меню Как вы уже видели, лента заменила традиционные панели инструментов и меню. Но в паре случаев вы все еще будете применять знакомое меню Windows, например, при использовании редактора Visual Basic (см. главу 16). В такой ситуации стрелки указывают на уровни меню. Инструкция "Выберите Файл → Открыть (File → Open)" означает, что нужно щелкнуть кнопкой мыши заголовок меню Файл (File). Затем в меню Файл (File) следует щелкнуть мышью команду Открыть (Open). Аналогичные инструкции встретятся вам при использовании меню Office. Они выглядят примерно так: "Выберите кнопку Office → Открыть (Office → Open)". Эта инструкция переводится следующим образом: "Щелкните мышью кнопку Office в левом верхнем углу окна для вывода меню Office. Далее выберите в меню команду Открыть (Open)".
О сочетаниях клавиш Каждый раз, отрывая пальцы от клавиатуры для того, чтобы взять в руки мышь, вы теряете несколько микросекунд. Вот почему многие опытные компьютерные фанаты везде, где это возможно, пользуются сочетаниями клавиш вместо панелей инструментов и меню. Например, сочетание клавиш <Ctrl>+<S> сохраняет вашу текущую работу в программе Access (как и в большинстве других программ). Если вы видите в книге сочетание <Ctrl>+<S>, это говорит о том, что вы должны нажать и держать нажатой клавишу <Ctrl> и, пока она нажата, нажать клавишу <S>, а затем отпустить обе клавиши. Аналогично заплетающее пальцы сочетание клавиш <Ctrl>+<Alt>+<S> означает, что нужно удерживать нажатой клавишу <Ctrl>, затем нажать и держать клавишу <Alt> и, наконец, нажать клавишу <S> (так, чтобы все три клавиши оказались нажатыми одновременно). О щелчках кнопкой мыши В этой книги приводится три вида инструкций, требующих применения компьютерной мыши или встроенной сенсорной панели (track pad). Фраза "щелкнуть кнопкой" означает навести указатель в виде стрелки на какой-то объект на экране и затем — совсем не двигая указатель — нажать и отпустить левую кнопку мыши (сенсорной панели ноутбука). Двойной щелчок, конечно же, означает два быстрых последовательных щелчка кнопкой мыши также без какого-либо перемещения указателя. И, наконец, "перетащить мышью" означает перемещать указатель мыши с нажатой левой кнопкой.
Примеры Читая книгу, вы столкнетесь с рядом примеров, демонстрирующих функциональные возможности программы Access и средства построения хороших баз данных. Многие из них доступны в виде файлов баз данных Access, каждый из которых можно загрузить из Интернета. Просто перейдите на Web-сайт www.missingmanuals.com, щелкните кнопкой мыши ссылку на эту книгу, а затем ссылку Missing CD (отсутствующий CD) для того, чтобы перейти на страницу, с которой можно загрузить zip-файл с примерами, упорядоченными по главам.
|
|||||||||
|
Последнее изменение этой страницы: 2016-08-14; просмотров: 258; Нарушение авторского права страницы; Мы поможем в написании вашей работы! infopedia.su Все материалы представленные на сайте исключительно с целью ознакомления читателями и не преследуют коммерческих целей или нарушение авторских прав. Обратная связь - 18.191.63.35 (0.012 с.) |