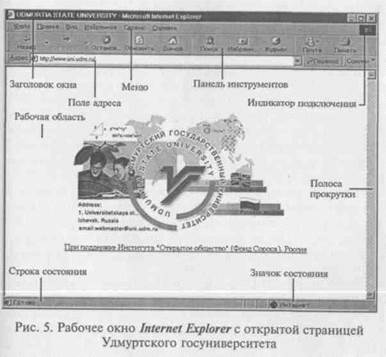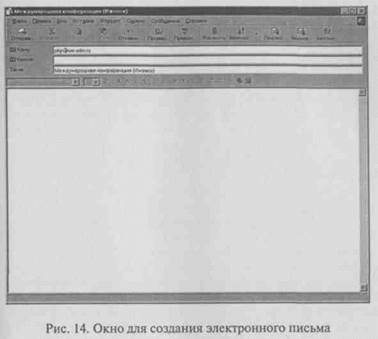Заглавная страница Избранные статьи Случайная статья Познавательные статьи Новые добавления Обратная связь FAQ Написать работу КАТЕГОРИИ: ТОП 10 на сайте Приготовление дезинфицирующих растворов различной концентрацииТехника нижней прямой подачи мяча. Франко-прусская война (причины и последствия) Организация работы процедурного кабинета Смысловое и механическое запоминание, их место и роль в усвоении знаний Коммуникативные барьеры и пути их преодоления Обработка изделий медицинского назначения многократного применения Образцы текста публицистического стиля Четыре типа изменения баланса Задачи с ответами для Всероссийской олимпиады по праву 
Мы поможем в написании ваших работ! ЗНАЕТЕ ЛИ ВЫ?
Влияние общества на человека
Приготовление дезинфицирующих растворов различной концентрации Практические работы по географии для 6 класса Организация работы процедурного кабинета Изменения в неживой природе осенью Уборка процедурного кабинета Сольфеджио. Все правила по сольфеджио Балочные системы. Определение реакций опор и моментов защемления |
Программа-просмотрщик Microsoft Internet ExplorerСодержание книги
Поиск на нашем сайте
Будем считать, что программа уже установлена на вашем компьютере, если нет, то ее необходимо предварительно установить. Для запуска браузера Internet Explorer можно использовать его значок на Рабочем столе (двойной щелчок по значку левой клавишей мыши) или на Панели быстрого запуска, а также Главное меню {Пуск ► Программы ► Internet Explorer). После запуска программы на экране появится окно обозревателя (браузера) Internet Explorer (рис. 5).
Найти нужный узел в Интернете можно несколькими способами: => Узнать из рекламы, периодических изданий, от друзей или Другим способом адрес TJRL. => Путешествовать по Интернету, чачиная путешествие в узлах с многочисленными ссылками на другие узлы. =* Воспользоваться поисковыми системами, задав критерии для поиска информации (о поисковых системах см. ниже). Если URL-адрес Web-страницы известен, его можно ввести в поле панели Адрес и нажать клавишу Enter или в последних версиях Internet Explorer щелкнуть по кнопке Переход. Необхо- димость определенных действий в ходе просмотра документов WWW часто диктуется самим ходом работы. В таких случаях удобно использовать кнопки панели инструментов. Для того чтобы вернуться к странице, которая просматривалась некоторое время назад, используют кнопку Назад (Back). Последовательно нажимая кнопку Назад, вы можете пройти по своему сегодняшнему маршруту от конца к началу. Чтобы возвратиться на несколько страниц назад, можно использовать присоединенную к ней кнопку раскрывающегося списка 6. Кнопка Вперед (Forward) переносит вас на следующую страницу. С помощью этой же кнопки можно отменить действия, выполненные при помощи кнопки Назад. Если процесс загрузки страницы затянулся или необходимость в ней отпала, можно воспользоваться кнопкой Стоп (Stop). Если нажать кнопку Обновить (Refresh), то текущая Web-страница будет заново загружена из сети. Кнопка Основная страница (Ноте) позволяет перейти на начальную страницу (домой). Для хранения адресов и быстрого доступа к этим адресам в программе Internet Explorer предусмотрена папка Избранное (Favorites). => Чтобы открыть указанную папку, щелкните мышью по кнопке Избранное панели инструментов. Откроется вспомогательное меню. => Выберите команду Добавить в папку (Add To Favorites) для того, чтобы запомнить адрес текущей Web-страницы. Появится диалог Добавление в папку Избранное (Add To Favorites). В поле ввода Имя (Name) вы можете набрать на клавиатуре любое название для данной ссылки. По умолчанию в это поле подставляется заголовок текущей Web-страницы.
=* Нажмите на кнопку ОК, чтобы сохранить адрес текущей Web-страницы в папке Избранное (Favorites). Чаще всего при использовании браузера для загрузки файлов после разрыва связи приходится снова идти на страницу, содержащую нужную ссылку, щелкать по ней и ждать, пока файл загрузится полностью. Если вы помните адрес страницы, это сделать достаточно легко — ну а если нет?! В случае, когда вам нужно вернуться к недавно просмотренному документу в сети, поможет журнал посещений (History), где записаны адреса страниц, которые вы посетили за последнее время. Для этого необходимо щелкнуть по кнопке Журнал (History). В Internet Explorer журнал представляет собой панель в левой части браузера, где можно просмотреть адреса, собранные за определенный период времени (рис. 6). Этот период зависит от установок программы, и с течением времени адреса страниц, которые посещались достаточно давно, удаляются (по умолчанию выставлен срок 20 дней).
Встретив интересную Web-страницу, вы можете сохранить ее на диске командой Сохранить как файл (Save as File) в меню Файл. А щелкнув правой кнопкой мыши по ссылке, можно сохранить страницу или рисунок, даже не побывав на ней, командой Сохранить элемент как. Командой Файл ► Открыть вы сможете найти и загрузить в Explorer любой ранее сохраненный гипертекстовый файл с расширением html, а также текстовый (txt), графический (gif, jpg), звуковой (au, aiff, mid). Как уже указывалось выше, чтобы открыть нужную Web-страницу, надо иметь либо ее адрес, либо другую страницу со ссылкой на нее. Если нет ни того ни другого, обращаются к информационным поисковым системам (машинам). Поисковая система представляет собой специализированный Web-узел. Машины поиска исследуют Web-страницы, анализируют их содержание и каталогизируют их в огромные базы данных. После того как вы вводите критерии поиска, машина поиска ищет в базе данных и находит максимальное количество совпадений. Затем на экран выводится список Web-страниц, которые подходят Под указанные вами критерии. Вы можете щелкнуть на гиперссылке на любую из этих страниц и открыть ее на экране. Обыч-
но список Web-страниц организован таким образом, что в его начале находятся страницы, в наибольшей степени соответствующие заданным вами критериям. Большинство поисковых систем функционирует примерно одинаково: в текстовом поле вы вводите слово, которое хотите найти, затем щелкаете по кнопке Искать, Найти, Поиск (Search, Seek, Submit). Для уточнения поиска иногда целесообразно задать его параметры. Слова и символы, которые воздействуют на определенные параметры поиска, называются операторами поиска (Search operators). Научившись пользоваться ими, вы сможете осуществлять поиск быстро и эффективно. Все поисковые системы можно условно разделить по территориальному признаку. Так, российские системы в отличие от зарубежных, как правило, содержат данные о большом количестве документов на русском языке. К наиболее распространенным поисковым системам можно отнести Rambler, Aport, Yandex и др. (см. приложение 2). Программа Internet Explorer 5.0 имеет специальное средство организации поиска без явного обращения к поисковым системам. Проще всего дать задание на поиск непосредственно с панели Адрес. Для этого надо ввести туда ключевое слово go, find или? и ключевую фразу и набор ключевых слов. Поиск будет произведен с помощью поисковой системы, заданной по умолчанию. Результаты поиска отображаются в виде списка ссылок. При выполнении научных и методических работ большое значение приобретает поиск первоисточников. В России самой большой библиотекой, в которую поступают практически все издаваемые соответствующим образом источники, включая и диссертации, является Российская государственная библиотека, имеющая свой URL адрес: http://www.rsl.ru (рис. 7). Здесь хотелось бы обратить внимание на то, что в последние годы появляются каталоги спортивной тематики, а также сайты по различным видам спорта, особенно по новым и нетрадиционным видам. Поэтому представляем некоторые из них. Наибольший интерес представляет сайт Государственного комитета по физической культуре, спорту и туризму «Спортивная Россия», расположенный по адресу: http://www.infosport.ru (рис. 8). Щелкнув по строчке поиск этого окна, расположенной ниже названия «Спортивная Россия» (национальная информационная сеть), вы можете осуществить поиск в сети информации по любому виду спорта. Определенной популярностью пользуются сайты, связанные с аэробикой, шейпингом, единоборствами, бодибилдингом и другими популярными видами спорта и оздоровительными занятиями. Приведем некоторые из них.
Шейпинг http://www.shaping.ru (рис. 9). Бодибилдинг http://bodybuilding.da.ru (рис. 11).
Аэробика http://www.aerobic.ru (рис. 10). Единоборства http://www8.infoart.ru/hobby/wrestle/index.htm (рис. 12).
Подобные адреса по другим видам спорта, а также адреса научно-методических журналов по физической культуре и спорту, адреса ведущих спортивных вузов смотрите в приложениях к этому пособию. Что бывает в Интернете, кроме Web-страниц? Значительный интерес представляют хранилища файлов. В отличие от WWW серверов, адреса которых начинаются с приставки http://, файловые серверы (РТР-серверы) начинаются с ftp://. Для поиска файлов также используют специализированные поисковые машины. Эти системы просматривают большое количество FTP-серверов на наличие файлов, причем поиск можно осуществлять как по имени файла, так и по его описанию. Так, например, если вы хотите скачать на свой компьютер программу Microsoft Internet Explorer, в строке для поиска можно ввести сочетание Internet Explorer или название файла 1е4 Setup.exe. Файловый сервер выглядит как компьютер со своим деревом каталогов и подкаталогов. Там, где написано DIR, там, естественно, директория (каталог), а где FILE, там файл. Щелчок по директории ведет нас вниз, в поддиректорию (подкаталог), щелчок по текстовому файлу выводит на экран его содержимое. В конце пути нас ждет конкретный файл, который и будет перекачан на ваш компьютер, когда вы щелкаете по его имени. Многие хранилища программ организованы именно так. Чтобы разобраться в структуре размещения файлов и найти то, что вам нужно, заглядывайте в файлы-оглавления. Обычно они называются Catalog шш Index. В каждом подкаталоге будет свое оглавление. Адреса некоторых поисковых систем приведены в приложении 10.
Электронная почта (e-mail) Электронной почтой (e-mail) называется передача сообщения с одного компьютера на другой электронным способом. С помощью Интернета вы можете отправить свое послание любому пользователю, где бы он ни находился. Для отправки сообщений можно использовать как отдельную специализированную программу, так и программу, которая имеется в составе вашего Web-браузера. Программа электронной почты, входящая в Internet Explorer, называется Outlook Express (она служит не только для обмена сообщениями электронной почты, но и для доступа к группам новостей UseNet, о чем пойдет речь в следующем разделе). В Netscape Communicator имеется собственная программа электронной почты, которая называется Messenger. Общая схема работы с электронной почтой (e-mail) заключается в следующем. Пользователь обращается к выбранному им провайдеру (поставщику услуг), если подключение к Интернету происходит через модем, или к системному администратору, если со- единение осуществляется через локальную сеть своего учебного заведения (компании, фирмы) и регистрируется, получая при этом адрес электронной почты [5, 12]. Адреса электронной почты Интернета, как и обычные почтовые, имеют определенный формат и состоят из двух частей, разделенных символом @ (собачка), например: pkp@uni.udm.ru Слева от символа @ расположено имя пользователя, точнее, имя, под которым данный пользователь известен своему почтовому серверу. Обычно это имя состоит из инициалов и фамилии пользователя. В нашем примере ркр (Павел Карпович Петров). Но могут использоваться не только сокращенные, но и полные имя и фамилия или псевдоним. Вторая часть адреса, которая располагается справа от знака @ (в нашем примере uni.udm.ru), указывает на почтовый сервер, обрабатывающий корреспонденцию данного пользователя (Удмуртский университет). Расширение .ги в конце адреса сообщает, что данный сервер — российский. Сообщения для данного адресата накапливаются на почтовом сервере, а затем передаются на компьютер адресата по запросу. Для запуска этой программы можно использовать такую последовательность команд (Пуск ► Программы ► Outlook Express). Из браузера Internet Explorer 5.0 она запускается командой Сервис ► Почта и новости.
Так как сообщения поступают и отправляются через сервер, программе требуется указать информацию об используемом сервере, предварительно ответив на несколько вопросов. Поэтому при первом запуске программы автоматически запускается и мастер настройки. Он предложит выбрать папку, где будут храниться почтовые сообщения, и заполнить поля данных для связи с почтовым сервером вашего провайдера. При заполнении полей используйте информацию, полученную от вашего поставщика услуг Интернета. Эта информация хранится в виде учетной записи и включает имя, указываемое как имя отправителя, адрес электронной почты, имя используемого сервера и в случае необходимости — имя пользователя и пароль. Если все данные вы указали правильно, то при запуске Outlook Express вы увидите окно, изображенное на рис. 13. Слева расположены папки, в которых хранятся сообщения: => Входящие (Inbox) — содержит входящую корреспонденцию; => Исходящие (Outbox) — сюда помещаются написанные, но неотправленные сообщения; => Отправленные (Sent) — здесь хранятся все отправленные письма; => Удаленные (Trash или Deleted Items) — служит «корзиной для мусора», в которую автоматически перемещаются удаленные сообщения; => Черновики (Drafts) — содержит заголовки писем.
Здесь же расположена строка, в которой указывается ваш сервер новостей. Для того чтобы попасть в какую-либо папку, надо щелкать мышкой по соответствующему названию в левой части окна. Чтобы отправить сообщение электронной почты, его необходимо вначале создать. Для этого следует щелкнуть по кнопке Создать сообщение (Compose message) на панели инструментов. После нажатия на эту кнопку появляется новое окно — Создать сообщение, рабочая область которого разбивается на две основные части (рис. 14). В верхней части располагаются поля для ввода служебной информации (заголовка), а в нижней — собственно текст сообщения. По сравнению с обычными письмами послания, отправленные по e-mail, имеют более сложный заголовок, состоящий из нескольких полей: => Куда (То) — здесь записывается адрес электронной почты, по которому будет отправлено сообщение. При вводе адреса e-mail будьте внимательны к регистру (строчным и прописным буквам). Не всегда, но довольно часто для программы это имеет значение; => Откуда (From) — при отправке ваш электронный адрес указывается автоматически, так что на экране данное поле, как правило, не отображается;
=> Копия (Сс) — сюда при необходимости вносятся адреса рассылки копии письма; => Скрытая копия (Вес) — здесь вы можете написать адреса людей, которым копии письма доставляются втайне от первого адреса; => Тема (Subject) — в этом поле в одном-двух словах излагается краткое содержание сообщения. Теперь, зная основные характеристики окон Outlook Express, вы можете попытаться подготовить и отправить электронное сообщение. Для этого необходимо выполнить следующие действия: 1. Запустите Outlook Express указанным выше способом. 2. Щелкните по кнопке Создать сообщение (Compose message) на панели инструментов слева. Появится диалоговое окно Создать сообщение. 3. В поле Кому наберите адрес пользователя, которому вы отправляете сообщение. Если вы хотите отправить это же сообщение еще одному пользователю, поставьте точку с запятой (;) и наберите второй адрес. Таким образом можно ввести необходимое число адресов. Если вы хотите отправить копию сообщения кому-либо еще, но не хотите, чтобы другие получатели знали об этом, вместо поля Копия воспользуйтесь полем Слепая.
4. Щелкните по текстовому полю Тема и наберите описание своего сообщения. 5. С помощью клавиши Tab на клавиатуре перейдите в область ввода текста и наберите текст сообщения. 6. Когда закончите вводить свое сообщение, щелкните на кнопке Отправить (Send). Письмо автоматически попадает в папку Исходящие (Outbox) и только после того, как будет действительно отправлено, переместится в папку Отправленные (Sent). Если вы хотите отослать письмо чуть позже, откройте меню Файл (File) и выберите пункт Отправить позднее на (Send Later). Письмо будет помещено в папку Исходящие (Outbox). Для его последующей отправки надо нажать на кнопку Доставить почту (Send and Receive) на панели инструментов. Эта операция позволяет посылать все сообщения разом, а не каждое в отдельности, благодаря чему вы сэкономите время, проведенное в сети. В электронное сообщение можно включить не только собственно текст сообщения, но и любой файл, например электронную таблицу, документ, графическое изображение или диаграмму. При необходимости к одному сообщению можно прикрепить несколько файлов одновременно. Но при этом необходимо учитывать то обстоятельство, что получатель должен иметь на своем компьютере соответствующие программы, позволяющие «понимать» формат файла. Например, отправив картинку в формате CDR, вы должны знать, что у получателя на компьютере также установлена программа CorelDraw. Для присоединения файла к письму необходимо выполнить следующие действия: 1. С помощью описанной выше методики создайте сообщение. Затем щелкните по пиктограмме с изображением скрепки (Вставить файл). 2. Появится диалоговое окно Вставка вложений. Выберите файл, который хотите прикрепить к своему сообщению, и щелкните по кнопке Вложить (Attach). 3. Файл в виде пиктограммы появится в нижней части окна. Щелкните по кнопке Отправить, и сообщение вместе с файлом будет отправлено. Чтобы получить отправленные на ваш адрес электронные сообщения, вы должны соединиться со своим почтовым сервером. Почтовый сервер проверяет, есть ли в вашем почтовом ящике сообщения и, если есть — дает команду программе электронной почты загрузить (скопировать) их на ваш компьютер. Затем сообщения помещаются в папку Входящие (Inbox) вашего компьютера, в которой программа электронной почты хранит почтовую корреспонденцию. Вы в любой момент можете открыть эту папку и просмотреть новые сообщения. При желании тут же можно на них ответить. Кроме того, вы можете отправить копию полученного вами сообщения кому-нибудь еще. Для получения корреспонденции и составления ответов в Outlook Express принята следующая процедура:
1. Щелкните по заголовку сообщения, которое вы хотите просмотреть. Его содержание появится в собственной панели. 2. Если вы намерены написать ответ, щелкните либо по кнопке Ответить автору (Reply to Author), либо Ответить всем (Reply to All). В последнем случае ваш ответ будет отправлен всем, кто получил данное сообщение. Чтобы переадресовать сообщение другому пользователю, щелкните по кнопке Переслать сообщение (Forward Message). 3. На экране появится окно Ответ. Текст исходного сообщения автоматически копируется в область ввода текста. Вы можете набирать ответ или комментарии к нему над текстом сообщения. 4. Ваш ответ автоматически направляется в адрес отправителя сообщения (и всем его получателям, если вы выбираете соответствующую кнопку). Чтобы отправить ответ, щелкните по кнопке Отправить. Если вы получили сообщение с прикрепленным к нему файлом, первое, что вы должны сделать — это сохранить данный файл на жестком диске. Затем вы сможете запустить соответствующую программу, в которой файл можно открыть, просмотреть, распечатать и при необходимости отредактировать. Процедура сохранения файла на жестком диске выглядит следующим образом: 1. Щелкните по заголовку сообщения, чтобы просмотреть его содержание. Сообщения, к которым прикреплены файлы, отмечены пиктограммой скрепки справа. 2. Мышью выберите (выделите) сообщение с прикрепленным файлом, который вы хотите сохранить. 3. В меню Файл выберите команду Сохранить вложения. 4. В появившемся подменю укажите файл (файлы), который требуется сохранить. 5. На экране появится диалоговое окно Сохранить вложения как; выберите диск и каталог, где вы хотите сохранить полученный файл (файлы). 6. Щелкните по кнопке Сохранить, чтобы сохранить файл в выбранном каталоге. Адреса многих получателей ваших писем могут быть очень длинными, и с ними неудобно работать, так как их часто приходится вводить, а запомнить такие адреса бывает сложно. Поэтому адреса, которые вы регулярно используете, имеет смысл поместить в адресную книгу (Address Book). Самый простой путь заполнения адресной книги следующий. В папке Входящие (Inbox) выберите нужное письмо и дважды щелкните по нему — оно появится в отдельном окне. Щелкните дважды по полю От (From). В открывшемся окне с данными пользователя, отправившего сообщение, нажмите кнопку Добавить в ад- ресную книгу (Add to Address Book), и запись будет добавлена в книгу. В адресной книге можно применять псевдонимы: при ее заполнении достаточно указать имя отправителя, чтобы в дальнейшем выбирать не его электронный адрес, а имя и фамилию. После заполнения адресной книги вам необязательно набирать вручную адреса в поле Кому (То) — щелкните по пиктограмме слева от поля и в появившемся окне адресной книги отметьте адресата или группу. В Интернете существуют базы данных, содержащие сведения о частных лицах. Иногда в таких базах содержится даже информация о физических адресах. В России подобных сервисов пока немного, но они развиваются с каждым днем. Э-Росс (http://www.dubna.ru/eros/). Система содержит более 100000 записей с адресами электронной почты и домашних страничек русскоязычных пользователей Интернета. Вы тоже можете зарегистрировать здесь свой адрес e-mail и Web-страницы. Поиск людей (http://search.sites.ru/email/). Поиск на сервере Se@rch. Здесь же можно зарегистрировать свой e-mail, телефон, почтовый адрес, адрес личной WWW-страницы и, кроме того, сообщить о себе дополнительную информацию.
|
|||||||||||||||||
|
Последнее изменение этой страницы: 2016-08-01; просмотров: 317; Нарушение авторского права страницы; Мы поможем в написании вашей работы! infopedia.su Все материалы представленные на сайте исключительно с целью ознакомления читателями и не преследуют коммерческих целей или нарушение авторских прав. Обратная связь - 3.22.68.228 (0.01 с.) |