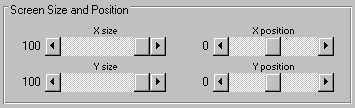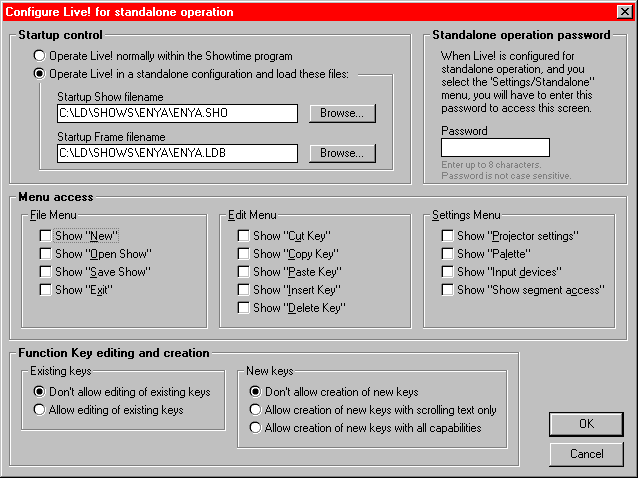Заглавная страница Избранные статьи Случайная статья Познавательные статьи Новые добавления Обратная связь FAQ Написать работу КАТЕГОРИИ: ТОП 10 на сайте Приготовление дезинфицирующих растворов различной концентрацииТехника нижней прямой подачи мяча. Франко-прусская война (причины и последствия) Организация работы процедурного кабинета Смысловое и механическое запоминание, их место и роль в усвоении знаний Коммуникативные барьеры и пути их преодоления Обработка изделий медицинского назначения многократного применения Образцы текста публицистического стиля Четыре типа изменения баланса Задачи с ответами для Всероссийской олимпиады по праву 
Мы поможем в написании ваших работ! ЗНАЕТЕ ЛИ ВЫ?
Влияние общества на человека
Приготовление дезинфицирующих растворов различной концентрации Практические работы по географии для 6 класса Организация работы процедурного кабинета Изменения в неживой природе осенью Уборка процедурного кабинета Сольфеджио. Все правила по сольфеджио Балочные системы. Определение реакций опор и моментов защемления |
Действие с ТТЛ-линиями при отпускании кнопкиСодержание книги
Поиск на нашем сайте
Когда кнопка команды вызова программы отпущена (левой кнопкой мышки или с клавиатуры, т.е. кнопка больше не нажата), ТТЛ-линии могут оставаться незатронутыми или могут быть установлены в заданное по умолчанию состояние:
Однако, если Вы используете кнопку ESC, кнопку "Fade out" или кнопку "Zoom" (или любое "button-released Graphics Action", которое вызывается этими кнопками), тогда ТТЛ-линии автоматически устанавливаются в заданное по умолчанию состояние, независимо от того, какое действие установлено в "Button-released TTL Line Action". Для получения дополнительной информации относительно этого см. тему Команды вызова программпри отпускании кнопки.
Live! - опции завершения
Имеются три различных типа графических действий: показ части Showtime, мультипликации или прокрутка текста. Для каждого из них Вы можете устанавливать действие, которое случается, когда графическое действие завершается:
Вы имеете три выбора: - Loop.../scroll continuously (Зациклить.../ продолжение прокрутки): Продолжение воспроизведения команды вызова программы много раз. - Stop scanning and set TTL to default (Прекратить сканирование и установить ТТЛ-линии в значение по умолчанию): Live! немедленно прекращает отображение и ТТЛ-линии устанавливаются в заданное по умолчанию состояние. Работает так, как будто Вы нажали кнопку ESC. - Freeze on the last frame (Замораживание на последнем фрейме): Когда команда вызова программы завершается, Вы продолжаете просматривать последнее изображение. Например, если команда вызова программы изменяет масштаб изображения эмблемы, эмблема продолжает появляться. Заметим, что если команда вызова программы заставляет изображение исчезать (закрытие или постепенное исчезновение), тогда Вы не будете видеть изображение даже при том, что оно все еще просматривается. Чтобы замораживаться на последнем фрейме, убедитесь, что Вы не установили "Цикл", или "Прекратить сканирование и установить ТТЛ-линии в значение по умолчанию". Ни один из этих выборов не должен быть установлен.
См. Также: Команды вызовов программ при отпускании кнопки (что случается, когда кнопка отпущена)
Live! - Экранные размер и позиция
На экране установок кнопок команды вызова программы Вы можете устанавливать экранный размер и экранную позицию для этой специфической команды вызова программы:
Это, прежде всего, используется, если Вы хотите, чтобы одна команда вызова программы работала с одним экраном, а другая команда вызова программы работала на другой экран. Но она также может использоваться, чтобы просто уменьшить и переместить изображение в пределах отдельного экрана. Работы совместно с полным размером
Размер и установки позиции работают наряду с Live!-слайдером полного размера. Например, если Вы устанавливаете размер в команде вызова программы в 70 % и полный размер к 50 %, окончательный размер будет 35 %. Размер и позиция сблокированы
Размер и управление позицией сблокированы, так что они работают вместе. Общее значение размера Х плюс позиция Х (или размер Y плюс позиция Y) должно быть 100 или меньше. Например, если размер Х - 100, то позиция X должна быть 0. Если размер Х - 50, то позиция X может иметь значение между -50 и 50 (для значений при взаимной блокировке игнорировать отрицательные значения, они являются абсолютными значениями, которые добавляются). Это - так, потому что максимальная область для просмотра - 100 %. Если Вы уже просматриваете в размере 100 %, то Вы не можете изменять позицию. Но если Вы сокращаете размер, тогда Вы имеете некоторую дополнительную область, в которой может двигаться изображение. Чем меньший размер, тем большая эта область.
Live! - Меню
Следующие пункты меню доступны на Live!-экране: Файл Редактирование Параметры настройки (установки) Window Помощь (Справка)
Live! - пункт меню File
Имеет следующие подпункты: Новый (сброс всех клавиш) Сбрасываются все клавиши (кнопки команд вызовов программ). Открыть файл показа... Открывает новый показ. Процедура - та же самая, когда Вы выбираете Open shows из главного экрана Showtime. - Как обрабатываются фреймы: файлы с фреймами не сохраняются вместе с файлом показа. Если есть файл фреймов с тем же самым именем, что и файл показа, сохраненный в том же самом каталоге (пример: ENYA.LDB и ENYA.SHO), то Live! обнаружит это. Вас спросят, хотите ли Вы загрузить файл фреймов - обычно Вы выбираете "Да". Если Вы выбираете "Нет", то Вы должны открыть файл фреймов отдельно.
- Как обрабатываются команды вызовов программ: Live!-команды вызовов программ сохранены в файле показа Showtime (формат.SHO). Если файл показа содержит команды вызова программы, то они будут автоматически загружены с показом. Если файл показа не содержит команды вызова программы, Live! спросит, хотите ли Вы автоматически назначить сцены кнопкам команд вызовов программ. В любом случае любые предыдущие команды вызовов программ будут удалены. Сохранить показ...
Сохраняет в настоящее время загруженный файл показа плюс любые команды вызовов программ, которые Вы установили. Процедура - та же самая, когда Вы выбираете Save show (сохранить показ) из главного окна Showtime. Сохранить показ как...
Позволяет Вам сохранить показ, используя новое имя. Live! Выход
Закрывается Live!- контроллер, и Вы возвращаетесь к экрану Showtime.
Live! - пункт меню Редактирование Имеет следующие подпункты: Вырезать кнопку... Вырезает кнопку (кнопку команды вызова программы), удаляя команду вызова программы; все другие кнопки в строке смещаются, чтобы заполнить пустое пространство. Вырезанная кнопка "помещается" в буфер, чтобы Вы могли вставлять ее, если Вы желаете, в другую кнопку. Это полезно для перестановки ваших кнопок команд вызовов программ. Когда Вы выбираете пункт меню "Cut key", Live! входит в режим вырезания. Курсор становится стрелкой. Нажмите на кнопку, которую Вы желаете вырезать. Чтобы отменить операцию вырезания, нажмите ESC, или нажмите "Нет" (круг с наклонной чертой вправо). Копировать кнопку... Копирует кнопку (кнопку команды вызова программы). Скопированная кнопка "помещается" в буфер, чтобы Вы могли вставлять ее, если Вы желаете, вставить на другую кнопку. Вы тогда будете иметь две копии, так что можете делать дальнейшие изменения с одной или обеими кнопками. Когда Вы выбираете пункт меню "Copy key", Live! входит в режим копирования. Курсор становится стрелкой. Нажмите на кнопку, которую желаете скопировать. Чтобы отменить операцию копирования, нажмите ESC, или нажмите "Нет" (круг с наклонной чертой вправо). Вклеить кнопку... Как только вы имеете вырезанную или скопированную кнопку (т.е. кнопку команды вызова программы), Вы можете вклеивать ее на другую кнопку. Если Вы вклеиваете на активную кнопку, команда вызова программы, которая была там, будет заменена вклеиваемой командой вызова программы. Когда Вы выбираете пункт меню "Paste key", Live! входит в режим вклейки. Курсор становится стрелкой. Нажмите на кнопку, в которую Вы желаете вклеить. Чтобы отменить операцию вклеивания, нажмите ESC или нажмите "Нет" (круг с наклонной чертой вправо). Вставить кнопку... Как только вы имеете вырезанную или скопированную кнопку (кнопку команды вызова программы), Вы можете вставлять ее в одну из четырех строк кнопок. Когда Вы вставляете, любые существующие кнопки перемещаются, чтобы освободить место для новой кнопки. Когда Вы выбираете пункт меню "Insert key", Live! входит в режим вставки. Курсор становится стрелкой. Нажмите на кнопку, в которую Вы желаете вставить. Чтобы отменить операцию вставки, нажмите ESC или нажмите "Нет" (круг с наклонной чертой вправо). Удалить кнопку... Удаляет кнопку (т.е. кнопку команды вызова программы), делая ее неактивной (точнее, незадействованной). Не перемещает никакие другие кнопки - они все остаются на своих местах.
Когда Вы выбираете пункт меню "Delete key", Live! входит в режим удаления. Курсор становится стрелкой. Нажмите на кнопку, которую желаете удалить. Чтобы отменить операцию удаления, нажмите ESC или "Нет" (круг с наклонной чертой вправо).
Live! - пункт меню Установки
Имеет такие подпункты: Установки проектора... (Работают так же, как стандартное меню "Projector settings" (параметры настройки проектора) LD и Showtime)
Палитра... (Работает так же, как стандартное меню "Palette" LD и Showtime)
Устройства ввода данных Действие при нажатии клавиши "пробел" Доступ к частям показа Автономная операция
Live!- подменю Устройства ввода данных
Это подменю позволяет Вам конфигурировать внешние аппаратные средства, которые управляют кнопками Live!. В данное время есть два устройства ввода данных - MIDI и Merlin. Сохраняется в файле INI Если Вы используете устройство ввода данных (MIDI или Merlin), то параметры настройки устройства сохраняются в LD.INI файле, в разделе "Live control". Это означает, что когда Вы запускаете программу в другое время, Live! будет готов управляться устройством ввода данных.
Live! - внешнее аппаратное средство MIDI
Вы можете использовать клавиатуру MIDI, контроллер MIDI или DMX-to-MIDI конвертер, чтобы послать сигналы к Live!.. Из-за многих изменений в устройствах MIDI Вы должны сначала установить, как работает Live! с вашим конкретным устройством MIDI. Меню "MIDI Setup" открывает экран конфигурации:
Средство управления выше довольно очевидно. Есть несколько советов для различных разделов. Колесо шага MIDI
Колесо шага отклоняется от центра и, затем возвращается назад в центр после того, как Вы отклонили его. Для Live! колесо шага всегда используется, чтобы управлять слайдером полная скорость. Имеем два способа, которыми оно может управлять полной скоростью: - Режим "Absolute"( абсолютный ): Когда Вы отклоняете колесо шага вверх от центра - полная скорость увеличивается (или уменьшается, если отклоняете вниз). Если Вы придерживаете колесо шага, значение полной скорости будет таким, какое Вы устанавливаете. Чем дальше Вы перемещаете, тем большее увеличение (или уменьшение). Как только Вы отпускаете колесо, оно возвращается назад, и полная скорость возвращается к нормальной скорости (100 %). - Режим Relative ( относительный ): Когда Вы перемещаете колесо шага от центра и придерживаете его, полная скорость непрерывно увеличивается (или уменьшаться). Поскольку Вы продолжаете придерживать колесо шага, полная скорость продолжает увеличиваться (или уменьшаться). Чем дальше Вы перемещаете, тем большее увеличение (уменьшение) скорости. Когда Вы отпускаете колесо и оно возвращается назад, полная скорость прекращает изменяться и остается в последней установке скорости.
Отображения кнопок в MIDI - Удобный способ устанавливать отображение кнопок состоит в том, чтобы использовать кнопку "Learn". Только щелчок на кнопке "Learn" и затем нажимают желаемую кнопку клавиатуры MIDI. - Управление "MIDI Key for F1 (all other keys follow upward)" (" MIDI клавиша для F1 (все другие клавиши следуют далее)") обычно использует только белые клавиши клавиатуры. Это позволяет Вам использовать черные клавиши клавиатуры MIDI для специальных функций Live!, типа ESC и Pause. Вы можете использовать и белые, и черные клавиши клавиатуры для функций. Вы, обычно, были бы должны делать это, если бы использовали большинство из 48 команд вызовов программ на страницу, и если бы Вы имели клавиатуру с меньше, чем 48 белых клавиш. - Возможно назначить ту же самую клавишу для различных функций Live!. Если Вы это делаете, то "самая безопасная" функция будет иметь приоритет. Например, если Вы назначаете Нота 37 и на ESC, и на Pause, функция ESC более безопасна и, таким образом, Нота 37 будет активизировать ESC. Отображение кнопок упорядочивается на экране сверху (самое безопасное) вниз (наименее безопасное), так что Вы можете видеть, что высшие функции имеют приоритет над более низкими функциями. Это важно только тогда, когда клавиша назначена на две различные функции Live!. Обычно Вы бы избегали делать это. Live! - внешнее аппаратное средство Merlin
Merlin - панель управления, изготовленная Laser Studios. Она приблизительно 21" длины, 12"ширины, и 5" высоты. Она имеет сенсорную панель со светодиодными индикаторами и трекболом (шаровым указателем). Когда Вы выбираете устройство Merlin для ввода, сенсорная панель сконфигурирована, как показано ниже:
(Примечание: неиспользованные сенсорные кнопки - не выделены на этой диаграмме.)
Live! - подменю действие при нажатии на клавишу пробела
Когда Вы нажимаете пробел, активизируется любая кнопка команды вызова программы, на которую указывает "фокус" (прямоугольник вокруг кнопки). Это подменю определяет то, что случается, когда Вы отпускаете пробел. Вы имеете два выбора: - Продвигаться к следующей активной кнопке: Передает "фокус" следующей активной кнопке. Следующий раз, когда Вы нажимаете пробел, следующая кнопка будет активизирована. Неактивные кнопки - которые не имеют никаких параметров настройки и, таким образом, недоступны - они будут пропущены. - Рандомизируют (выбирают случайно) следующую активную кнопку: Передает "фокус" случайно выбранной активной кнопке. Следующий раз, когда Вы нажимаете пробел, случайно выбранная кнопка будет активизирована. В обоих случаях отпускание пробела не запускает следующую кнопку. Текущая кнопка (та, что была с фокусом перед тем, как Вы нажали пробел) продолжает играть. Следующая кнопка получает "фокус", когда пробел отпущен - так что она готова, но не активизирована, пока Вы снова не нажмете пробел.
Сохраняется с файлом показа
Выбор "Advance" ("Следующая кнопка...") или "Randomize" ("Случайно выбранная...") сохранен с файлом показа. Следующий раз, когда Вы загружаете показ, ваше желаемое действие при отпускании клавиши пробел будет установлено.
Live! - подменю доступ к части показа
Это - для специальных случаев, когда Вы используете команды вызова программы Showtime, которые находятся на длинных показах (грубо - 20 минут или больше). Нормальная скорость
Когда Вы нажимаете кнопку команды вызова программы, Live! повторно вычисляет показ с самого начала до стартового времени команды вызова программы. Это - привилегированный режим, потому что он гарантирует, что каждый эффект на показе будет учтен. Однако, если Вы имеете длинный показ, процесс вычисления мог бы продолжаться секунду или две со времени нажатия на клавишу и до времени запуска команды вызова программы. Для некоторых приложений эта задержка может быть слишком большая, так что Вы должны рассмотреть использование " fast speed" ("быстрая скорость"). Быстрая скорость
Когда Вы выбираете " fast speed" ("быстрая скорость"), Live! повторно не вычисляет с начала показа. Вместо этого он ищет сцену и только ее повторно вычисляет с начала той же специфической сцены. Это означает, что запуски команды вызова программы будут мгновенные. Режим " быстрой скорости" работает прекрасно только тогда, когда Вы можете безопасно игнорировать все другие эффекты перед вашей желаемой сценой. Но если Вы имеете параметры настройки в начале показа (типа использования полного размера или установки ТТЛ-линий), тогда Вы захотите убедиться, что они не игнорируются. Вы можете использовать "Нормальная скорость" или Вы можете редактировать ваш Showtime показ, чтобы включить предварительные установки (например, полный размер или параметры настройки ТТЛ-линий) в начале каждой сцены или части команды вызова программы. Сохраняется с файлом показа
Выбор "Нормальная скорость" или "Быстрая скорость" сохраняется с файлом показа. Следующий раз Вы загружаете показ, ваш желаемый режим доступа к части показа будет установлен.
Live! - подменю автономная операция
Могут быть времена, когда Вы захотите работать с Live! как с отдельным приложением (Showtime начинается и прямо идет в Live!). Один случай был в дискотеке с оператором "световой жокей ". Он не должен программировать Showtime или Live!, он только должен нажать предварительно установленные кнопки Live! команд вызовов программ. Подменю "Standalone operation" позволяет Вам устанавливать, как работает Live! как автономное приложение. Вы можете определить: - Какой показ и файлы фреймов должны загрузиться, когда запускается Live! - Какой пароль необходим, чтобы реконфигурировать Live!. Он предотвращает оператора от изменения Live! без разрешения. ВАЖНО: пароль ДОЛЖЕН ИСПОЛЬЗОВАТЬСЯ, чтобы возвратиться этому экрану. Если Вы запустили Live! как автономное приложение, то Вы не можете получить доступ к программе Showtime или экрану конфигурации Live! без этого пароля. Поэтому убедитесь, что запомнили пароль. - Какие Меню будут видимы оператору. - Может ли оператор редактировать кнопки команд вызовов программ. - Может ли оператор делать новые кнопки команд вызовов программ. Еcть экран конфигурации для автономной операции Live!:
Live! - меню Окно Лазерный предварительный просмотр
Меню открывает окно Laser Preview, так что Вы можете видеть ваши команды вызовов программ, воспроизведенные на компьютерном экране:
<Image>
Работает так же, как Laser Preview в главном экране Showtime.
Live!- меню Помощь Справочный файл Showtime Показывает Справочный файл Showtime, тот же самый файл, который Вы теперь читаете. Эквиваленты клавиатуры Появляется экран, показывающий клавиши, доступные в Live! (Использование компьютерной клавиатуры). Об Live!
Появляется экран с короткими командами о том, как использовать Live!
Live!- эквиваленты клавиатуры
Появляется экран, показывающий клавиши, используемые в Live!:
<Image>
|
|||||||||
|
Последнее изменение этой страницы: 2016-08-01; просмотров: 141; Нарушение авторского права страницы; Мы поможем в написании вашей работы! infopedia.su Все материалы представленные на сайте исключительно с целью ознакомления читателями и не преследуют коммерческих целей или нарушение авторских прав. Обратная связь - 3.12.164.21 (0.013 с.) |