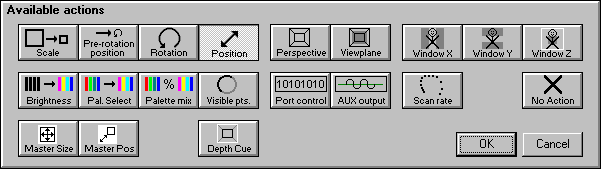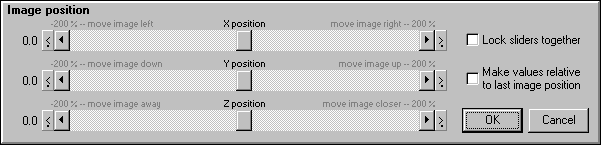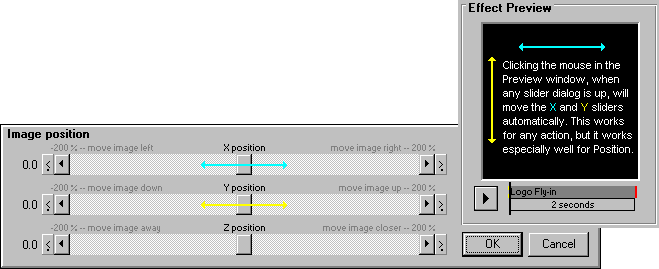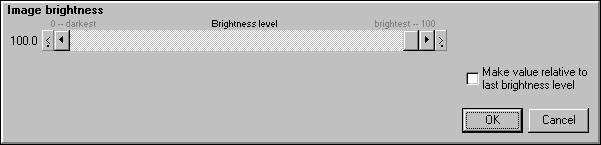Заглавная страница Избранные статьи Случайная статья Познавательные статьи Новые добавления Обратная связь FAQ Написать работу КАТЕГОРИИ: ТОП 10 на сайте Приготовление дезинфицирующих растворов различной концентрацииТехника нижней прямой подачи мяча. Франко-прусская война (причины и последствия) Организация работы процедурного кабинета Смысловое и механическое запоминание, их место и роль в усвоении знаний Коммуникативные барьеры и пути их преодоления Обработка изделий медицинского назначения многократного применения Образцы текста публицистического стиля Четыре типа изменения баланса Задачи с ответами для Всероссийской олимпиады по праву 
Мы поможем в написании ваших работ! ЗНАЕТЕ ЛИ ВЫ?
Влияние общества на человека
Приготовление дезинфицирующих растворов различной концентрации Практические работы по географии для 6 класса Организация работы процедурного кабинета Изменения в неживой природе осенью Уборка процедурного кабинета Сольфеджио. Все правила по сольфеджио Балочные системы. Определение реакций опор и моментов защемления |
Установка значений для действияСодержание книги
Поиск на нашем сайте
Теперь Вы будете видеть, что появляется множество кнопок в первой строке. Эти кнопки показывают параметры настройки для первого действия.
Чтобы узнать их действие, читайте надписи на кнопках слева направо. В нашем случае первое действие "изменение масштаба" - "к размеру X: 100, Y: 100, Z: 100" (т.е. полный размер), "использование гладкого линейного движения". (Две кнопки не задействованы с ореолом надписи, так как они не применяются, когда переход мгновенен (начальное и конечное время - то же самое).) Если имеем что-то, что хотим изменить, то надо нажать на соответствующую кнопку. В нашем примере мы не хотим, чтобы размер был 100 % в X, Y и Z; вместо этого мы хотим, чтобы это было 0 (сокращенным в точку). Так нажимают на кнопку "к размеру X: 100, Y: 100, Z: 100".
Появляется следующий диалог:
Мы хотим установить все слайдеры в 0, так как фрейм уменьшен в точку. Имеются три способа, чтобы сделать это: - Установка флажка "Lock sliders together" ("Блокировать слайдеры вместе") cлева от X -слайдера, затем перемещаем слайдеры налево, пока не быдет достигнуто нулевое значение. Это - нормальный, очевидный метод. - Двойной щелчек на метке слайдера (слова "X size (image width)"- " X размер (ширина изображения)"). Каждый раз, когда Вы дважды щелкаете, выполняются переходы слайдера между предварительно выбранными значениями. В данном случае эти выборы - 100 %, 0 % или -100 %. Этот метод - скрытая возможность для опытных пользователей. - Третий метод будет описан позже.
Вы должны видеть, что фрейм сокращает до точки, и в окне Effect Preview, и на вашем лазерном проекторе. Нажмите на кнопку "OK", чтобы выйти из диалога. Командные кнопки теперь читаются:
Он - такой же самый, как и прежде, за исключением того, что размер теперь установлен в 0 % по осям X, Y и Z. Обратите внимание, что текст кнопки размера теперь подчеркнут. Не было подчеркнуто, когда был установлен заданный по умолчанию размер (100 %). Подчеркивание - индикация того, что кнопка не установлена в ее значение по умолчанию. Эта особенность помогает Вам быстро идентифицировать нестандартные параметры настройки. Установка второго действия
Теперь, когда первое действие установлено, нажмите на кнопку "Click to add action" (" Щелчок, чтобы добавить действие") снова. Еще раз появится диалог "Available actions" (" Доступные действия"). На сей раз выберите кнопку Position, затем нажмите на "OK":
Переход теперь имеет вид:
Нажмите на кнопку " к X: 0, Y: 0, Z: 0 ", чтобы изменить позицию:
Мы хотим переместить X-слайдер налево, пока точка (уменьшенный фрейм) не исчезнет за левой стороной. Это будет в значении -101 %. Мы также хотим, чтобы переместить Y-слайдер направо к 101% так, чтобы точка переместилась вверх. Есть три способа сделать это. Первые два способа были описаны ранее: - Используя мышку, переместите слайдеры в желаемое значение. Это - нормальный, очевидный метод. - Двойной щелчек на метке слайдера (слова " X позиция "). Каждый раз, когда Вы дважды щелкаете, выполняются переходы слайдера между предварительно выбранными значениями. В данном случае эти значения - 100 %, 0 % или -100 %. Тогда нажимайте только на пошаговые кнопки (стрелки), чтобы переместиться к 101 % или -101 %. Этот метод - скрытая возможность для опытных пользователей.
Третий метод работает особенно основательно для действия позиции: - Нажмите мышкой в окне Effect Preview около точки (уменьшенного фрейма). При нажатой кнопке мышки переместите точку в верхний левый угол. Есть диаграмма, показывающая, как это работает:
· Этот метод работает, потому что окно Effect Preview всегда отображается к слайдерам. В любое время Вы имеете видимыми слайдеры, если Вы нажимаете на кнопку мышки в окне Effect Preview и перемещаетесь горизонтально, то слайдер по оси Х также перемещается. Если Вы перемещаетесь вертикально, то перемещается слайдер по оси Y. Это методика работы с любым действием, когда имеем диалог со слайдерами. Однако, она работает особенно основательно для действия перемещения, так как она дает визуальный эффект перемещения фрейма в любое место. Установка третьего действия
Заключительное действие для этого перехода - Яркость. Как и прежде, нажмите на кнопку "Click to add action" ("Щелчок, чтобы добавить действие"). Еще раз будет показан диалог "Available actions" ("Доступные действия"). На сей раз выберите кнопку Brightness, затем нажмите на "OK". От строки командных кнопок нажмите на кнопку " к уровню яркости: 100 ". Появляется диалог со слайдером "Яркость изображения ":
Здесь есть только один слайдер, потому что имеется только один параметр: яркость изображения. В других действиях имелись бы три параметра - для осей X, Y и Z. Переместите слайдер в 0 (самый темный), затем нажмите на "OK". Резюме Действия для первого перехода теперь установлены следующим образом:
Вверху редактора эффекта Вы теперь можете видеть то, какие действия находятся в первом переходе:
Хотя может казаться несколько утомительным то, что Вы читаете сейчас относительно установки прямого перехода. Вы просто нажимаете на кнопку "Щелчок, чтобы добавить действие", выбираете действие, затем перемещаете слайдеры действия в желаемую установку.
|
||||||
|
Последнее изменение этой страницы: 2016-08-01; просмотров: 197; Нарушение авторского права страницы; Мы поможем в написании вашей работы! infopedia.su Все материалы представленные на сайте исключительно с целью ознакомления читателями и не преследуют коммерческих целей или нарушение авторских прав. Обратная связь - 18.191.154.204 (0.006 с.) |