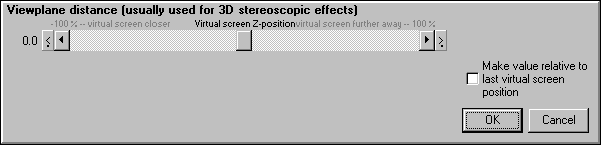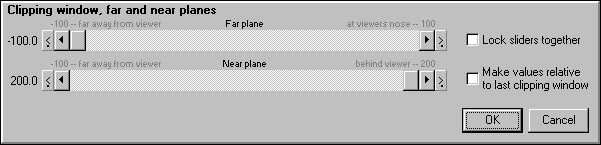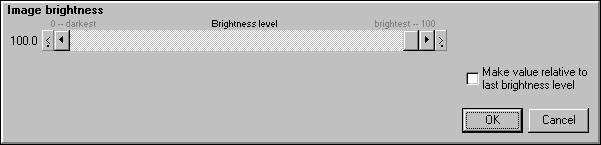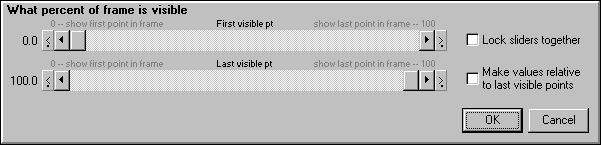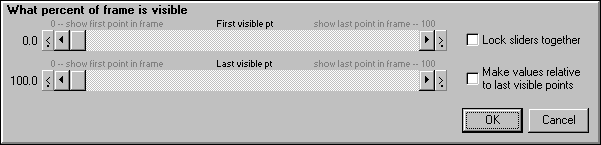Заглавная страница Избранные статьи Случайная статья Познавательные статьи Новые добавления Обратная связь FAQ Написать работу КАТЕГОРИИ: ТОП 10 на сайте Приготовление дезинфицирующих растворов различной концентрацииТехника нижней прямой подачи мяча. Франко-прусская война (причины и последствия) Организация работы процедурного кабинета Смысловое и механическое запоминание, их место и роль в усвоении знаний Коммуникативные барьеры и пути их преодоления Обработка изделий медицинского назначения многократного применения Образцы текста публицистического стиля Четыре типа изменения баланса Задачи с ответами для Всероссийской олимпиады по праву 
Мы поможем в написании ваших работ! ЗНАЕТЕ ЛИ ВЫ?
Влияние общества на человека
Приготовление дезинфицирующих растворов различной концентрации Практические работы по географии для 6 класса Организация работы процедурного кабинета Изменения в неживой природе осенью Уборка процедурного кабинета Сольфеджио. Все правила по сольфеджио Балочные системы. Определение реакций опор и моментов защемления |
Действия - Плоскость рассмотренияСодержание книги
Поиск на нашем сайте
Устанавливает, как близко или далеко находится средство просмотра от фрейма. Параметр
Настройка по умолчанию - для позиции 0 - центр области рассмотрения. Имеется взаимодействие между действиями перспектива и плоскость рассмотрения. Установите перспективу Z- слайдером, чтобы делать фрейм плоским или увеличивать глубину Z, затем установите плоскость рассмотрения, чтобы корректировать, какая часть фрейма отсекается спереди. (Это отсечение, потому что любая часть фрейма, которая "выходит вне" области рассмотрения, будет отрезана.)
Действия - окно X
Устанавливает левую и правую границы области рассмотрения. С этим действием Вы можете делать эффекты типа стирания и раскрытия. Параметры
Значения по умолчанию - область полностью открытая с левой и правой сторон. Поэтому левый край имеет значение -100; правый край - +100.
Действия - окно Y
Устанавливает верхнюю и нижнюю границу области рассмотрения. С этим действием Вы можете делать эффекты типа стирания и раскрытия. Параметры
Значения по умолчанию - область полностью открытая с верхней и нижней сторон. Нижняя грань - -100; верхняя - +100.
Действия - окно Z
Устанавливает дальнюю и ближнюю грани области рассмотрения. С этим действием Вы можете делать эффекты типа стирания и раскрытия. Вы можете также делать эффект типа удаления невидимых линий, известный как "отсечение тыла". Параметры
Значение по умолчанию для дальнего (заднего) края, который полностью открыт (-100); для ближнего края значение 100 означает полное открытие (чтобы сократить останов эффектов); значение по умолчанию для ближнего края - 200. Отсечение тыла
Чтобы "отрезать" обратную сторону объекта, установите заднюю (дальнюю) плоскость в 0. Это означает, что любые точки в объекте, которые являются позади 0-ой плоскости (на полпути назад в области рассмотрения), будут не видимы. Отсекание тыла работает лучше с симметричными объектами типа сфер. Например, если Вы сделаете земной шар, Вы можете отсекать на сфере тыл, чтобы скрыть обратную половину. Тыловое отсечение против глубины просмотра
Отсечение тыла не столь сложно, как глубина просмотра. Вы использовали бы отсечение тыла прежде всего тогда, когда: - хотите появления твердого (не прозрачного) объекта (типа шара, сферы или глобуса), где задняя сторона не должна быть замечена. - используете много других специальных эффектов на быстрых скоростях вывода точки (> 30КБ ILDA) и Вы не хотите обременять Showtime дополнительными вычислениями глубины просмотра.
Действия - яркость
Устанавливает максимальный уровень яркости для фрейма или уровень постепенного изменения. Параметр
Значение по умолчанию - 100 %, или максимальная яркость. На уровне 0 % луч полностью отключен. Линейность
В идеальном случае, поскольку Вы перемещаете слайдер влево, яркость изображения "гладко" (постепенно) уменьшается. Изображение должно быть еле видимо при значении 5 %, и должно полностью исчезнуть, когда Вы достигаете 0 %. Если Вы не получаете эту гладкость - например, если изображение остается темным до середины диапазона регулирования - Вы должны корректировать палитру. Чтобы делать это - возвратитесь в программу создания фрейма Lasershow Designer. С использованием образца испытания шкалы яркости (может быть найден в файле "LD\Frames\Scantest \Colwheel.ldb") устанавливают гладкий диапазон полутонов. Подготовьте палитру и затем сохраните ее как файл палитры (.PAL). Дополнительные подробности относительно установки палитры находятся в справочном файле LD for Windows.
Действия - выбор палитры
Оно используется в сложных приложениях c циклическим изменением цвета. Параметры
Действия - соединение Палитры
Оно используется в сложных приложениях с циклическим изменением цвета. Параметры
Действия - Видимые точки
Устанавливает, сколько точек в вашем фрейме " видимы". Оно используется для создания эффектов " вырисовывания (выписывания)" и " стирания ". Параметры
Верхний слайдер устанавливает первую видимую точку во фрейме. Значение по умолчанию - 0 %, означает: первая точка во фрейме - видимая. Слайдер внизу устанавливает последнюю видимую точку во фрейме. Значение по умолчанию - 100%.
Создание эффекта "вырисовывания"
Для этого эффекта, который выглядит, как будто перо рисует ваш фрейм, Вы нуждаетесь в двух переходах. Первый переход имеет начало и конец в 0 %. Второй переход имеет начало в 0 %, а конец в 100 %:
В первом переходе, в действии "Видимые точки", установлены оба слайдера - в 0 %. Это означает, что только первая точка во фрейме видима - первая и последняя видимая точка во фрейме - та же сымая точка.
Во втором переходе слайдеры установлены в заданную по умолчанию позицию. Они показывают полный фрейм:
Когда эффект выполняется, фрейм будет сначала показан на первом переходе (показана только первая точка) и постепенно будет двигаться ко второму переходу (будет показан полный фрейм). Это создает эффект "выписывания". Создание эффекта "стирания"
Эффект "стирания" очень похож на эффект "вырисовывание". Вы имеете два перехода, как и прежде. В первом переходе слайдеры "Видимые точки" установлены в значение по умолчанию - верхний слайдер - в 0 %, а нижний слайдер - в 100 %. Показывается полный фрейм. Во втором переходе оба слайдера установлены в 100 %. Показывается только последняя точка. Когда эффект выполняется, фрейм начнется при первом переходе (показывается полный фрейм) и постепенно перемещается ко второму переходу (будет показана только последняя точка). Это создает эффект "стирания". Создание "перемещающегося окна"
В эффекте "перемещающееся окно" Вы одновременно видите только небольшое число точек. Этот эффект использует два перехода, точно так же, как эффекты "вырисовывания" и "стирания". В первом переходе слайдеры "Видимые точки" установлены на некотором расстоянии, обособленно, начинающиеся с 0 %. Например, верхний слайдер мог быть в 0%, а нижний слайдер - в 10 %. Показываются первых 10 % фрейма. Во втором переходе слайдеры - на том же самом расстоянии, обособленно, но только в конце, в 100 %. Например, верхний слайдер мог быть - в 90 %, а нижний слайдере - в 100 %. Показываются последние 10 % фрейма. Когда эффект выполняется, фрейм "начинается" при первом переходе (показываются первые 10 %) и постепенно будет двигаться ко второму переходу (показывающий последние 10 %). Это создает эффект "перемещающегося окна".
|
||||||
|
Последнее изменение этой страницы: 2016-08-01; просмотров: 133; Нарушение авторского права страницы; Мы поможем в написании вашей работы! infopedia.su Все материалы представленные на сайте исключительно с целью ознакомления читателями и не преследуют коммерческих целей или нарушение авторских прав. Обратная связь - 3.147.195.15 (0.009 с.) |