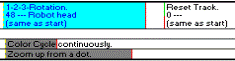Заглавная страница Избранные статьи Случайная статья Познавательные статьи Новые добавления Обратная связь FAQ Написать работу КАТЕГОРИИ: ТОП 10 на сайте Приготовление дезинфицирующих растворов различной концентрацииТехника нижней прямой подачи мяча. Франко-прусская война (причины и последствия) Организация работы процедурного кабинета Смысловое и механическое запоминание, их место и роль в усвоении знаний Коммуникативные барьеры и пути их преодоления Обработка изделий медицинского назначения многократного применения Образцы текста публицистического стиля Четыре типа изменения баланса Задачи с ответами для Всероссийской олимпиады по праву 
Мы поможем в написании ваших работ! ЗНАЕТЕ ЛИ ВЫ?
Влияние общества на человека
Приготовление дезинфицирующих растворов различной концентрации Практические работы по географии для 6 класса Организация работы процедурного кабинета Изменения в неживой природе осенью Уборка процедурного кабинета Сольфеджио. Все правила по сольфеджио Балочные системы. Определение реакций опор и моментов защемления |
Только одна линия времени на уровне показаСодержание книги
Поиск на нашем сайте
Заметьте, что есть только одна линия времени на уровне показа. Противоположность этому есть на уровне модулей, где имеем четыре линии времени (одна для каждой пары сканеров) и уровня сцен, где имеем 32 линии времени (одина для каждой дорожки). На уровне показа имеем только одну линию времени, потому что имеем только одно расположение модулей. Вы не можете иметь два или больше модулей, воспроизводящиеся одновременно.
Двухчасовая линия времени
Это - светлая область наверху редактора линии времени. Она показывает максимальное количество времени, которое Вы можете редактировать: оно равно двум часам. На ней есть интервальная линейка: маленькие интервалы - минутные, большие - 5-тиминутные (черный цвет); три фиолетовые - часовые интервалы. Обнаружение нашего места в показе
Основная часть редактора линии времени обычно показывает только часть двухчасовой линии времени. Чтобы выбрать, какую часть показа сделать видимой, необходимо нажимать и перемещать мышку в пределах двухчасовой линии времени. Это позволяет нам перемещать выбранный блок времени назад и вперед. (Возможно использовать стрелки, находящиеся слева от двухчасовой линии времени). На рисунке выше редактор линии времени показывает интервал в десять минут, который начинается с 1 часа и 5 минут в показе. Заметьте, как синие расходящиеся линии из 10-минутного интервала указывают, что эта область расширена ниже. Вы можете также видеть ее с синими метками времени (помеченные как "1min" справа) и черными метками времени (помеченные как " 10 secs").
Добавление события на линию времени
Добавление события на линию времени возможно одним из двух способов (Вы можете использовать любой из них): - "Перетащить и опустить" эффект из списка эффектов. Чтобы сделать это, нажимают на эффект, который мы хотим использовать и, удерживая нажатую кнопку мышки, двигаемся в желаемую точку на линию времени, затем отпускаем кнопку мышки. - "Перетащить и опустить" фрейм из списка фреймов. Чтобы сделать это, нажимают на фрейм, который хотим использовать и, удерживая нажатую кнопку мышки, двигаемся в желаемую точку на линию времени, затем отпускаем кнопку мышки.
Когда опускаем эффект, Showtime автоматически использует выбранный в настоящее время фрейм. Когда Вы опускаете фрейм, Showtime автоматически использует выбранный в настоящее время эффект. Это означает, что имеются три основных способа получить эффект и фрейм, который вы хотите: - Щелчок на желаемом эффекте (или фрейме). Затем перетаскивание и опускание желаемого фрейма (или эффекта). Так как Showtime автоматически использует выбранный в настоящее время эффект и фрейм, Вы не должны делать что-нибудь еще. - Перетащить и опустить эффект, который вы хотите. Далее определяйте фрейм: 1) растягиванием события линии времени (так что Вы сможете опускать на нее), затем перетаскиваете фрейм из списка фреймов или 2) выбираете фрейм из списка фреймов (щелчок на нем, чтобы высветить его), затем нажимаете на кнопки "Replace start frame" ("Замена начального фрейма") и "Replace end frame" (" Замена конечного фрейма"). - Перетащить и опустить фрейм, который Вы хотите. Далее определите эффект 1) растягиванием события линии времени (так что Вы сможете опускать на нее), затем перетаскиваете эффект из списка эффектов или 2) выбираете эффект из списка эффектов (щелчок на нем, он становится подсвеченным), затем нажимаете на кнопку "Replace effect" ("Замена эффекта"). Если Вы не хотите отдельный фрейм, а вместо него хотите анимацию, то см. тему Относительно мультипликаций.
Редактирование события линии времени Перемещение события линии времени
Используйте левую кнопку мышки, чтобы перемещать событие линии времени. Просто нажмите внутри события, удерживайте левую кнопку мышки и двигайте событие налево или направо. Вы можете двигать событие только в пустой области (где Вы видите белый фон линии времени). Вы не можете двигать событие мимо других событий, уже находящихся на линии времени. Изменение начального или конечного времени
Используйте правую кнопку мышки, чтобы изменить начальное или конечное время события линии времени. Нажмите на правую кнопку мышки около начала (или конца) времени. Самое близкое начальное (или конечное) время к указателю мышки может быть изменено, далее удерживайте нажатую правую кнопку и перемещайте мышку.
Чтобы растягивать любое событие на линии времени, нажмите и удерживайте правую кнопку мышки около правой стороны. Конечное время перейдет к местоположению мышки. Продолжите удерживать кнопку мышки нажатой, перемещая мышку, растягивая конечное время. Изменение эффекта события
Есть два способа изменить эффект, используемый в событии: - Перетащить его из списка эффектов на событие линии времени. Это предполагает, что событие линии времени было протянуто достаточно широко, что Вы могли бы опускать эффект непосредственно на событие. В изображении ниже имеем три события, есть достаточно широкое место для опускания эффекта на событие; событие "Reset Track" ("Cброс дорожки ") не достаточно широкое (чтобы использовать кнопку "Replace Effect").
- Используют кнопку "Replace Effect" ("Замена эффекта") с левой стороны экрана редактора линии времени. Она берет высвеченный эффект из списка эффектов и помещает его в высвеченное событие на линии времени. В изображении выше высвеченное событие - "1-2-3 Вращение".
|
||||||
|
Последнее изменение этой страницы: 2016-08-01; просмотров: 162; Нарушение авторского права страницы; Мы поможем в написании вашей работы! infopedia.su Все материалы представленные на сайте исключительно с целью ознакомления читателями и не преследуют коммерческих целей или нарушение авторских прав. Обратная связь - 18.225.255.200 (0.009 с.) |