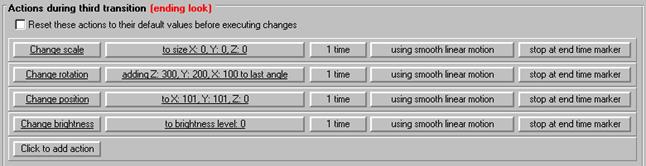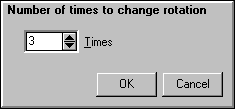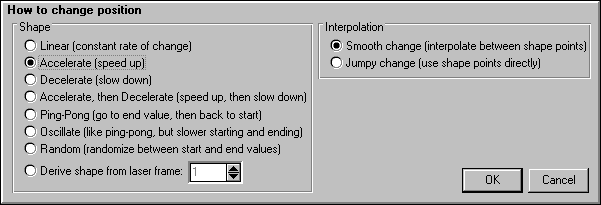Заглавная страница Избранные статьи Случайная статья Познавательные статьи Новые добавления Обратная связь FAQ Написать работу КАТЕГОРИИ: ТОП 10 на сайте Приготовление дезинфицирующих растворов различной концентрацииТехника нижней прямой подачи мяча. Франко-прусская война (причины и последствия) Организация работы процедурного кабинета Смысловое и механическое запоминание, их место и роль в усвоении знаний Коммуникативные барьеры и пути их преодоления Обработка изделий медицинского назначения многократного применения Образцы текста публицистического стиля Четыре типа изменения баланса Задачи с ответами для Всероссийской олимпиады по праву 
Мы поможем в написании ваших работ! ЗНАЕТЕ ЛИ ВЫ?
Влияние общества на человека
Приготовление дезинфицирующих растворов различной концентрации Практические работы по географии для 6 класса Организация работы процедурного кабинета Изменения в неживой природе осенью Уборка процедурного кабинета Сольфеджио. Все правила по сольфеджио Балочные системы. Определение реакций опор и моментов защемления |
Обучающая программа Редактора эффекта- установка третьего переходаСодержание книги
Поиск на нашем сайте
Следующее обсуждение использует пример эффекта " Прилетающие и улетающие лого". Этот эффект имеет три перехода: 1) запуск эмблемы в верхнем левом углу, маленькой и исчезающей, 2) эмблема вращается и перемещается в центр, увеличивается в размере и становится более яркая, и 3) эмблема вращается и перемещается в верхний правый угол, уменьшается в размере и постепенно исчезает. Мы уже установили первый и вторый переходы в обучающей программе. Первый переход имеет три действия масштаб, позицию и яркость; второй переход имеет четыре действия:
Установка третьего перехода
Нажмите на третий переход так, чтобы он был выделен и мы можем его устанавливать:
В этом переходе мы хотим установить масштаб в 0 % (фрейм сокращен до точки), позиция к X: 101, Y: 101 (фрейм за пределами просмотра в верхнем правам углу экрана), и яркость к 0 % (полное потускнение). Кроме того, мы хотим иметь поворот эмблемы, поскольку она идет за пределы экрана. Чтобы сделать это, мы установим действия так, чтобы результат выглядел следующим образом:
Действие вращения
Обратите внимание, что действие вращения - поворот. В течение перехода будем иметь вращение вокруг оси X один раз (100 % или 360 градусов), вокруг оси Y - дважды (200 %) и оси Z - трижды (300%). Обратите внимание на вторую особенность: порядок осей перечислен так - сначала Z, затем Y, потом - X. Это - так, потому что заданный по умолчанию эффект вращения вычисляет сначала Z, затем Y и потом X. Для большинства случаев порядок вычисления не имеет значения. Однако, имеются некоторые случаи, когда, чтобы получить некоторый результат, необходимо изменить заданный по умолчанию порядок вычислений. Если Вы находите, что не можете получить специфическое вращение, то должны выбирать различный порядок. Делайте это с использованием раскрывающегося списка в диалоге "Image rotation angle" ("Угол вращения изображения").:
Обучающая программа Редактора эффекта - Другие опции действий
Следующее обсуждение использует пример эффекта " Прилетающие и улетающие лого". Этот эффект имеет три перехода: 1) запуск эмблемы в верхнем левом углу, маленькой и исчезающей, 2) эмблема вращается и перемещается в центр, увеличивается в размере и становится более яркая, и 3) эмблема вращается и перемещается в верхний правый угол, уменьшается в размере и постепенно исчезает. Мы уже установили первый, второй, и третий переходы в обучающей программе. Каждый из этих переходов имеет три или четыре действия:
Давайте теперь посмотрим ближе на действия, которые составляют третий переход:
Поскольку мы обсуждали ранее, что делает каждое специфическое действие - читайте надписи на кнопках. Если хочете что-то изменить, то надо только нажать на кнопку. Мы рассмотрим последние три кнопки, чтобы продолжить обсуждение в дальнейшем. Кнопка количества повторов
Часто Вы можете захотеть, чтобы кое-что изменилось не один раз в течение эффекта, а много раз. Например, Вы можете захотеть, чтобы эмблема поворачивалась три раза прежде, чем она уходит за экран. Чтобы изменить это, нажмите в действии вращения на кнопку "1 time" ("1 раз"):
Когда появляется диалог, нажмите стрелку " вверх ", чтобы выбрать "3" вместо "1":
Нажмите на "OK", чтобы выйти из диалога, и кнопка действия вращения теперь читается " 3 times " ("3 раза"). Текст кнопки подчеркнут, потому что это значение не по умолчанию - значение по умолчанию - 1 раз. (Помните, что подчеркивания помогают Вам быстро найти любые нестандартные параметры настройки.) Кнопка изменения скорости
Вы можете также пожелать иметь различные опции для того, как изменяется фрейм. Для вращения, возможно, Вы хотите, чтобы оно приобрело скорость сначала медленно, пришло к максимуму, затем постепенно уменьшилось (форма "замедление ускорения"). В конце концов, это - так, как ведут себя объекты реального мира. Или, Вы можете пожелать, чтобы фрейм перемещался поперек экрана, затем возвращался в свою отправную точку ("пинг-понг" или форма "колебания"). В нашем примере обучающей программы было бы более реалистически, чтобы иметь эмблему, которая начинает перемещаться медленно, затем приобретает скорость, поскольку она начинается вне экрана. Это означает, что мы хотим изменить кнопку действия позиции, которая говорит "использование гладкого линейного движения":
Нажмите на эту кнопку, и Вы добираетесь до диалога "Как изменить позицию". Нажмите на переключатель "Accelerate (speed up)" ("Ускорение (повышение скорости)"):
Затем нажмите на "OK", чтобы выйти из диалога. Изменилось действие позиции, кнопка теперь читается " using smooth acceleration " ("использование гладкого ускорения"). Кнопка "когда останавливаться"
Заключительная командная кнопка управляет тем, что случается, когда переход закончен. Он останавливается немедленно или может продолжаться неопределенно? Например, во многих случаях могло быть очень полезным, чтобы имелось вращение, которое продолжалось бы после завершения эффекта. Если бы мы имели эффект, где фрейм вращается один раз и, затем продолжили вращение, то мы могли бы управлять скоростью вращения просто - длиной эффекта. Если бы эффект был продолжительностью 1 секунду, то фрейм продолжил бы вращаться один раз в секунду до следующего эффекта сброса дорожки, или до следующего эффекта, который использовал бы действие вращения. В нашем примере обучающей программы мы действительно не имеем причины продолжить вращение после завершения эффекта. Это - так, потому что фрейм эмблемы сокращен до точки, постепенно исчезает и перемещается вне просматриваемой области. Нет много видимых различных точек - Вы просто не можете увидеть фрейм! Но мы изменим кнопку "когда останавливаться" так или иначе, чтобы показать Вам, как она работает. Нажмите на заключительную кнопку действия вращения, которая говорит "остановка в конечном маркере времени":
Появляется диалог "When-to-stop..." ("Когда останавливаться..."). Выберите второй выбор, "Continue until next change" ("Продолжение до следующего изменения"):
Тогда нажмите на "OK", чтобы выйти из диалога. Кнопка теперь окончательно читается " continue until next change " ("продолжение до следующего изменения"). Это означает, что действие (в данном случае вращение) продолжается с той же самой скоростью до следующего перехода или эффекта, который изменяет то же самое действие (т.е., еще одно вращение). Резюме
После завершения изменения ваш третий переход теперь имеет вид:
Просто видеть изменения, которые были сделаны, поскольку они все подчеркнуты. В нашем примере обучающей программы только изменение в позиции - создание эмблемы с гладким ускорением и выход за пределы экрана - действительно расширяет артистический вид эффекта. Другие два изменения, которые мы сделали, были сделаны только с целью изучения, так что Вы могли увидеть, как работают эти специфические кнопки. Однако, в других случаях, в других эффектах, Вы найдете, что эти опции будут непременно нужны. С ними Вы можете надавать объектам реальное движение, типа гладкого ускорения, или Вы можете сохранить себе много времени, определяя несколько повторений действия, или определяя, что действие продолжится неопределенно.
|
||||
|
Последнее изменение этой страницы: 2016-08-01; просмотров: 117; Нарушение авторского права страницы; Мы поможем в написании вашей работы! infopedia.su Все материалы представленные на сайте исключительно с целью ознакомления читателями и не преследуют коммерческих целей или нарушение авторских прав. Обратная связь - 3.144.89.197 (0.01 с.) |