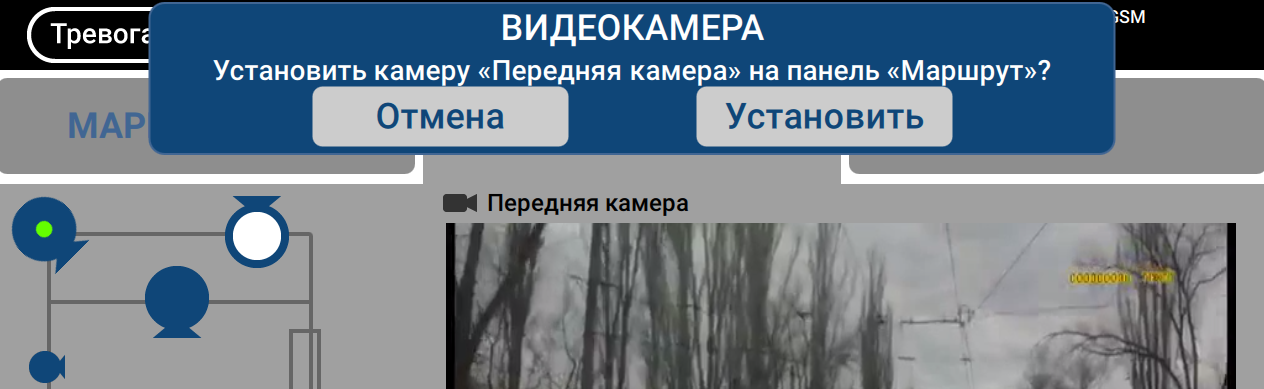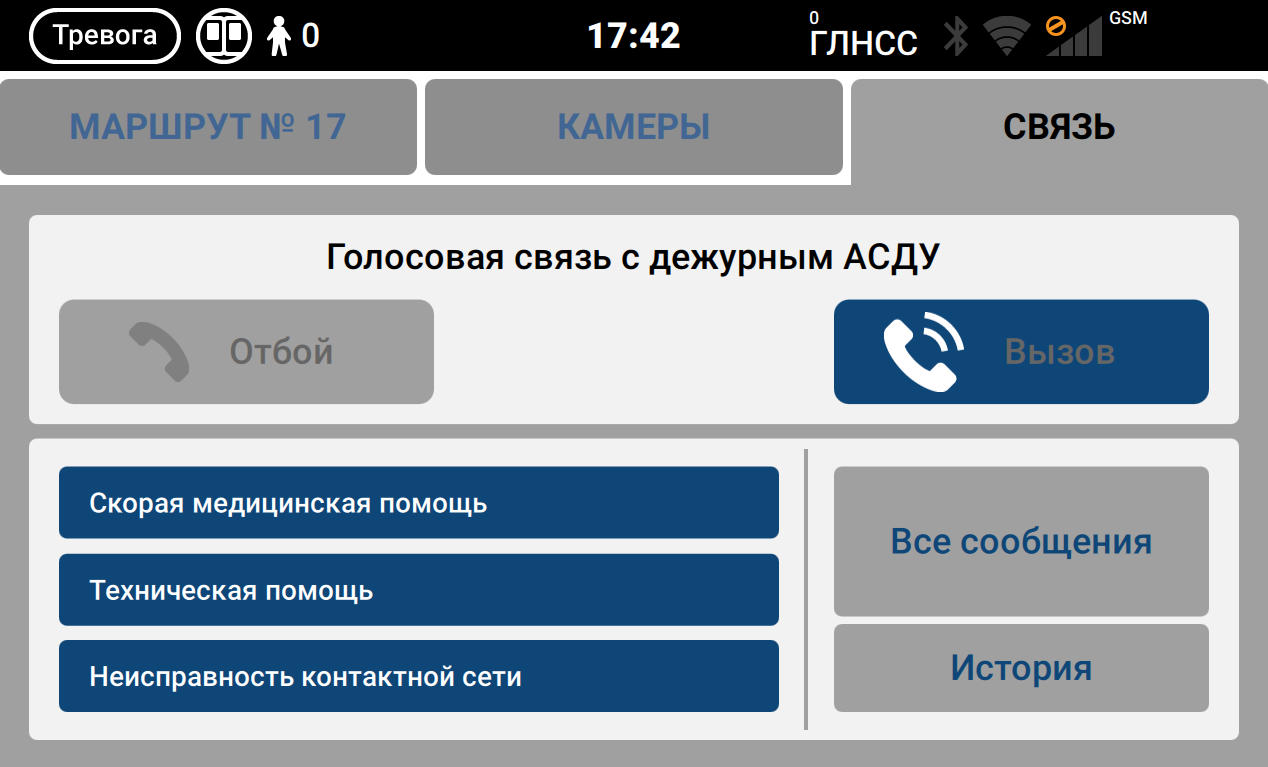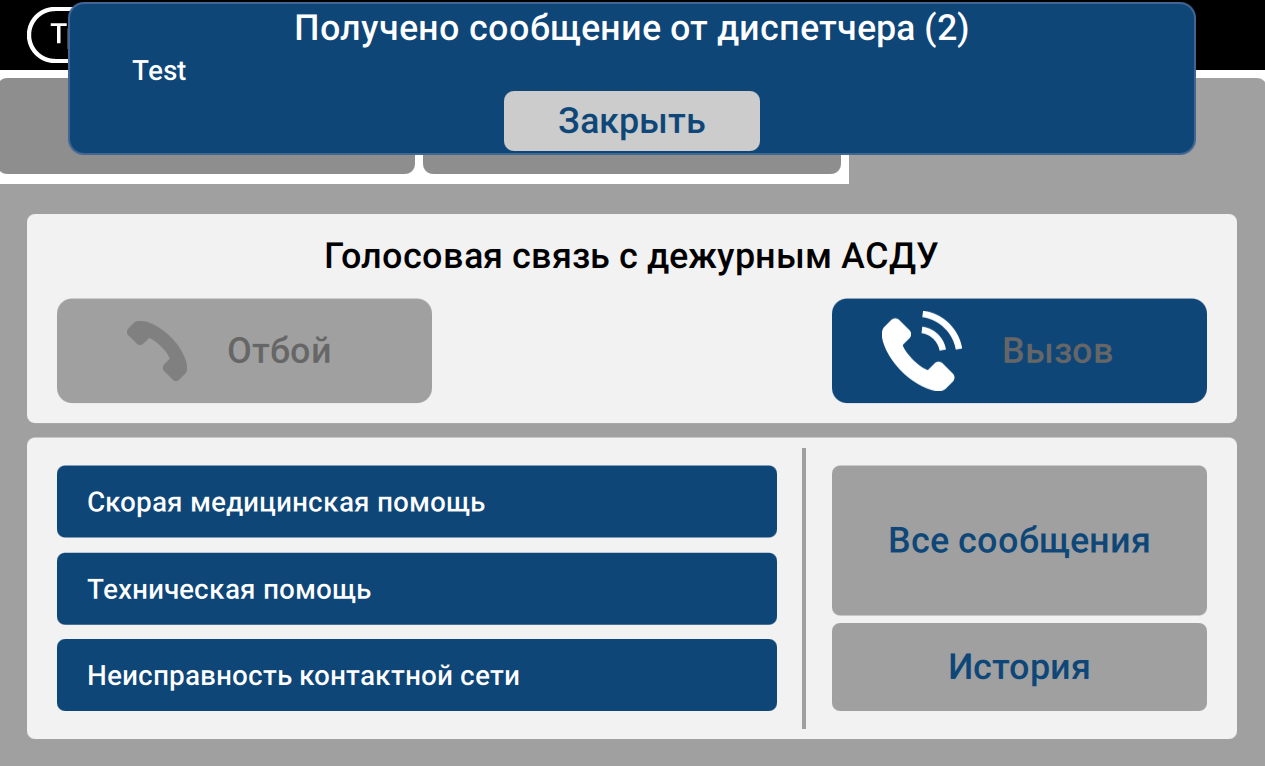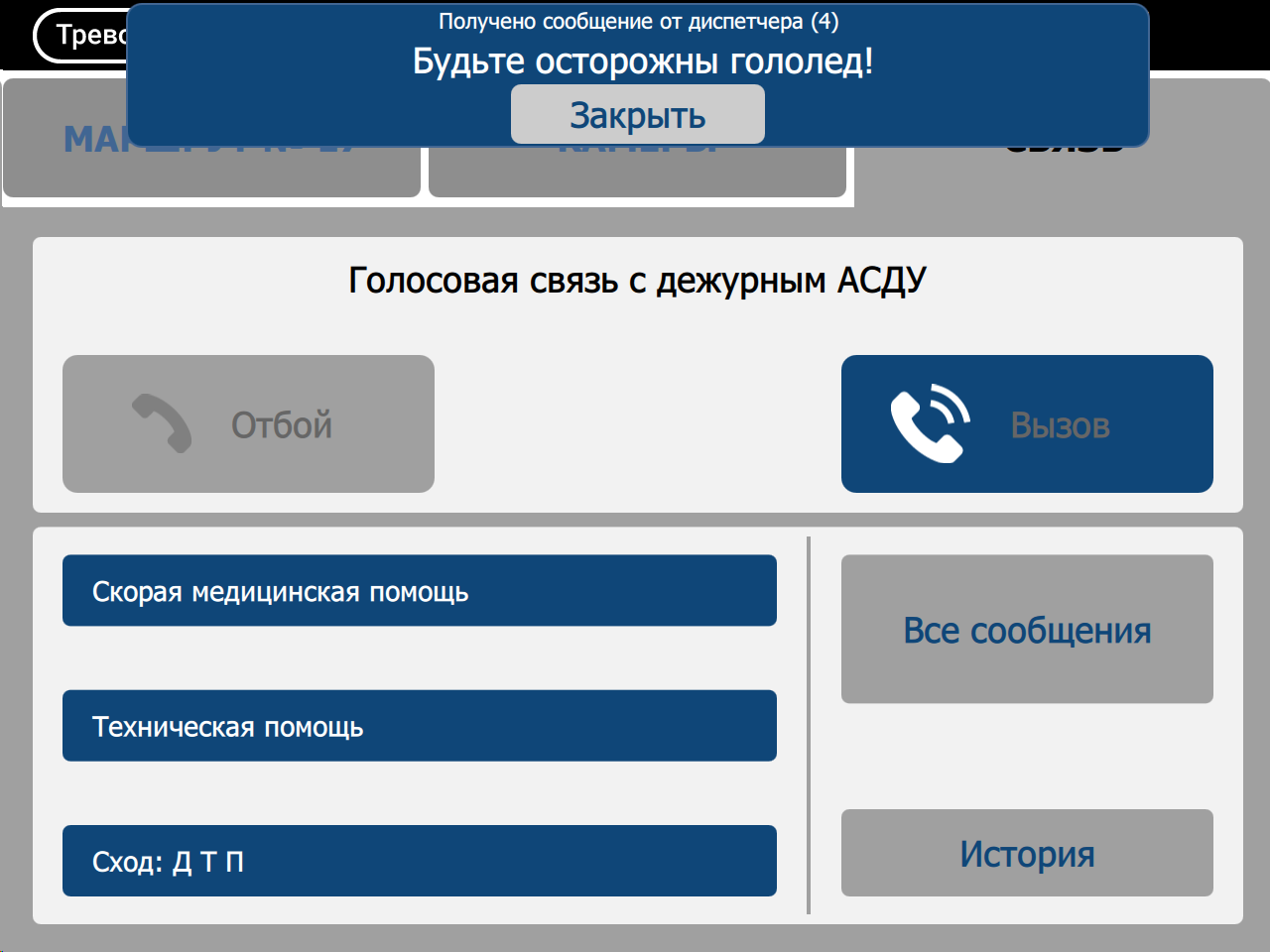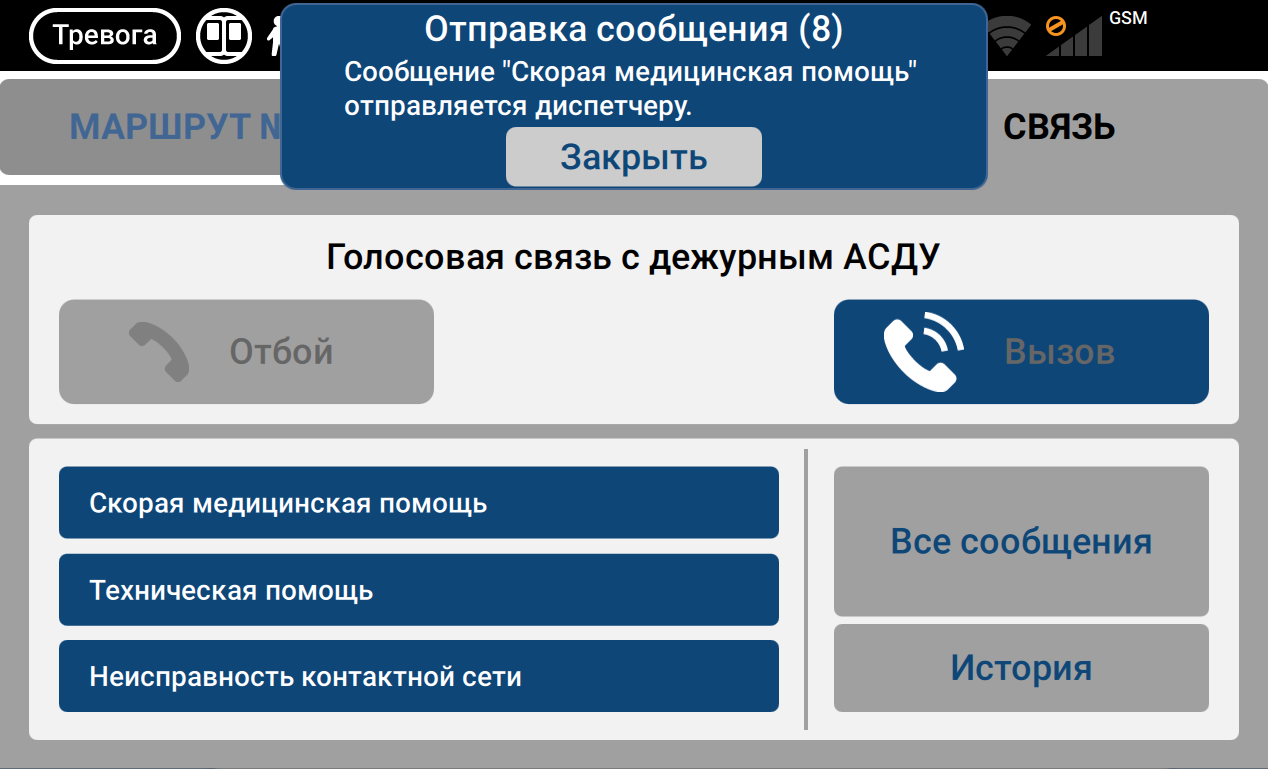Заглавная страница Избранные статьи Случайная статья Познавательные статьи Новые добавления Обратная связь FAQ Написать работу КАТЕГОРИИ: ТОП 10 на сайте Приготовление дезинфицирующих растворов различной концентрацииТехника нижней прямой подачи мяча. Франко-прусская война (причины и последствия) Организация работы процедурного кабинета Смысловое и механическое запоминание, их место и роль в усвоении знаний Коммуникативные барьеры и пути их преодоления Обработка изделий медицинского назначения многократного применения Образцы текста публицистического стиля Четыре типа изменения баланса Задачи с ответами для Всероссийской олимпиады по праву 
Мы поможем в написании ваших работ! ЗНАЕТЕ ЛИ ВЫ?
Влияние общества на человека
Приготовление дезинфицирующих растворов различной концентрации Практические работы по географии для 6 класса Организация работы процедурного кабинета Изменения в неживой природе осенью Уборка процедурного кабинета Сольфеджио. Все правила по сольфеджио Балочные системы. Определение реакций опор и моментов защемления |
На данном этапе работоспособность мнт проверяется:Содержание книги
Поиск на нашем сайте
- на изображениях всех камерах присутствует красная метка означающая, что запись с камер производится; - текущее время (должно соответствовать реальному); - проверка индикации наличия сигнала GPS и ГЛОНАСС - проверятся аналогично, как и на БНСТ (см. пункты проверки навигатора настоящей инструкции); - количество найденных спутников - проверятся аналогично, как и на БНСТ (см. пункты проверки навигатора настоящей инструкции); - наличие сигнала оператора связи.
1.2. Выбор маршрута ТС. Данная функция доступна только пользователям с ролью «Водитель». Чтобы выбрать маршрут ТС, по которому планируется движение – выберите одну из строк в предложенном списке маршрутов (Рисунок 5) и удерживайте на нем палец пока не произойдет переход на основной экран. Для прокрутки списка проведите пальцем вверх или вниз по списку.
Рисунок 5.
В случае если список маршрутов слишком большой возможно воспользоваться строкой поиска. Поиск маршрута осуществляется как по номеру маршрута, так и по его описанию. При вводе в строку поиска используется виртуальная клавиатура (Рисунок 6).
Рисунок 6. Для поиска с использованием букв можно переключиться на символьную клавиатуру при помощи кнопки
Рисунок 7.
1.3. Просмотр информации о маршруте ТС. Чтобы просмотреть информацию о текущем маршруте ТС перейдите на Экран «Маршрут» (Рисунок 8).
Рисунок 8.
На экране «Маршрут» отображается: – Номер маршрута – в названии пункта меню (№ 17); – Блок интервалов o текущий интервал от следующего ТС (10 мин); o время опережения (+) или отставания (-) от расписания по маршруту (2 мин); o текущий интервал от предыдущего ТС (9 мин); o стрелки указывают направление маршрута ТС (прямое: стрелки слева направо, обратное: стрелки справа налево); – Блок информирования об остановках o Режим движения. В режиме остановки отображается надпись: «Текущая» и под надписью – название текущей остановки (Поликлиника). В режиме движения между остановками отображается надпись «Перегон». В этом случае название остановки под надписью не отображается; o Ориентировочное время прибытия на следующую остановку (~14:17);
o Название следующей остановки (Ул. Молодцова); o Адрес (наименование) текущего местоположения ТС (Медведково (выс.); o Кнопка вызова карты. – Наименование камеры, с которой производится видеотрансляция (Камера водителя); – Изображение, выводимое с камеры, выбранной для отображения на экране "Маршрут"; – Блок аудио информирования o Кнопки аудио проигрывателя для управления аудиозаписями. Кнопки будут активны в ручном режиме информатора и не активны в автоматическом режиме информатора; o Кнопки переключения режима аудио информатора. 1.4. Блок интервалов. Текущие интервалы от следующего, предыдущего ТС, а также время опережения или отставания движения ТС по маршруту подсвечиваются красным цветом в случае выхода за допустимые пределы. Допустимые пределы интервалов задаются в конфигурационном файле. Ниже приведены примеры отображения блока интервалов (Рисунок 9).
Рисунок 9.
При движении по обратному маршруту стрелки направлены справа налево, текущий интервал от следующего ТС находится слева, а от предыдущего ТС – справа (Рисунок 10).
Рисунок 10.
1.5. Блок информирования об остановках. На Рисунке 11 показаны блоки информирования в режиме остановки и движения.
Рисунок 11.
При нажатии кнопки «Карта» происходит переход на экран с картой маршрута.
1.6. Просмотр карты маршрута
По умолчанию карта будет отцентрирована на следующую остановку по маршруту и отмасштабирована таким образом, чтобы включать текущее местоположение ТС. Внизу экрана будет отображаться текущий адрес. На экране доступны также следующие функции: – Центрирование карты – данная функция доступна только в случае, если возможно определить местоположение устройства. Для центрирования, необходимо нажать пиктограмму – Перемещение карты жестом «Тянуть»; – Масштабирование карты жестами «Pinch» (нажатие на экран двумя пальцами и их последующее сведение)/ «Spread» (нажатие на экран двумя пальцами и их последующее разведение), «двойное прикосновение», а также с помощью кнопок
– Выход с экрана "Карта", для этого необходимо нажать на пиктограмму – Вывод списка остановок на маршруте. Для отображения списка остановок на маршруте необходимо нажать на ссылку "Остановки" в левой части экрана По нажатию происходит отображение списка остановок на текущем маршруте. Остановки выводятся в порядке их расположения на текущем маршруте. Следующая остановка будет выделена цветом. Для прокрутки списка проведите пальцем вверх или вниз по списку (Рисунок 12).
Рисунок 12.
– Пользователь может выбрать любую остановку из списка. При этом список остановок будет закрыт, и карта будет отцентрирована на выбранную остановку. Текущее местоположение ТС в данном режиме не отображается. Для возврата к стандартному режиму показа карты необходимо нажать пиктограмму 1.7. Блок аудио информирования. По умолчанию аудио информирование работает в автоматическом режиме (Рисунок 13).
Рисунок 13.
В этом случае объявление остановок и прочих объявлений происходит автоматически в зависимости от местоположения ТС, режима движения, зон остановки и т.п. Для перехода в ручной режим аудио информатора необходимо нажать кнопку «Вручную».
– В ручном режиме информатора доступно воспроизведение аудиофайла. Для этого нажмите на кнопку "Play" – В ручном режиме информатора доступен переход к следующему или предыдущему аудиофайлу. Для этого нажмите на кнопку "вперед" – Переход между режимами информатора. Для перехода необходимо нажать соответствующую кнопку в нижней части экрана Кнопка текущего режима будет подсвечена синим цветом и обозначена дополнительной иконкой в виде "галочки".
1.8. Просмотр информации с камер ТС. Чтобы просмотреть информацию с камер внутри салона ТС перейдите на экран «Камеры» (Рисунок 14).
Рисунок14.
На экране «Камеры» отображается: – Схема расположения камер в салоне (количество и расположение камер задается в конфигурационном файле) o Камера, выбранная для трансляции изображения на экран «Маршрут» выделена зеленой точкой o Текущая камера, с которой производится трансляция на экране «Камеры» выделена белым цветом o Камера, установленная в ТС, но отключенная в конфигурационном файле, отображается на схеме серым цветом o В случае если трансляция с камеры, по каким либо причинам временно не производится, то она отображается пиктограммами – Наименование камеры, с которой производится трансляция на экране «Камеры»; – Область показа видеотрансляции с текущей камеры. На экране доступны также следующие функции: – Переход между камерами салона ТС. Для перехода необходимо нажать соответствующую иконку на схеме салона ТС После нажатия на иконку камеры изображение, выводимое на экран, сменится на изображение, получаемое с выбранной камеры. – Смена камеры, выбранной для трансляции изображения на экран «Маршрут». Для этого необходимо повторно коснуться выбранной камеры на схеме ТС. В этом случае будет запрошено подтверждение. Для подтверждения установки нажмите на кнопку «Установить». Произойдет смена камеры, выбранной для выбранной для трансляции изображения на экран «Маршрут».
Для отказа от смены камеры нажмите на кнопку «Отмена» (Рисунок 15).
Рисунок 15.
1.9. Связь с диспетчером. Чтобы перейти в режим работы связи с диспетчером перейдите на Экран «Связь»
Рисунок 16. На экране «Связь» отображается: – Блок голосовой связи с диспетчером. Первоначально в блоке имеются o Наименование текущего режима голосовой связи с диспетчером (если связи в данный момент нет, то отображается заголовок «Голосовая связь с дежурным АСДУ»). Текстовое описание всех режимов связи задается в конфигурационном файле; o Кнопка вызова диспетчера; o Кнопка прекращения голосовой связи с диспетчером «Отбой» неактивна; – Блок сообщений o Список сообщений для быстрого ответа диспетчеру (3 шт.); o Кнопка перехода к списку всех сообщений, которые возможно посылать диспетчеру; o Кнопка перехода к просмотру истории входящих и исходящих сообщений.
1.10. Блок голосовой связи с диспетчером. Блок голосовой связи с диспетчером предназначен для установки двусторонней связи с диспетчером в голосовом режиме, используя встроенные в МНТ микрофон и динамик. Для вызова диспетчера нажмите на кнопку «Вызов» (Рисунок 17).
Рисунок 17. После этого кнопка «Вызов» становится неактивной, а кнопка «Отбой» активной. При нажатии кнопки «Отбой» вызов диспетчера прерывается. В случае если диспетчер отклонил вызов, система переходит в режим «Вызов отклонен» и после таймаута, заданного в конфигурационном файле, в режим ожидания (Рисунок 18).
Рисунок 18. После ответа диспетчера система переходит в режим разговора (Рисунок 19).
Рисунок 19. При нажатии кнопки «Отбой» разговор с диспетчером прерывается, и система переходит в режим ожидания. В случае поступления входящего звонка, система переходит в режим ответа на звонок. Кнопка «Ответ» мигает. В зависимости от настроек конфигурации в случае запрета отклонения звонка диспетчера, кнопка «Отбой» недоступна (Рисунок 20).
Рисунок 20.
Если установлен режим автоответа, то после таймаута (настройка конфигурации) система автоматически переходит в режим разговора с диспетчером. Дальнейшие действия аналогичны действиям в режиме исходящего вызова.
1.11. Блок сообщений. Блок сообщений предназначен для посылки сообщений диспетчеру и просмотру истории (журнала) входящих и исходящих сообщений. При получении текстового сообщения от диспетчера на экран МНТ будет выведено окно с полученным текстом (Рисунок 21).
Рисунок 21.
Пользователь имеет возможность закрыть окно кнопкой «Закрыть» или окно будет закрыто автоматически по таймауту. При получении текстового сообщения от диспетчера, которое требует подтверждение, на экран МНТ будет выведено окно с полученным текстом и набором кнопок, которые пользователь должен нажать при получении данного сообщения (Рисунок 22).
Рисунок 22.
В этом случае пользователь должен выбрать один из вариантов ответа. Информация о том, какая кнопка была нажата или о том, что окно было закрыто по таймауту передается на сервер. Для отправки сообщения диспетчеру возможно использование одного из вариантов: – Быстрый ответ диспетчеру. Для этого выберите один из трех вариантов ответа из списка, представленного на экране «Связь» и нажмите на выбранный вариант. Выбранное сообщение будет передано диспетчеру. – Выбор из всего списка доступных ответов. Для этого нажмите на кнопку «Все сообщения». После нажатия на кнопку произойдет переход на экран (Рисунок 23).
Рисунок 23.
Список всех сообщений сгруппирован, заголовки групп сообщений отображаются на сером фоне и недоступны для выбора. Для отправки сообщения диспетчеру выберите одно из сообщений в представленном списке. Выбранное сообщение будет передано диспетчеру и произойдет переход на предыдущий экран. Для возврата на экран «Связь» без отправки сообщения нажмите на кнопку «Закрыть». После отправки сообщения диспетчеру появляется окно с уведомлением о том, что сообщение отправляется (Рисунок 24).
Рисунок 24.
В случае удачной отправки появляется окно с уведомлением о том, что сообщение отправлено (Рисунок 25).
Рисунок 25. В случае ошибки отправки появляется окно с уведомлением о том, что сообщение не отправлено.
|
||||||||
|
Последнее изменение этой страницы: 2019-08-19; просмотров: 526; Нарушение авторского права страницы; Мы поможем в написании вашей работы! infopedia.su Все материалы представленные на сайте исключительно с целью ознакомления читателями и не преследуют коммерческих целей или нарушение авторских прав. Обратная связь - 3.15.182.201 (0.013 с.) |

 - Загрузка ПО прошла в штатном режиме: на экране отображаются изображения с видеокамер, наличие верхней статусной строки;
- Загрузка ПО прошла в штатном режиме: на экране отображаются изображения с видеокамер, наличие верхней статусной строки;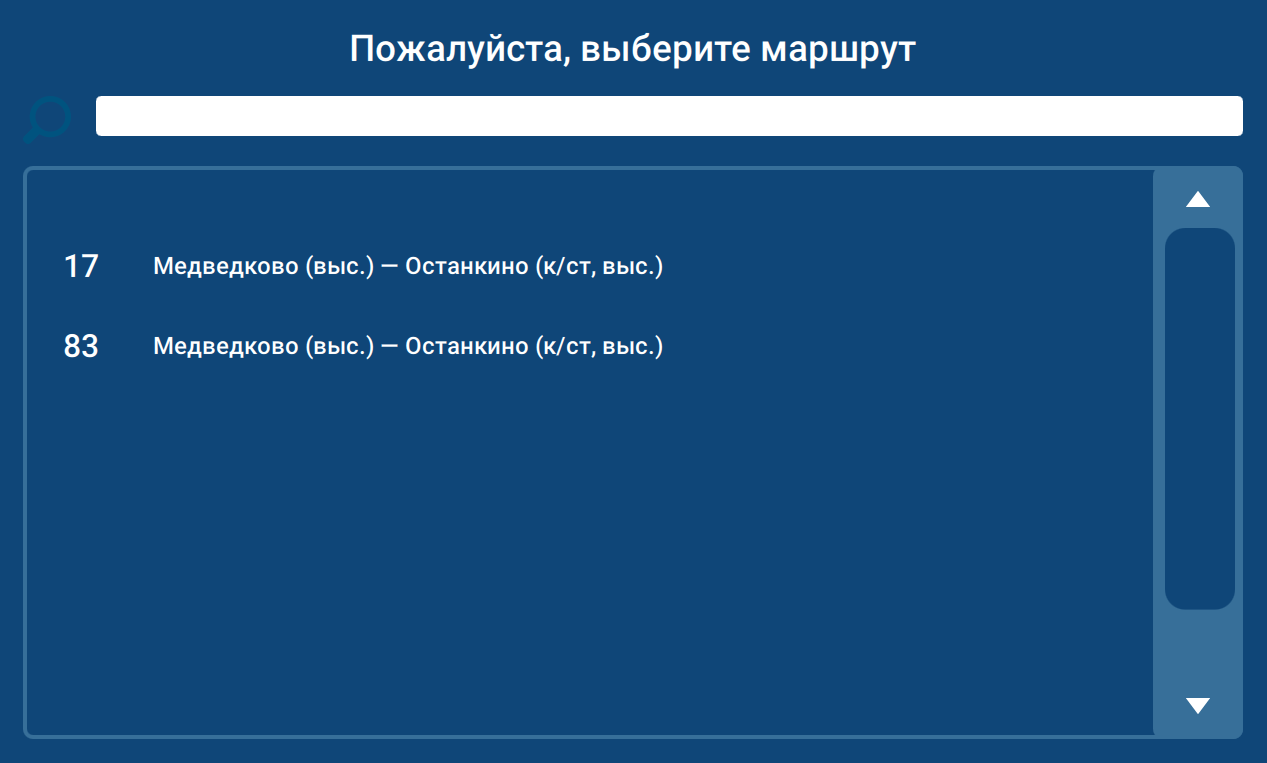

 (Рисунок 7).
(Рисунок 7).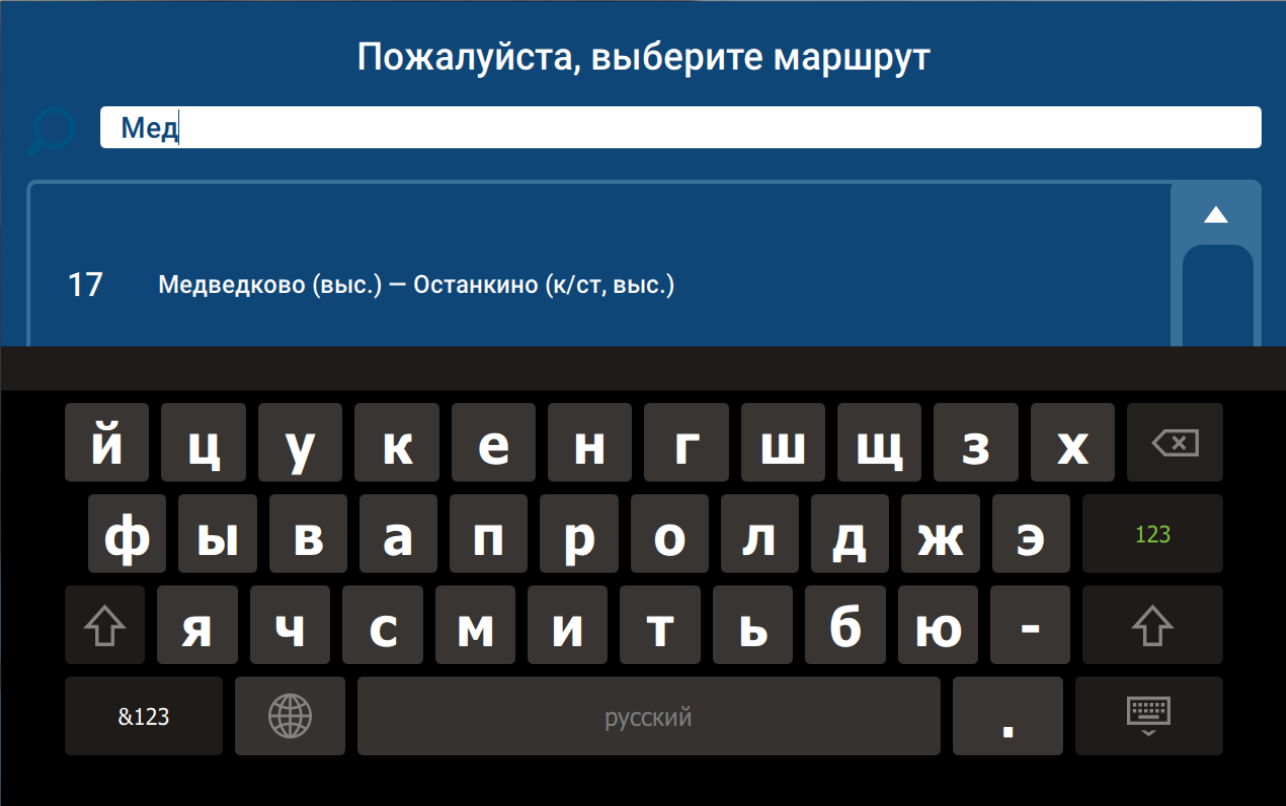





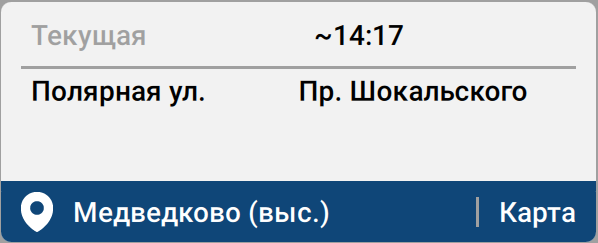

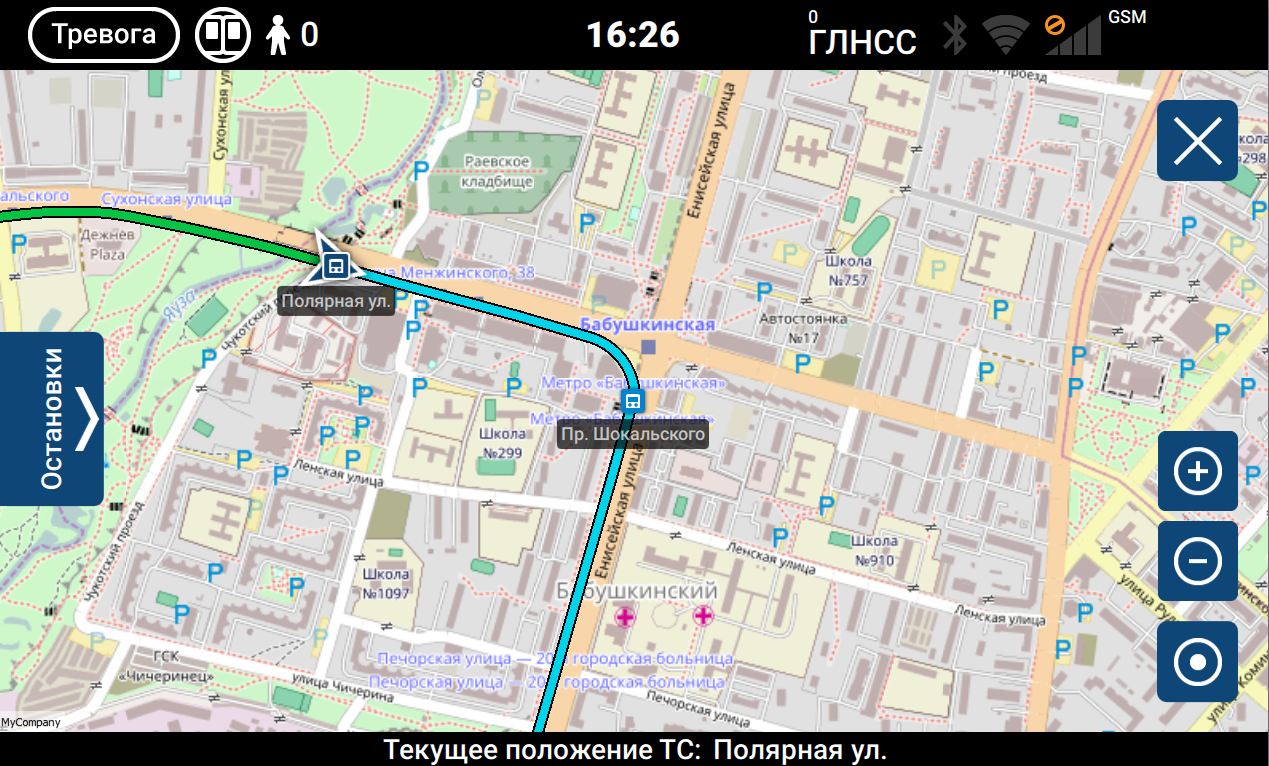
 . Карта будет отцентрирована на следующую остановку по маршруту и отмасштабирована таким образом, чтобы включать текущее местоположение ТС.
. Карта будет отцентрирована на следующую остановку по маршруту и отмасштабирована таким образом, чтобы включать текущее местоположение ТС.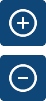 ;
;
 .
.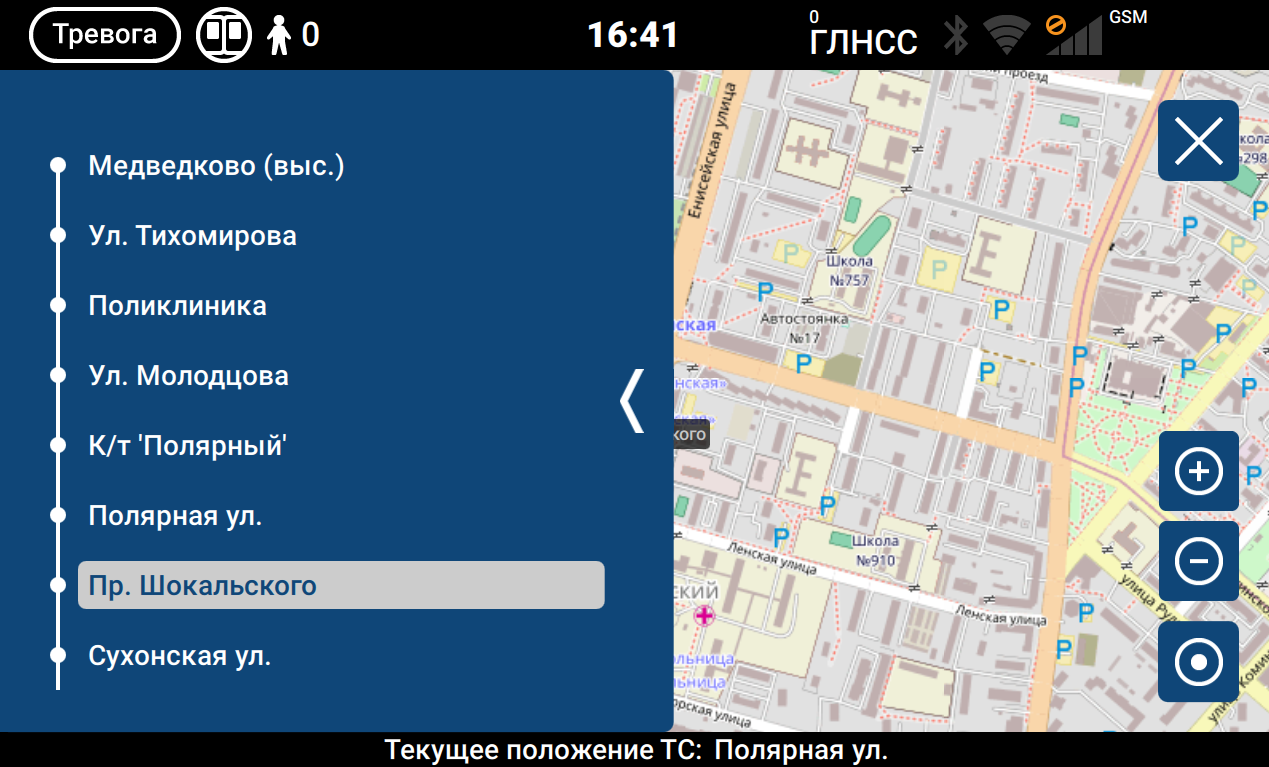

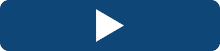 .
. или, "соответственно, "назад"
или, "соответственно, "назад"  .
.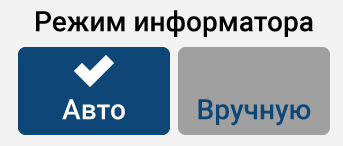 .
.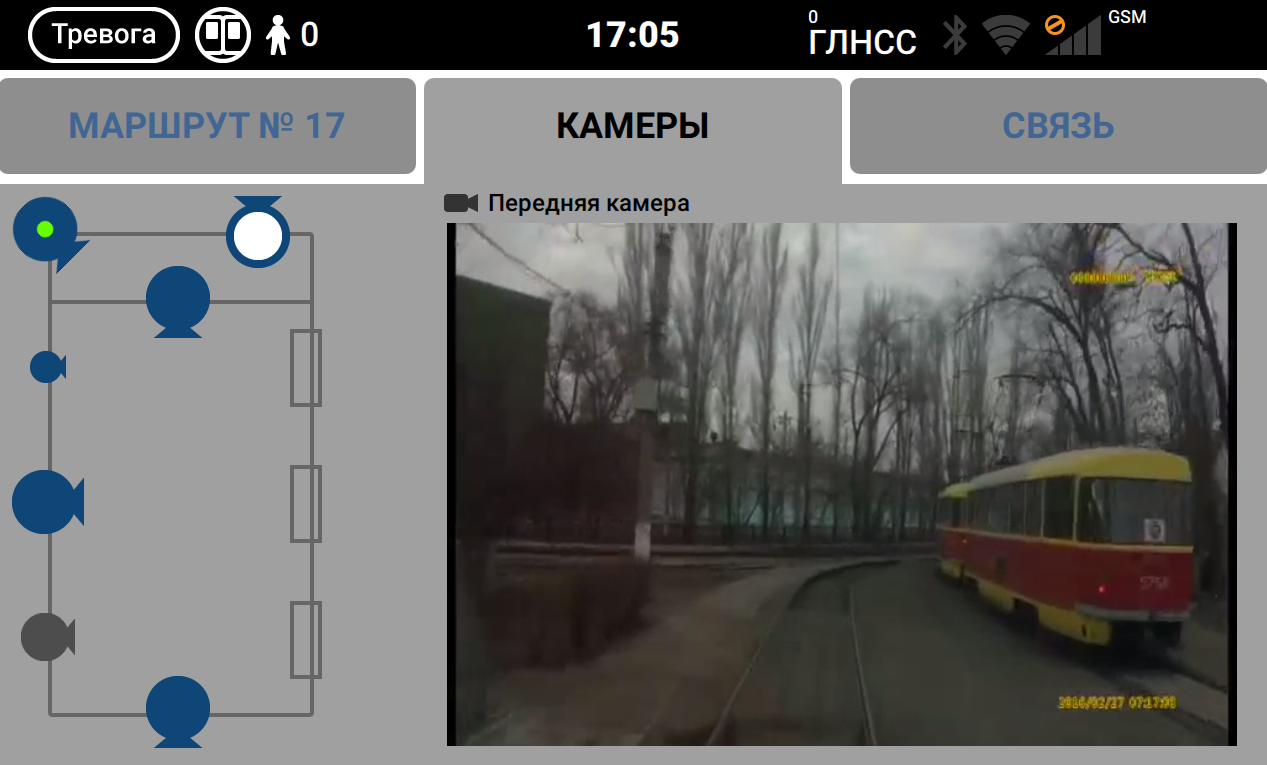
 ;
; . В случае если эта камера является также выбранной для трансляции на экран «Маршрут», то она выделяется также зеленой точкой
. В случае если эта камера является также выбранной для трансляции на экран «Маршрут», то она выделяется также зеленой точкой  ;
; ;
; ,
,  ,
,  ,
,  соответственно.
соответственно. .
.