
Заглавная страница Избранные статьи Случайная статья Познавательные статьи Новые добавления Обратная связь FAQ Написать работу КАТЕГОРИИ: ТОП 10 на сайте Приготовление дезинфицирующих растворов различной концентрацииТехника нижней прямой подачи мяча. Франко-прусская война (причины и последствия) Организация работы процедурного кабинета Смысловое и механическое запоминание, их место и роль в усвоении знаний Коммуникативные барьеры и пути их преодоления Обработка изделий медицинского назначения многократного применения Образцы текста публицистического стиля Четыре типа изменения баланса Задачи с ответами для Всероссийской олимпиады по праву 
Мы поможем в написании ваших работ! ЗНАЕТЕ ЛИ ВЫ?
Влияние общества на человека
Приготовление дезинфицирующих растворов различной концентрации Практические работы по географии для 6 класса Организация работы процедурного кабинета Изменения в неживой природе осенью Уборка процедурного кабинета Сольфеджио. Все правила по сольфеджио Балочные системы. Определение реакций опор и моментов защемления |
Текстовий процесор Microsoft WordСодержание книги Похожие статьи вашей тематики
Поиск на нашем сайте
ІНФОРМАТИКА Методичні РЕКОМЕНДАЦІЇ до вивчення розділу «ТЕКСТОВИЙ ПРОЦЕСОР MICROSOFT WORD» з дисципліни „Інформатика” для слухачів факультету доуніверситетської підготовки та профорієнтації денної та заочної форми навчання
СХВАЛЕНО На засіданні Кафедри інформатики Протокол № 10 Від 26.06.2007 р. ___ “____”______________2005 р.
Київ НУХТ 2007 Інформатика: Метод. рекомендації до вивч. розділів «Текстовий процесор Microsoft Word» з дисципліни „Інформатика” для слухачів факультету доуніверситетської підготовки та профорієнтації денної та заочної форми навчання / Уклад. І.С. Поліщук – К.: НУХТ, 2007. – 60 ст.
Рецензент О.М.Скарбовійчук, канд. техн. наук
Укладач І.С. Поліщук
Відповідальний за випуск В.О. Овчарук, канд. техн. наук, доц.
ЗМІСТ СИСТЕМИ ОБРОБКИ ТЕКСТУ.................................................................................................................................. 5 ТЕКСТОВИЙ ПРОЦЕСОР MICROSOFT WORD................................................................................................... 6 Вікно документу MS Word.................................................................................................................................... 6 Структура вікна Word............................................................................................................................................. 7 Панель заголовка..................................................................................................................................................... 7 Системне меню документа................................................................................................................................... 7 Панелі інструментів............................................................................................................................................... 8 Горизонтальна та вертикальна лінійки........................................................................................................... 9 Вертикальна та горизонтальна смуги прокручування................................................................................. 9 Робоче поле............................................................................................................................................................. 10 Кнопки вибору режиму документа.................................................................................................................. 10 Рядок стану............................................................................................................................................................ 10 Основні принципи роботи з вікнами Word.................................................................................................. 12 Режими відображення документу................................................................................................................... 12
Використання довідкової системи Word.................................................................................................... 13 створення, збереження, відкриття документу........................................................................................... 14 Прийоми редагування тексту............................................................................................................................ 14 Клавіші редагування............................................................................................................................................. 14 Табуляція..................................................................................................................................................................... 15 Виставлення власного табулятора................................................................................................................. 16 Організація тексту в колонки за допомогою табулятора........................................................................ 17 Створення табулятора із заповненням.......................................................................................................... 17 Видалення табулятора........................................................................................................................................ 18 Зміна регістру............................................................................................................................................................ 18 Перегляд тексту та переміщення курсору................................................................................................... 19 Переміщення та копіювання тексту.............................................................................................................. 20 Виділення тексту.................................................................................................................................................. 20 Видалення блоку тексту...................................................................................................................................... 21 Перенос та копіювання........................................................................................................................................ 21 Пошук і заміна тексту.......................................................................................................................................... 21 Перевірка правопису.............................................................................................................................................. 22 Установка словника для перевірки правопису......................................................................................... 23 Автоматичний перенос слів............................................................................................................................... 23 Автотекст.................................................................................................................................................................... 24 Автозаміна................................................................................................................................................................. 25 Форматування символів і абзаців................................................................................................................... 26 Форматування Шрифту........................................................................................................................................ 26
Форматування Абзацу.......................................................................................................................................... 26 створення границь та виділення кольором................................................................................................. 27 спискі у документі................................................................................................................................................. 27 Створення списків................................................................................................................................................ 28 Вставка символів.................................................................................................................................................... 28 Використання редактора формул.................................................................................................................... 28 Зміна розміру формули........................................................................................................................................ 29 Редагування формули........................................................................................................................................... 29 Примітки...................................................................................................................................................................... 29 Виноска........................................................................................................................................................................ 30 Створення виноски............................................................................................................................................... 30 Форматування виноски........................................................................................................................................ 30 Видалення виноски................................................................................................................................................ 30 Буквиця........................................................................................................................................................................ 31 Форматування сторінок....................................................................................................................................... 31 Визначення параметрів сторінок..................................................................................................................... 31 Нумерація сторінок................................................................................................................................................ 31 Колонтитули.............................................................................................................................................................. 32 Створення колонтитулу..................................................................................................................................... 32 Перегляд колонтитула........................................................................................................................................ 32 Редагування або видалення колонтитула...................................................................................................... 33 Розбивання тексту на колонки......................................................................................................................... 33 Створення змісту документу............................................................................................................................ 33 Робота з графічними об’єктами........................................................................................................................ 34 Операції з графічними об’єктами.................................................................................................................... 34 Робота з WordArt.................................................................................................................................................... 35 Вставка рисунків в документ............................................................................................................................ 36 Форматування рисунка........................................................................................................................................ 36 Робота з таблицями................................................................................................................................................ 37 Створення таблиці............................................................................................................................................... 37 Створити таблицю швидко.............................................................................................................................. 37 Намалювати таблицю вручну........................................................................................................................... 38 Виділення елементів таблиці............................................................................................................................. 38
Переміщення по таблиці..................................................................................................................................... 38 Форматування таблиць......................................................................................................................................... 39 Зміна ширини колонки.......................................................................................................................................... 39 Видалити................................................................................................................................................................. 39 Добавити стовпчик.............................................................................................................................................. 39 Добавити стовпчик в кінці таблиці................................................................................................................ 39 Добавити рядок або декілька у таблицю...................................................................................................... 39 Добавити рядок або декілька в кінці таблиці.............................................................................................. 40 Сортування в таблиці......................................................................................................................................... 40 Об’єднати клітинки (злити в одну) у таблиці.............................................................................................. 40 Добавити клітинки таблиці.............................................................................................................................. 40 Видалити клітинки таблиці.............................................................................................................................. 40 Встановлення інших контурних ліній у таблицю......................................................................................... 40 Видалення контурних ліній таблиці................................................................................................................. 41 Фонове оформлення таблиці.............................................................................................................................. 41 Оформлення тексту таблиці шрифтами....................................................................................................... 41 Абзацні відступи у таблиці............................................................................................................................... 41 Зміна границь таблиці......................................................................................................................................... 41 Інтервали від горизонтальних ліній таблиці до тексту в таблиці........................................................ 41 Зміна розмірів таблиці........................................................................................................................................ 42 Зміна розміщення таблиці у тексті................................................................................................................. 42 Розділити таблицю на дві.................................................................................................................................. 42 Поєднати дві таблиці......................................................................................................................................... 42 Видалити таблицю.............................................................................................................................................. 42
Розрахунки в таблицях........................................................................................................................................ 42 Побудова діаграм на основі даних таблиці............................................................................................... 45 Створення діаграм на основі таблиці............................................................................................................ 45 Перетворення тексту в таблицю....................................................................................................................... 45 Стилі документа...................................................................................................................................................... 46 Створення стилів.................................................................................................................................................. 46 Використання стилів........................................................................................................................................... 46 Зміна стилю............................................................................................................................................................ 47 Відображення імен стилів у вікні документа............................................................................................... 47 Видалення стилів із таблиці стилів................................................................................................................ 47 Структура документу........................................................................................................................................... 47 Перегляд заголовків документа........................................................................................................................ 48 Зміна рівня заголовка........................................................................................................................................... 48 Виділення заголовка.............................................................................................................................................. 48 Переміщення заголовка і фрагменту тексту................................................................................................ 48 Видалення елемента структури....................................................................................................................... 49 Шаблони....................................................................................................................................................................... 49 Створення документа на основі шаблону...................................................................................................... 49 Створення шаблону на основі існуючого документу................................................................................... 49 Створення шаблону на основі існуючого шаблону....................................................................................... 49 Створення нового шаблону................................................................................................................................ 50 Злиття документів.................................................................................................................................................. 50 Підготовка листів................................................................................................................................................ 51 Поповнення або видалення даних у файл даних............................................................................................ 52 Макроси....................................................................................................................................................................... 52 Створення макросів............................................................................................................................................. 52 Створення макросу значка на панелі інструментів.................................................................................... 52 Виконання макросів.............................................................................................................................................. 53 Видалення макросів.............................................................................................................................................. 53 Захист документа паролем............................................................................................................................... 53 Друк документу....................................................................................................................................................... 54
Контрольні запитання...................................................................................................................................... 54 Контрольні тести.................................................................................................................................................. 56 література.................................................................................................................................................................... 60
СИСТЕМИ ОБРОБКИ ТЕКСТУ Вивчаючи стандартні програми з комплекту ОС Windows 9.x/ME/2000/XP ми навчилися користуватися Windows-додатками до яких відносяться програми Калькулятор, Paint, Media…, доступ до яких відкривається з головного меню: кнопка Пуск, Программы, Стандартные. До пакету програм-додатків OC Windows, які встановлюються на комп’ютер разом з операційною системою, також входить простий у використанні текстовий редактор Блокнот (рис. 1), який має досить обмежений набір функцій для обробки текстової інформації.
Рис. 1. Вікно текстового редактора Блокнот Текстовий редактор – це програма або модуль, вбудований в іншу програму, яка служить для опрацювання тексту. Значно більші можливості, щодо обробки текстів, є у програм текстових процесорів. Текстовий процесор – це програма, що робить можливим створення текстового документу, введення, редагування і форматування тексту, дозволяє переглядати текстові документи в Інтернеті за допомогою Web-оглядача, створювати електронні листи (E-mail) та виконувати багато інших складних операцій форматування (внесення змін, які стосуються оформлення) текстового документу. Проміжною, між текстовими редакторами і текстовими процесорами, є програма WordPad (рис. 2), яка теж постачається разом з ОС Windows 9.x/ME/2000/XP та має, порівняно з додатком Блокнот, більше засобів обробки текстової інформації.
Рис. 2. Вікно програми WordPad Крім MS Word, популярними текстовими процесорами є також Лексикон, WordPerfect. Однак, для підготовки до друку великих за обсягом матеріалів: публікацій, книг, газет, журналів згадані вище програми-додатки та текстові процесори не досить досконалі. Для таких цілей застосовуються інші програми, так звані видавничі системи. Видавнича система – це програма, за допомогою якої можна створювати високоякісні оригінал-макети, що містять текст і графічні зображення для тиражування у друкарні. З видавничих систем найпопулярнішими та найдоступнішими для роботи на персональному комп’ютері (ПК) програмами є PageMaker, QuarkXPress, Ventura Publisher. Вікно документу MS Word Після запуску Word на екрані ПК перед користувачем з’являється електронна версія чистого аркуша (листка) в обрамленні елементів керування: панелей, кнопок, написів тощо, який за замовчуванням називається Документ1. Документ – це вигляд того, що ми бачимо на екрані комп’ютера, працюючи в MS Word, це текст, який ми створюємо; редагуємо; режими форматування, які ми застосовуємо та кінцевий результат у вигляді документу, роздрукованого на принтері. Але, крім того, документ – це файл, який зберігається на диску, для того, щоб його можна було викликати, відкривати, редагувати, друкувати. Структура вікна Word Панель заголовка На панелі заголовка (рис. 3) зліва розміщена піктограма додатка (вхід до системного меню), назва документа (Документ1) та ім’я програми Microsoft Word. Праворуч, на панелі заголовка, розміщена стандартна група з трьох кнопок керування вікном: Свернуть, Развернуть або Восстановить, Закрыть.
Рис. 3. Панель заголовка Системне меню документа Системне меню документа (рис. 4) складається з стандартних команд (опції).
Рис. 4. Системне меню Вибір потрібної команди з меню виконується направленням покажчика миші, який має вигляд пустотілої стрілки, на відповідну команду меню та виконання одноразового натискання лівої кнопки миші (у подальшому таке натискання будемо називати „клік”) на вибраній команді. Коли покажчик миші наведено на потрібну команду меню і виконано один „клік” ЛКМ, під вибраною командою меню з’являється панель, що наче випадає з цієї команди, так зване, випадаюче підменю, яке теж містить ряд команд (рис. 5). У випадаючому підменю справа кожної команди може бути: порожньо - тобто команда виконується вибором відповідного напису (як на рис. 5 команда Структура); три крапки - які вказують, що після активізації цієї команди підменю з’явиться діалогове вікно у якому потрібно буде зробити відповідний вибір на лаштувань (на рис. 5 команда Масштаб…); трикутник - який вказує на те, що дана команда містить наступне випадаюче підменю (на рис. 5 команда Панели инструментов).
Рис. 5. Випадаюче підменю команди меню Вид Панелі інструментів Панелі інструментів забезпечують швидкий доступ до команд, які часто використовуються. Для їх установки (або видалення) потрібно виконати команди: - Меню Вид, Панели инструментов; - Натиснути на потрібній назві панелі. - У випадку, коли потрібно видалити раніше вибрані панелі, необхідно зняти прапорець, який має вигляд галочки, розміщеної ліворуч від назви панелі, наприклад: Серед панелей інструментів у Word найчастіше використовуються панелі Стандартная та Форматирование, які містять певний набір інструментів (їх ще називають значками або піктограмами) (рис. 6).
Рис.6. Панелі інструментів Стандартная та Форматирование У випадку, коли потрібно виставити відсутній значок на одну з панелей інструментів, виконується така послідовність дій: - Меню Сервис, Настройка; - Перейти на закладку Команды, вибрати потрібне в Категория та Команда; - Методом перетягування перенести потрібну команду покажчиком миші до панелі інструментів, Новий значок не повинен виставлятися останнім на панелі; - Кнопка Закрыть. Перемістити по панелі інструментів або видалити значок, який не використовується користувачем можна тільки, коли активне діалогове вікно Настройка. Для переміщення будь якого значка по панелі інструментів потрібно покажчиком миші вибрати потрібний та перенести його до іншої позиції на панелі інструментів, для видалення – скинути значок нижче панелей інструментів. Робоче поле Центральну і найбільшу за площею частину вікна Word займає робоча ділянка документа, робоче поле нового документа – чистий листок паперу (рис. 9).
Рис. 9. Робоче поле документу Рядок стану Рядок стану містить (дивись зліва на право рис. 11): - Стр.2 – номер поточної сторінки. - Разд.1 – номер поточного розділу. - 2/2 – номер поточної сторінки, загальне число сторінок. - На 2см Ст 1 Кол 31 – позиція курсору (вказується відступ поточного рядка від верхнього краю листа). - Індикатори режимів (не активні). ЗАП – вказує на запис макросу, ИСПР – вказує запис рецензування, який дозволяє побачити, де в тексті документа були внесені зміни. ВДЛ – вказує на те, що текст відмічений або виділений в блок, за допомогою клавіші F8. ЗАМ – вказує на включення режиму заміщення. Всі ці режими вмикаються подвійним клацанням покажчика миші по відповідному індикатору. - Український – індикатор, що вказує на мову словника, який в даний момент використовується для перевірки правильності набору тексту. - Стан процесора Word – при перевірці правопису значок має вигляд книжки, сторінки якої перегортаються. - Пусте місце – Сохранение фона, служить для демонстрації того, що Word записує щось на диск у фоновому режимі. При цьому у віконці з’являється зображення дискети, в іншому випадку віконце пусте.
Рис. 11. Рядок стану Структура вікна Word у загальному вигляді показана на рис. 12.
Рис. 12. Структура вікна WORD Прийоми редагування тексту Текстові процесори містять розвинені засоби редагування текстового документу: пошук заданих фрагментів тексту, автоматичний перенос слів, перевірку граматики та орфографії, створення елементів автотексту…. Розглянемо основні правила та засоби редагування документу. Клавіші редагування - Backspace – видалити символ зліва від курсору. - Delete – видалити символ справа від курсору. - Ctrl+Shift+пробіл – нерозривний пробіл. - Ctrl+Shift+ - - нерозривний дефіс. - Ctrl+Enter – розпочати нову сторінку з будь якої позиції курсору. - Shift+Enter – розпочати новий рядок на сторінці, не відкриваючи нового абзацу. - Alt+Backspace, або піктограма на панелі інструментів Стандартная Існує два режими введення тексту: режим вставки та режим заміни. Як правило, текст який вводиться з клавіатури з’являється перед курсором, що має вигляд мигаючої вертикальної риски, розмір якої залежить від величини вибраного кеглю (розміру шрифту). Новий текст при введенні витісняє старий та здвигає його вправо. Це і є режим вставки. Режим вставки є більш зручним, оскільки від дозволяє проводити редагування тексту без заміни собою того, що існувало раніше. Режим вставки/заміни переключається: - подвійним „кліком” ЛКМ (лівої кнопки миші) на кнопці ЗАМ (заміщення) в рядку стану, - Меню Сервис, Параметры, вкладка Правка, виставити прапорець навпроти слів „режим замены”, - Натисканням клавіші Insert, - Натисканням клавіші Ins, розміщеної на цифровій клавіатурі при відключеному режимі введення цифр (виключена клавіша Nut Lock). Включення режиму Непечатные символы: - Меню Сервис, Параметры, вкладка Вид, Знаки форматирования, виставити прапорець навпроти „ Все ”, - інструмент ¶ на панелі інструментів Стандартная. - Режим Непечатныесимволы дозволяє перевірити наявність лишніх пробілів між словами, відступів. Табуляція Табулятор – маркер,абозначок, установкаякогона горизонтальній лінійцівідповідаєпозиції введення тексту, в яку виставляється курсор після натискування клавіші Tab.
Рис. 13. Види маркерів табуляції Текстовий процесор Word встановлює позиції табуляції, за замовчуванням, з інтервалом через кожних 0,5 дюйма (1,27 см.). Кожен раз, при натисканні клавіші Tab, курсор переходить автоматично до наступної позиції табуляції. Для того, щоб виставити значок табуляції на горизонтальній лінійці (рис. 13), спочатку треба вибрати потрібний вид табулятора, а потім виставити його „кліком” миші на горизонтальній лінійці у потрібній позиції. Для зміни позиції табуляції, маркер можна переміщати по лінійці вправо чи вліво. Під час переміщення маркера з’являється пунктирна лінія, яка допомагає вибрати місце для нової позиції табуляції. Текст, чи інші дані, які знаходяться в позиції табуляції, можуть різним чином вирівнюватися відносно табулятора. На рис. 13 показані різні види маркерів табулятора: - позиція маркера 0,25 см - маркер вирівнювання з вертикальною (видимою) границею, - позиція маркера 1 см – вирівнювання по лівому краю, - позиція маркера 1,5 см – вирівнювання по центру, - позиція маркера 2,5 см – вирівнювання по правому краю, - позиція маркера 3,25 см – вирівнювання по десятковій комі, - позиція маркера 4 см - відступ першого рядка абзацу, - позиція маркера 4,5 см відступ зліва основного тексту абзацу. За замовчуванням табулятори мають вирівнювання вліво. У відповідності до потреби, наприклад, створення колонок тексту (дивись рис. 14), на лінійці можна виставити декілька маркерів табулятора. Видалення табулятора За допомогою миші: - відтягнути табулятор з лінійки вниз при натиснутій лівій кнопці миші. За допомогою команд меню: - Меню Формат, Табуляция, - вибрати непотрібну позицію табуляції, кнопка Удалить. Зміна регістру Існують такі способи написання тексту (рис. 16). Про зміну регістру говорять, коли потрібно змінити вже створений (набраний) текст, причому вид зміненого тексту збігається з назвою регістру, тобто вибираємо по наданому нижче зразку написання: - Як у реченні, - всі строкові, - ВСІ ПРОПИСНІ, - Починати З Прописної, - зМІНИТИ РЕГІСТР.
Рис. 16. Зміна регістру Для зміни способу написання вже набраного тексту потрібно виконати такі дії: 1. За допомогою меню: - Виділити текст, що потребує зміни способу написання; - Меню Формат, Регістр. Із запропонованих стилів вибрати потрібний, кнопка ОК. 2. За допомогою функціональних клавіш. - Виділити текст, що потребує зміни способу написання; - Натискати комбінацію клавіш Shift+F3 поки не отримаємо потрібний варіант. Виділення тексту За допомогою миші: - Виділити довільну ділянку тексту – поставити курсор в початкову позицію та переміщати по тексту при натиснутій лівій кнопці миші. - Виділення слова – подвійним „кліком” на слові. - Виділення рядка – підійти зліва від рядка доки не з’явиться пустотіла стрілка (зона виділення тексту) виконати один „клік” ЛКМ. - Виділити абзац - підійти зліва від рядка доки не з’явиться пустотіла стрілка (зона виділення тексту) виконати два „кліка” ЛКМ. - Виділити весь текст – тричі „клікнути” ЛКМ на зоні виділення тексту. За допомогою клавіатури: - Використати клавіші–стрілки + Shift. - Перейти в режим виділення (натиснути функціональну клавішу F8), або подвійний „клік” на кнопці ВДЛ в рядку стану. Потім для виділення тексту натискувати на клавіші–стрілки. - Esc - відміна режиму виділення. Виділити весь текст: - Меню Правка, Выделить все, - Ctrl+ „клік” миші в зоні виділення тексту (зліва від тексту на межах сторінки), - Ctrl+А, де буква А вводиться на англійській розкладці клавіатури, - Ctrl+5, де цифра 5 вводиться з блоку цифрових клавіш, розміщених справа на клавіатурі. Виділення вертикального блоку тексту: - при натиснутій ЛКМ переміщати по тексту курсор, одночасно утримуючи клавішу Alt. Видалення блоку тексту 1. Виділити потрібне. 2. Клавіша Delete. Перенос та копіювання 1. Виділити блок тексту. 2. Вирізати в буфер обміну: - Меню Правка, Вырезать або піктограма Вырезать (ножиці). 3. Скопіювати в буфер обміну: - Меню Правка, Копировать або піктограма Копировать. 4. Встановити курсор у нову позицію. 5. Вставити текст: - Меню Правка, Вставить, або Shift + Ins, або піктограма Вставить. За допомогою миші: 1. Виділити текст. 2. Перемістити: при натиснутій лівій кнопці миші перенести на нове місце. 3. Копіювати: натиснути клавішу Ctrl та при натиснутій лівій кнопці миші перенести на нове місце. Увага! для виконання операції переміщення тексту потрібна установка: Меню Сервис, Параметр ы, вкладка Правка, виставити прапорець навпроти слів „ использовать перетаскивание текста ”. Пошук і заміна тексту Пошук і заміна виконується за допомогою одного і того ж діалогового вікна Найти и заменить (дивись рис. 17) тільки на різних вкладках цього діалогового вікна. 1. Заміна. a) Меню Правка, Заменить..., або Ctrl+H. b) В полі Найти ввести текст для пошуку. c) В полі Замінити на ввести текст для заміни. d) Для заміни всіх входжень - кнопка Заменить все, для послідовного перегляду – кнопка Найти далее, потім кнопка Заменить. Для встановлення додаткових параметрів – кнопка Больше. 2. Пошук. e) Меню Правка, Найти..., або Ctrl+F. f) В полі Найти вести текст для пошуку, кнопка Найти далее.
Рис. 17. Пошук і заміна тексту Перевірка правопису У програмі Word перевіркою правопису є перевірка орфографії і граматики. Орфографічними помилками (Правописание) у Word вважається неправильне написання слів, неправильне використання великих літер, некоректний перенос слів, написання слів разом. Слова з орфографічними помилками підкреслюються червоною хвилястою лінією. Граматичними помилками (Грамматика) у Word-і є те, що звичайно вважається синтаксичними помилками: неправильне словосполучення слів у реченні, некоректне застосування розділових знаків. Слова з граматичними помилками підкреслюються зеленою хвилястою лінією. 1) Необхідні установки: a) Меню Сервис, Параметры, вкладка Правописание. b) У розділі Орфография и грамматика виставляючи прапорець, відмітити необхідні установки, наприклад: i) Виставити прапорець навпроти - автоматично перевіряти орфографію/граматику; ii) Виставити прапорець навпроти - не виділяти слова з помилками (якщо прапорець не виставлений, то слова з помилками будуть підкреслюватися хвилястою лінією); iii) Виставити прапорець навпроти - завжди пропонувати заміну (для надання правильних варіантів в процесі перевірки). 2) Процес перевірки. a) - Меню Серв ис, Правописание, або відповідна кнопка на панелі інструментів. 3) Для заміни слова вибрати із запропонованого списку варіант: a) кнопка Заменить або Заменить все. b) Якщо для слова з помилкою немає варіантів: i) виправити помилку самостійно, ii) кнопка Заменить або Заменить все. c) Якщо в слові помилка відсутня, та воно виділене як неправильне (тобто його немає у словнику): i) натиснути кнопку Пропустить, або Пропустить все, ii) або виділити невідоме комп’ютеру слово та натиснути кнопку Добавить – для поповнення словника. Автоматичний перенос слів У режимі автоматичної розстановки переносу відбувається виставлення переносу без участі користувача персонального комп’ютера. Під час введення тексту користувачем, програма, згідно правил граматики, самостійно переносить слова у випадку, коли текст, що набирається не поміщується у рядку. Під час повторного редагування тексту такі переноси розставляються заново автоматично, що є дуже важливим. Для включення автоматичного перенесення слів оберіть команду ‑ Меню Сервис, Язык, Расстановка переносов, виберіть опцію Автоматическая расстановка переносов. Автотекст Для прискорення набору тексту у документ використовують елемент Автотекст, який дозволяє вставляти в текст документа цілі фрагменти. Існує два способи створення Автотексту. Спосіб перший: - Ввести потрібний фрагмент (як у прикладі на рис. 18). - Виділити цей фрагмент. - Меню Вставка, Автотекст, Создать (або Alt+F3). - У діалоговому вікні Создание элемента автотекста потрібно ввести скорочену позначку для вашого фрагменту тексту, у випадку, поданому на рис. 18 буква П. - Натиснути кнопку ОК.
Рис. 18. Створення Автотексту Для того, щоб вставити створений елемент Автотексту до тексту документа потрібно виставити курсор у потрібне місце на аркуші, набрати на клавіатурі створену раніше позначку і натиснути функціональну клавішу F3. Спосіб другий: - Меню Вставка, Автотекст, Автотекст, закладка Автотекст. - Ввести ім’я елемента, кнопка Добавить, кнопка ОК. Для того, щоб вставити створений елемент автотексту до тексту документа потрібно виставити курсор у потрібне місце - Меню Вставка, Автотекст, Автотекст. - Вибрати зі списку потрібний елемент, кнопка Вставить. Автозаміна Існує ще один спосіб прискорити набір тексту у документ. У випадку, коли в документі часто зустрічаються невеликі однакові фрагменти тексту їх введення можна замінити набором з клавіатури одного або декілька символами. За допомогою опції Автозамена фрагмент тексту, що повторюється можна вставити у документ виконавши набір з клавіатури тільки декількох, раніше
|
|||||||||
|
Последнее изменение этой страницы: 2016-04-07; просмотров: 633; Нарушение авторского права страницы; Мы поможем в написании вашей работы! infopedia.su Все материалы представленные на сайте исключительно с целью ознакомления читателями и не преследуют коммерческих целей или нарушение авторских прав. Обратная связь - 18.117.230.170 (0.016 с.) |






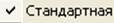 .
.



 – відмінити останню дію редагування.
– відмінити останню дію редагування.






